Sommaire
Avis des rédacteurs
Bluetooth facilite le partage de données et le transfert de fichiers entre les appareils mobiles, pour autant que les deux appareils soient connectés au réseau. Imaginez que vous ayez deux ordinateurs proches sur le même réseau local, comment partager des fichiers sur les deux ordinateurs sans fil ?
Dans cet article, nous allons vous montrer les trois meilleures solutions pour transférer des fichiers entre des ordinateurs sur le même réseau. Le logiciel de partage de fichiers - EaseUS Todo PCTrans est le plus simple que les deux autres méthodes. Voir plus de détails ci-dessous.
Quel est le meilleur moyen de partager des fichiers d'un PC à un autre ?
De nombreux guides associent les programmes de partage au partage de proximité et au service Cloud, mais sur cette page, nous allons vous montrer le meilleur logiciel de transfert de données de PC - EaseUS Todo PCTrans. Vous pouvez également obtenir les autres méthodes.
N'importe laquelle des trois solutions présentées ici peut vous aider à transférer rapidement des fichiers de PC à PC sur le même réseau. Vérifiez les avantages et les inconvénients :
- EaseUS Todo PCTrans peut résoudre tous ces problèmes en offrant des solutions complètes de transfert de données PC de manière stable. De plus, il est moins cher que d'autres services payants.
- Windows 11/10 Nearby Sharing vous permet de partager des fichiers entre deux PC sans installer de logiciel, mais il n'a pas un taux d'utilisation élevé en raison des restrictions strictes de version.
- OneDrive ne fournit à chaque utilisateur que 5 Go d'espace gratuit pour télécharger des fichiers. Pour un espace de stockage supplémentaire, vous devez payer un abonnement mensuel ou annuel ; et il est un peu cher pour les abonnements à Office 365.
Tutoriel vidéo : Comment partager/transférer des fichiers entre 2 PC Windows [3 Méthodes]
📌Chapitres vidéo:
Partie 1: Transfert fichiers entre 2 ordinateurs
0:59 Méthode 1.Transférer des fichiers, applications ou programmes entre 2 PC par EaseUS PCTrans
03:00 Méthode 2. Partager des fichiers entre 2 PC via internet
05:53 Méthode 3. Transférer des fichiers entre 2 PC par usb
Partie 2: Partage de fichiers entre ordinateurs via Expériences Partagées de Windows
1. Comment partager des fichiers de PC à PC à l'aide du logiciel de partage de fichiers en réseau local
EaseUS Todo PCTrans vous permet de transférer des fichiers de PC à PC sur le même réseau via le mode "PC à PC". Vous pouvez connecter vos deux ordinateurs portables ou PC Windows par le réseau, et déplacer les fichiers d'un PC à l'autre rapidement et sans limitation de quantité. Ce programme est entièrement compatible avec Windows Vista XP/7/8/10/11 et Windows Server 2003-2019.
Étape 1: Installez et lancez EaseUS Todo PCTrans sur les deux ordinateurs portables.
Sur l'ordinateur portable source, sélectionnez "PC à PC" pour continuer.

Étape 2: Connectez l'ancien et le nouveau ordinateur portable
①. Connectez les deux ordinateurs portables sur le même réseau local et cliquez sur "Continuer" pour continuer.

②. Identifiez l'ordinateur portable cible via son adresse IP et connectez-le en cliquant sur "Connecter". Si l'ordinateur portable cible ne s'affiche pas, cliquez sur "Ajouter un PC" et entrez l'adresse IP pour le connecter.

③. Saisissez le compte de connexion et le mot de passe de l'ordinateur portable sélectionné, cliquez sur "OK" pour continuer.

④. Choisissez le sens de transfert des fichiers - "Transférer de ce PC vers un autre PC" et cliquez sur "OK" pour continuer.

Étape 3: Sélectionnez les fichiers que vous souhaitez transférer
①. Cliquez sur "Modifier" dans la colonne Fichiers pour sélectionner les fichiers à transférer. Cochez l'option "Créer un point de restauration..." en cas d'erreur système inattendue.

②. Cliquez sur l'icône Editer pour soumettre un nouveau chemin pour rediriger les fichiers sélectionnés. Cliquez sur "Terminer" pour continuer.

Étape 4: Transférer des fichiers d'un ordinateur portable vers un nouvel ordinateur portable
①. Cliquez sur "Transférer" pour lancer le transfert de fichiers vers un nouvel ordinateur portable.

②. EaseUS Todo PCTrans initialisera et transférera tous les fichiers sélectionnés sur le nouvel ordinateur portable. Tout ce dont vous avez besoin est d’attendre la fin du processus et de cliquer sur "OK" pour quitter.

En tant que fournisseur de solutions complètes de transfert de données, EaseUS Todo PCTrans vous offre également la fonction "Transfert d'images" qui peut fonctionner comme un outil de sauvegarde des données du PC ; et la fonction "App Migrate" qui vous permet de transférer des programmes du lecteur C au lecteur D sans problème de démarrage.
2. Comment partager des fichiers entre ordinateurs via le partage de proximité
Le partage à proximité sous Windows 11/10 permet de partager des fichiers d'un PC à l'autre plus facilement que le HomeGroup qui vous oblige à configurer un groupe réseau commun de manière compliquée. Vous pouvez utiliser le partage à proximité pour transférer des photos, des pages Web et d'autres fichiers, à condition de connecter les deux ordinateurs au réseau et d'activer Bluetooth. En outre, votre ordinateur doit fonctionner sous Windows 10 version 1803 ou ultérieure.
Si cette fonctionnalité est utile, elle est aussi facile à planter. De nombreux utilisateurs signalent continuellement qu'ils ont été confrontés au problème Nearby Sharing not working pour des raisons non spécifiques. S'il vous arrive de rencontrer ce problème, prenez votre mal en patience et utilisez l'outil de transfert de données PC compétent ci-dessus pour le résoudre.
Étape 1. Allez dans "Paramètres > "Système" > "Expériences partagées" > activez "Partage à proximité". Ensuite, faites la même chose sur le PC avec lequel vous partagez.
Étape 2. Sous "Partage à proximité", sélectionnez "Tout le monde à proximité". Votre PC peut alors partager des données et recevoir du contenu de tous les appareils à proximité. Faites la même chose sur un autre PC.
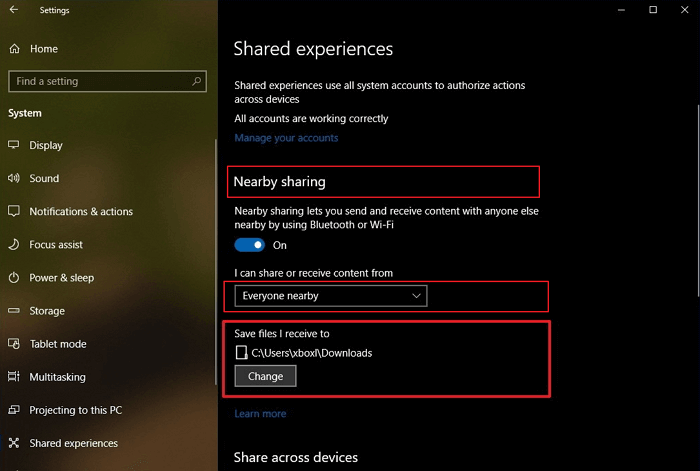
Étape 3. Sur le PC source, allez dans "l'Explorateur de fichiers" et trouvez le document que vous voulez partager. Dans l'Explorateur de fichiers, cliquez sur l'onglet "Partager", puis choisissez "Partager". Ensuite, sélectionnez le nom du périphérique avec lequel vous voulez partager. Lorsqu'une fenêtre contextuelle apparaît sur le PC cible, choisissez "Enregistrer et ouvrir" ou "Enregistrer".
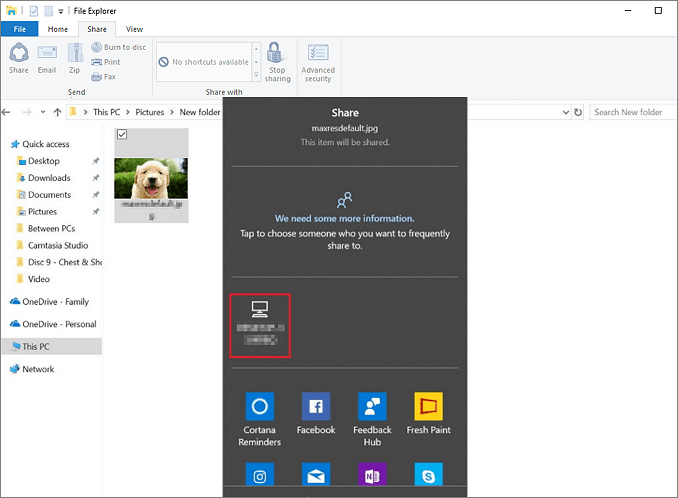
3. Comment transférer des fichiers de PC à PC via le service de cloud OneDrive
Comme vous l'avez vu au début de cet article, une autre approche possible pour transférer des fichiers de PC à PC est de passer par le nuage. Vous pouvez partager des fichiers vers n'importe quelle application Windows qui prend en charge des services comme OneDrive. OneDrive offre 5 Go d'espace de stockage gratuit, avec des options de stockage de 50 Go, 1 To et 5 To disponibles séparément ou avec des abonnements Office 365 (69,99 $/an pour Personal et 99,99 $/an pour Home).
Étape 1. Trouvez le fichier que vous voulez transférer, faites un clic droit dessus et sélectionnez l'onglet "Partager" dans la barre d'outils. Dans la fenêtre de partage qui s'affiche, choisissez "OneDrive".
Deuxième étape. Lorsque l'application s'ouvre, cliquez sur le bouton "Ajouter" pour ajouter et télécharger le fichier vers votre compte cloud OneDrive.
Troisième étape. Lorsque la synchronisation est terminée, vous pouvez ouvrir l'application OneDrive sur un autre PC, faire un clic droit sur le fichier et sélectionner "Télécharger". Vous aurez alors terminé le transfert de fichiers de PC à PC sur le même réseau.
En outre, nous présentons également d'autres moyens de partager des fichiers entre deux ordinateurs sur le même réseau, notamment comment partager des fichiers par courrier électronique ou par croisement. Lire aussi :
Comment partager un dossier entre 2 PC par wifi Windows 10
Appliquer l'outil simple
Dans cette page, nous avons mentionné trois moyens. Windows a fourni des outils de transfert de fichiers pour partager des fichiers de PC à PC sur le même réseau dans Windows 7, Windows 8 et Windows 11/10. Une autre approche possible consiste à utiliser des services en nuage, comme OneDrive ou Google Drive. En dehors de ces deux méthodes, la première que nous vous recommandons fortement d'essayer est d'appliquer EaseUS Todo PCTrans, un logiciel de transfert de données PC facile qui vous aide à transférer des données, des applications et des paramètres de compte, d'un PC à un autre en un clic.
Choisissez le meilleur pour votre PC!EaseUS Todo PCTrans est toujours là pour résoudre votre problème de transfert de données.
FAQ pertinentes pour partager des fichiers de PC à PC
Q1 : Comment partager des fichiers entre des ordinateurs sur des réseaux différents ?
Le partage de fichiers d'un PC à un autre sur différents réseaux n'est pas une chose difficile à faire et peut être réalisé de différentes manières. Par exemple, pour transférer des fichiers de petite taille, vous pouvez utiliser une clé USB. Et pour la copie d'une grande quantité ou d'un nombre illimité de données, EaseUS Todo PCTrans est un choix judicieux.
Q2 : Comment transférer des fichiers d'un ordinateur à un autre via un câble USB ?
Vous pouvez connecter deux PC et ordinateurs portables via un câble de pontage USB-to-USB ou un câble réseau USB pour un transfert de données rapide. Pour connaître les étapes détaillées du fonctionnement, consultez cet article : 3 Méthodes pour transférer des fichiers PC vers PC par câble usb.
Q3 : Comment partager des fichiers de PC à PC en utilisant l'adresse IP ?
EaseUS Todo PCTrans vous permet de transférer des données de PC via la connexion réseau. Vous pouvez connecter deux ordinateurs Windows en utilisant les adresses IP, et déplacer les fichiers comme vous le souhaitez.
Q4 : Quel est le moyen le plus rapide de transférer des fichiers de PC à PC ?
Techniquement parlant, le moyen le plus rapide de transférer des fichiers de PC à PC est d'utiliser le réseau local (LAN) de l'entreprise comme moyen de transfert. Lorsque les deux ordinateurs sont connectés au réseau, vous pouvez mapper le disque dur d'un ordinateur comme disque dur de l'autre ordinateur, puis faire glisser et déposer des fichiers entre les ordinateurs à l'aide de l'Explorateur Windows.
À propos de l'auteur
Mis à jour par Nathalie
Nathalie est une rédactrice chez EaseUS depuis mars 2015. Elle est passionée d'informatique, ses articles parlent surtout de récupération et de sauvegarde de données, elle aime aussi faire des vidéos! Si vous avez des propositions d'articles à elle soumettre, vous pouvez lui contacter par Facebook ou Twitter, à bientôt!
Rédigé par Lionel
Lionel est passionné de technologie informatique, il fait partie de l'équipe EaseUS depuis 8 ans, spécialisé dans le domaine de la récupération de données, de la gestion de partition, de la sauvegarde de données.
Avis et Récompenses
Avis des rédacteurs
-
EaseUS Todo PCTrans Free est une solution logicielle utile et fiable créée pour servir aux opérations de migration d'ordinateurs, que ce soit d'une machine à une autre ou d'une version antérieure de votre système d'exploitation à une plus récente.
-
EaseUS Todo PCTrans est créé par les gens d'EaseUS, qui fabriquent des outils incroyables vous permettant de gérer vos sauvegardes et de récupérer vos disques durs morts. Bien que ce ne soit pas un outil officiel, EaseUS a la réputation d'être très bon avec ses logiciels et son code.
-
Il offre la possibilité de déplacer l'intégralité de votre compte utilisateur depuis votre ancien ordinateur, ce qui signifie que tout est rapidement migré. Vous conservez votre installation Windows (et les pilotes appropriés pour votre nouveau PC), mais vous récupérez également toutes vos applications, paramètres, préférences, images, documents et autres données importantes.
Articles liés
-
2 façons de transférer Active Directory vers un nouveau serveur Windows
![author icon]() Arnaud/13/10/2025
Arnaud/13/10/2025 -
Comment transférer des jeux PC vers Steam Deck [Guide étape par étape]
![author icon]() Arnaud/13/10/2025
Arnaud/13/10/2025 -
Comment transférer des fichiers d'une clé USB vers un ordinateur ? ( Guide 2025 )
![author icon]() Flavie/13/10/2025
Flavie/13/10/2025 -
Comment déplacer Valorant vers un autre lecteur | 2025 Le plus simple
![author icon]() Arnaud/13/10/2025
Arnaud/13/10/2025