Les utilisateurs de Glyph rencontrent généralement un problème déroutant : le disque dur de Glyph ne s'affiche pas . Bien que cela soit normal, cela peut être déstabilisant, pouvant entraîner une perte de données. Évidemment, personne ne voudrait perdre ses données importantes stockées sur le disque dur externe Glyph, des photos de famille aux fichiers de travail.
Ne vous inquiétez plus ! Cet article aborde et résout les problèmes des utilisateurs lorsque leur disque dur Glyph ne s'affiche pas comme prévu.
[Premiers secours] Récupérer les données perdues du disque dur Glyph
Lorsque le disque dur Glyph ne s'affiche pas, les utilisateurs peuvent être confrontés à des inquiétudes concernant la perte de données. Par conséquent, les utilisateurs peuvent compter sur une solution de récupération de données fiable, à savoir l' assistant de récupération de données EaseUS , pour protéger leurs informations critiques. Cet outil sophistiqué est destiné à gérer la perte de données causée par des pannes du système de fichiers, des pannes du système ou des suppressions involontaires de fichiers.
Principales fonctionnalités de l'assistant de récupération de données EaseUS :
- L'assistant de récupération de données EaseUS peut récupérer les formats de fichiers supprimés , notamment les documents, photos, vidéos, etc.
- La conception conviviale garantit que les utilisateurs de toutes capacités techniques peuvent explorer et utiliser le produit efficacement.
- L'application propose des options d'analyse rapides et approfondies, permettant aux consommateurs de choisir le niveau de minutie approprié.
- Les utilisateurs peuvent utiliser EaseUS Data Recovery Wizard pour créer une récupération USB amorçable WinPE à partir de disques durs endommagés.
Obtenez dès maintenant l'assistant de récupération de données EaseUS pour restaurer l'accès aux données perdues. Cette solution adaptable sert de trousse de premiers secours numérique, assurant simultanément la protection et la récupération des données en cas d'incident imprévu de perte de données.
Étape 1. Utilisez un câble USB approprié pour connecter votre disque dur externe à votre ordinateur. Exécutez l'assistant de récupération de données EaseUS et vous verrez votre disque externe sous Disques externes. Ce logiciel prend en charge toutes les marques de disques externes populaires, notamment WD, Seagate, Toshiba, LaCie, SanDisk, Samsung, etc.
Sélectionnez le disque dur externe puis cliquez sur le bouton "Scan".

Étape 2. Dès que le processus d'analyse démarre, le logiciel trouvera de plus en plus de données perdues et supprimées et affichera les données dans les résultats de l'analyse. Les données récupérées seront bien organisées. Vous pouvez trouver rapidement les fichiers/dossiers cibles par type de fichier ou effectuer une recherche dans la zone de recherche avec le nom de fichier exact.

Étape 3. Vous pouvez prévisualiser les fichiers trouvés par les algorithmes d'analyse d'EaseUS Data Recovery Wizard. Ensuite, sélectionnez les fichiers et cliquez sur "Récupérer". Pour éviter l'écrasement des données, nous vous recommandons d'enregistrer les données récupérées sur un disque différent du disque Seagate d'origine.

Si vous trouvez ces informations utiles, partagez-les avec d’autres sur les réseaux sociaux pour les aider à surmonter ce défi commun.
Comment réparer le disque dur Glyph qui n'affiche pas les problèmes
Lorsque votre disque dur Glyph refuse d'apparaître, le désagrément peut être important, notamment si des données critiques sont en jeu. Dans cette partie, nous verrons comment résoudre le problème du « disque dur qui ne s'affiche pas », restaurer la connexion et retrouver l'accès à vos informations importantes. Pour comprendre les correctifs, consultez les instructions vidéo ci-dessous.
- 00:22 - Le disque dur n'apparaît pas ou n'est pas détecté sur vos fenêtres
- 00:59 - Cliquez sur le petit signe plus à côté de la clé USB
- 02:01 - Attribuer et spécifier la lettre de lecteur
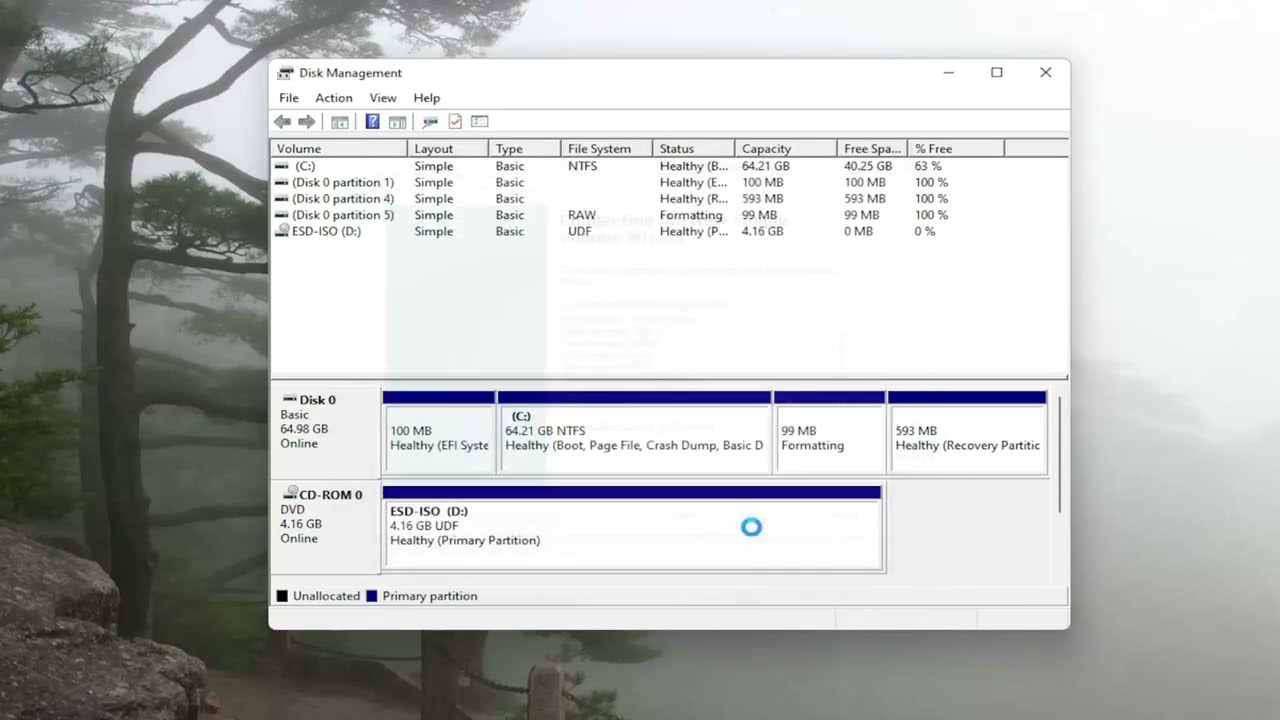
Voici quelques-uns des correctifs permettant de résoudre les problèmes de non-affichage du disque dur Glyph :
#Méthode 1. Vérification des connexions des câbles
Lorsque vous rencontrez un problème avec votre disque dur Glyph, la première étape consiste à vérifier les connexions des câbles. Des connexions défectueuses ou desserrées peuvent nuire à la communication entre le disque dur et l'ordinateur, entraînant des problèmes d'identification. Vérifiez que tous les fils sont fermement connectés et essayez d'utiliser des câbles différents pour exclure tout défaut possible.
#Méthode 2. Mise à jour des pilotes
Des pilotes obsolètes ou inadaptés peuvent entraîner un dysfonctionnement des disques durs Glyph. Les mises à jour des pilotes sont essentielles pour garantir la compatibilité avec votre système d'exploitation. Suivez ces étapes pour mettre à jour les pilotes Windows 11 :
Étape 1 . Connectez votre disque dur externe Glyph à votre ordinateur et vérifiez qu'il est reconnu.
Étape 2 . Tapez Gestionnaire de périphériques dans la barre de recherche de votre écran.

Étape 3 . Localisez la catégorie de votre disque dur externe Glyph dans le Gestionnaire de périphériques sous Lecteurs de disque.

Étape 4. Cliquez avec le bouton droit sur le périphérique Glyph et choisissez « Mettre à jour le pilote ». Sélectionnez l'option pour exécuter automatiquement le pilote mis à jour.
| 📣Remarque : si un nouveau pilote est découvert, suivez les instructions à l'écran pour terminer l'installation. |
Étape 5 . Après avoir mis à jour les pilotes, redémarrez votre ordinateur pour mettre en œuvre les modifications.
Méthode 3. Effectuer la restauration du système
Si votre ordinateur portable a du mal à identifier votre disque dur externe, une restauration du système est une option potentielle qui ramène votre PC à un état antérieur. Pour effectuer une restauration du système, procédez comme suit :
Étape 1. Accédez au Panneau de configuration depuis l'écran principal du bureau.
Étape 2 . Définissez l’affichage dans le Panneau de configuration sur Grandes icônes pour une navigation plus facile.
Étape 3 . Recherchez l'option "Récupération" dans le Panneau de configuration.

Étape 4 . Sélectionnez Récupération, puis « Ouvrir la restauration du système », puis cliquez sur Suivant.

Étape 5 . Sélectionnez un point de restauration associé au programme, au pilote ou à la mise à jour problématique, puis cliquez sur Suivant.
Étape 6 . Pour commencer la restauration du système, suivez les instructions et cliquez sur Terminer.
Méthode 4. Gestion des disques
Lorsque votre disque dur Glyph n'apparaît pas dans Windows, l'initialisation et le formatage du disque peuvent généralement remédier au problème. Voici une procédure étape par étape :
Étape 1 . Cliquez avec le bouton droit sur l'icône Démarrer et choisissez Gestion des disques dans le menu qui apparaît.

Étape 2 . Lorsqu'on vous demande d'initialiser le lecteur, choisissez GPT et appuyez sur "Suivant".
Étape 3 . Faites un clic droit sur la zone non allouée avec la striation noire et choisissez "Nouveau volume simple".
Étape 4 . Utilisez l'Assistant Nouveau volume simple pour définir la taille du volume et une lettre de lecteur.
Étape 5 . Sélectionnez le système de fichiers NTFS et exécutez un formatage rapide sur le lecteur.
Pourquoi le disque dur Glyph ne s'affiche pas
La situation déroutante d'un disque dur Glyph n'apparaissant pas sur votre système Windows peut être causée par plusieurs problèmes sous-jacents. Comprendre ces causes possibles est essentiel pour un dépannage réussi.
❎Connexions ou connexions défectueuses : des connexions desserrées ou rompues peuvent interférer avec la communication entre votre disque dur Glyph et l'ordinateur, entraînant un échec de détection du disque dur . Vérifiez que tous les fils sont fermement attachés et expérimentez avec différents cordons.
⏱️Pilotes obsolètes ou incompatibles : Les pilotes qui permettent à votre disque dur Glyph de s'interfacer avec le système d'exploitation peuvent être obsolètes ou incompatibles. La mise à jour des pilotes garantit une compatibilité fluide et peut contribuer à atténuer les difficultés de reconnaissance.
🗂️Problèmes de partitionnement et de formatage : des problèmes de partitionnement ou de formatage du disque dur peuvent le faire passer inaperçu par le système. L'examen de l'état du lecteur dans Gestion des disques peut révéler des problèmes liés aux partitions qui doivent être résolus.
🔋Paramètres de gestion de l'alimentation : les options d'économie d'énergie peuvent mettre le disque dur en mode veille, entraînant une non-reconnaissance. Le réglage des paramètres de gestion de l'alimentation élimine les interruptions du disque causées par les configurations liées à l'alimentation.
Pour résumer
Les disques durs Glyph qui n'apparaissent pas sont un problème qui peut être détecté et résolu de plusieurs manières. Cet article répond en détail à la récupération de données, aux problèmes de connexion et à la configuration de l'appareil. L'utilisation d'EaseUS Data Recovery Wizard offre une autre couche de protection et de récupération des données.
Les utilisateurs peuvent améliorer leur expérience de disque dur externe Glyph en reconnaissant les raisons et en appliquant des correctifs. N'oubliez pas qu'une intervention rapide, un diagnostic approprié et des outils de récupération de disque dur fiables préservent l'intégrité des données et les performances de l'appareil.
Le disque dur Glyph ne s'affiche pas - FAQ
Voici quelques questions qui se posent lorsque vous recherchez un problème de disque dur glyphe qui n'apparaît pas :
1. Pourquoi mon disque dur ne s'affiche-t-il pas ?
Si Windows ne reconnaît pas votre disque dur interne, utilisez la Gestion des disques pour formater le disque. Lancez la gestion des disques. Lorsqu'on vous demande d'initialiser le lecteur, choisissez GPT et appuyez sur "Suivant". Faites un clic droit sur la zone non allouée avec la striation noire et choisissez "Nouveau volume simple". Définissez la taille du volume et une lettre de lecteur. Sélectionnez le système de fichiers NTFS et exécutez un formatage rapide sur le lecteur. Pour terminer l'assistant de nouveau volume simple, appuyez sur le bouton "Suivant".
2. Pourquoi mon disque dur est-il inséré mais ne s'affiche pas ?
Si le disque dur s'affiche dans Gestion des disques mais ne peut pas être utilisé pour récupérer des données, formater ou attribuer une lettre de lecteur, il peut y avoir un problème logique. DiskPart peut vous aider à afficher le disque dur dans ce cas.
3. Comment initialiser mon disque dur ?
Suivez les étapes ci-dessous pour initialiser votre disque dur :
- 1. Cliquez avec le bouton droit sur Ce PC/Poste de travail et choisissez Gérer pour ouvrir Gestion de l'ordinateur.
- 2. Ouvrez Gestion des disques dans la barre latérale gauche.
- 3. Branchez votre disque dur externe sur votre PC. Un nouveau SSD ou HDD sera initialisé.
4. Comment restaurer un disque dur non initialisé ?
Vous pouvez initialiser le disque dur manuellement en cas d'erreur. Ouvrez Gestion des disques et cliquez avec le bouton droit sur le disque non initialisé. Cliquez sur Initialiser le disque et toutes les erreurs devraient maintenant être résolues. Si le problème persiste, vous pouvez essayer l'assistant de récupération de données EaseUS pour récupérer les données des disques non initialisés.
