Articles à la une
- 01 Récupérer un fichier Word non enregistré
- 02 Récupérer fichier Word non enregistré Windows 10
- 03 Récupérer fichier Word sur Mac non enregistré
- 04 Comment désactiver l'enregistrement automatique
- 05 Récupérer un fichier Word supprimé
- 06 Fichier Word illisible
- 07 Word convertisseur récupération de texte
- 08 Microsoft Office a cessé de fonctionner
- 09 Réparer un fichier word endommagé en ligne gratui
- 10 Meilleurs logiciels de réparation de Word
Vous avez fermé accidentellement un document Word (.doc ou .docx) sans l'enregistrer sur Mac ? Savez-vous comment récupérer des fichiers Word non enregistrés sur un Mac ? Selon les caractéristiques uniques de Microsoft Word pour Mac, vous pouvez trouver l'élément non enregistré dans le dossier Récupération automatique, le dossier Temporaire ou l'élément récupéré dans la Corbeille. En outre, si vous perdez, supprimez ou formatez involontairement votre document Word, vous pouvez récupérer un fichier Word sur Mac à l'aide du logiciel de récupération de fichiers Word EaseUS.
| Scénario de perte d'un document Word | Moyens de récupération |
| ✅ Word s'est arrêté sans sauvegarder sur Mac. J'ai besoin de récupérer un document Word non enregistré sur Mac sans AutoRecovery. | Récupérer les documents Word non enregistrés sur Mac avec le logiciel de récupération des fichiers non enregistrés |
| 🔃 Mon Mac s'est éteint et a redémarré. Word n'a pas enregistré mes modifications et j'ai perdu mon fichier Word. | Récupérer des documents Word non enregistrés sur Mac avec AutoRecovery |
| 👊 Word s'est planté et n'a pas sauvegardé automatiquement sur Mac. | Récupérer un document Word qui n'a pas été enregistré sur Mac dans Mac Terminal |
| 📗 Accidentellement fermé Word sans l'enregistrer sur Mac. | Récupérer un document Word non enregistré sur Mac à partir de l'élément récupéré |
| 🚩 J'ai supprimé des documents Word par erreur et j'ai vidé la corbeille par la suite. Comment récupérer mon document Word perdu ? | Récupérer Word supprimé sur Mac avec l'outil de récupération de fichiers EaseUS |
Microsoft Word propose des formats de fichiers DOC ou DOCX standard qui sont compatibles avec presque toutes les plateformes OS. Word 2022, 2020, 2019, 2018...2011 disposait d'une fonction d'auto-enregistrement, ce qui nous permet de récupérer un document Word avant de pouvoir appuyer sur Enregistrer. Dans cet article, vous apprendrez quatre façons de récupérer des fichiers Word non enregistrés sur un Mac.
Récupérer un ficher Word non enregistrés avec le logiciel de récupération de Word
Logiciel fiable de récupération de données sur Mac - EaseUS Data Recovery Wizard for Mac a été mis à jour avec une fonction de récupération de documents non enregistrés qui permet à chacun d'entre vous de récupérer des fichiers Word non enregistrés sur Mac en quelques clics seulement. Il prend en charge la récupération des cartes SD, des clés USB, des disques durs externes et des disques SSD sur Mac.
Téléchargez cet outil de récupération de fichiers Mac et suivez les étapes suivantes pour récupérer rapidement les documents Word non enregistrés.
- Étape 1. Lancez EaseUS Data Recovery Wizard for Mac. Choisissez le disque sur lequel vous avez perdu un fichier non enregistré, et cliquez sur "Rechercher les fichiers perdus".
- Étape 2. Dans la partie gauche de la fenêtre des résultats de l'analyse, cliquez sur "Type" et "Documents non enregistrés". Utilisez les filtres pour sélectionner les fichiers Word.
- Étape 3. Double-cliquez pour prévisualiser le document Word sélectionné. Cliquez ensuite sur "Récupérer" pour restaurer les fichiers perdus.
Remarque : Veillez à ne pas revenir à l'emplacement d'origine, car cela pourrait écraser le fichier en cours de récupération.
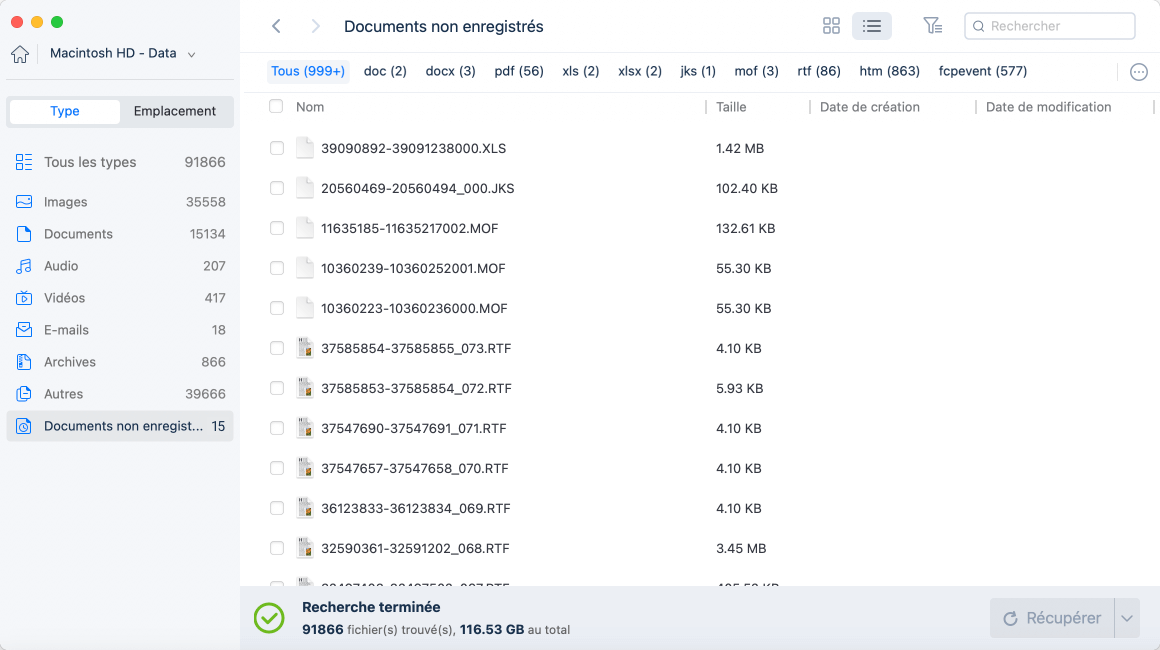
Si vous êtes également intéressé par la manière de récupérer des documents Word non enregistrés sur Windows 10, vous pouvez lire cet article.
Comment récupérer des documents Word non enregistrés 2019/2018/2016/2013/2010
Ce tutoriel explique cinq méthodes pour vous aider à récupérer des documents Word non enregistrés à partir de la récupération automatique, des fichiers temporaires et de la récupération de documents dans Windows 10. Lire la suite >>
Si ce programme de récupération de données Mac vous aide à restaurer des documents Word non enregistrés sur Mac, n'oubliez pas de le partager sur votre SNS.
Supposons que vous n'aimiez pas utiliser un programme de récupération de fichiers ; les trois méthodes ci-dessous vous permettent de récupérer des documents Word non enregistrés sur un Mac sans logiciel. En fonction des caractéristiques de Microsoft Word pour Mac, il existe trois façons de récupérer vos fichiers Word non enregistrés. Ces méthodes peuvent également être appliquées pour récupérer des fichiers Excel non enregistrés sur Mac.

Tutoriel vidéo pour récupérer des fichiers Word non enregistrés sur un Mac
Doté de fonctionnalités plus utiles dans certaines situations de collaboration que la récupération de pages de documents, Microsoft Word est devenu de plus en plus populaire parmi les ordinateurs Mac. Office 365 permet même aux utilisateurs de créer des fichiers Word sur leur Mac. C'est pourquoi de plus en plus d'utilisateurs de Mac cherchent à savoir comment récupérer des documents Word non enregistrés.
Nous vous proposons un tutoriel vidéo sur la récupération de documents Word non enregistrés sur Mac.
📌Chapitres vidéo:
0:12 Peut-on récupérer un fichier Word non enregistré sur Mac?
0:36 Méthode 1. Logiciel de récupération de données pour Mac d'EaseUS
01:22 Méthode 2. Utiliser le dossier temporaire
01:47 Méthode 3. Utiliser la récupération automatique
Effectuer la récupération de fichiers Word non enregistrés sur Mac avec AutoRecovery
Word pour Mac comprend une option AutoSave. Elle est activée par défaut. L'application enregistre automatiquement une copie d'un fichier Word ouvert toutes les 10 minutes. Supposons que Word se bloque pendant que vous travaillez sur un document ou que l'ordinateur tombe en panne. Dans ce cas, vous pouvez utiliser la copie de récupération automatique pour récupérer un document Word non enregistré avec les modifications ou les ajouts que vous avez effectués lors de votre dernière session Word pour Mac.
Comment récupérer des documents Word non enregistrés avec AutoRecovery ?
- Étape 1. Ouvrez le Finder sur votre Mac.
- Étape 2. Sélectionnez Go dans le menu supérieur du Finder. Puis, allez dans Dossier.
- Etape 3. Tapez : ~/Library/Containers/com.microsoft.Word/Data/Library/Preferences/AutoRecovery et appuyez sur Enter.
- Étape 4. Ouvrez le dossier AutoRecovery et localisez les fichiers commençant par les mots "AutoRecovery save of". Trouvez celui que vous souhaitez récupérer.
- Étape 4. Double-cliquez sur le fichier. Le document s'ouvre alors dans Word pour Mac. Cliquez sur le menu Fichier et sélectionnez "Enregistrer sous".

Récupérer un fichier Word non enregistré sur Mac à partir du dossier TMP
Word pour Mac enregistre une copie du document non enregistré, nommée Fichier de travail Word, dans le dossier Temporaire. Votre Mac conserve également des fichiers temporaires dans ce dossier. Cependant, il n'est pas facile pour de nombreux utilisateurs de Mac de le trouver.
Étapes pour récupérer un document Word non enregistré sur Mac avec Terminal :
- Étape 1. Allez dans "Applications" > "Utilitaires" et double-cliquez sur "Terminal".
- Étape 2. Dans Terminal, entrez open $TMPDIR, et vous serez dirigé vers le dossier TMP, qui contient des fichiers temporaires.
- Étape 3. Dans le dossier TMP, recherchez et ouvrez le dossier "TemporaryItems". Cliquez avec le bouton droit de la souris sur les fichiers Word non enregistrés souhaités et "Ouvrir avec..." Microsoft Word.
- Étape 4. Enregistrez le fichier Word en cliquant sur "Fichier" > "Enregistrer sous" et sauvegardez-le à un autre endroit.

Retrouver un document Word non enregistré sur un Mac à partir d'éléments récupérés
Word pour Mac enregistre temporairement les documents que l'utilisateur n'a pas encore enregistrés lui-même dans un dossier nommé "Éléments récupérés" dans la Corbeille. S'il n'y a pas de fichiers récupérés, ce dossier n'apparaîtra pas.
Étapes à suivre pour retrouver des fichiers Word non enregistrés sur Mac
- Étape 1. Ouvrez la "Corbeille" en cliquant sur son icône dans le dock.
- Étape 2. Recherchez un dossier intitulé "Éléments récupérés" et cliquez dessus pour rechercher votre fichier Word non enregistré. Si vous ne le trouvez pas, essayez la solution suivante.

Comment récupérer des fichiers Word supprimés avec le logiciel de récupération de fichiers Mac
Les méthodes susmentionnées sont exclusivement destinées à enregistrer le fichier sur lequel vous travaillez mais qui disparaît soudainement avant que vous ne cliquiez sur le bouton Enregistrer. Plus précisément, ces méthodes ne fonctionneront que pour les fichiers en cours de traitement au moment de leur disparition. Par conséquent, si vous avez perdu un document Word qui existait déjà à la suite d'une suppression, d'un formatage de disque ou d'une perte d'accès, vous devez vous tourner vers d'autres méthodes de récupération d'un document Word sur Mac.
EaseUS Data Recovery Wizard for Mac est un logiciel de récupération de données spécialisé pour Mac qui peut parcourir votre disque dur, votre disque dur externe, votre carte SD ou votre clé USB pour récupérer les fichiers supprimés sur Mac. Peu importe si vous avez vidé la corbeille, le fichier supprimé apparaîtra une fois que vous aurez utilisé le programme pour analyser le disque sélectionné.
Remarque : vous pouvez créer une sauvegarde en cliquant d'abord sur "Sauvegarde du disque" à gauche. Le logiciel récupérera le document à partir de l'image de sauvegarde. Cela permet d'éviter d'autres dommages à votre disque et à vos données, ce qui les rend plus sûrs et plus fiables.
Étape 1. Scanner les documents perdus
Sélectionnez l'emplacement où vos documents Word/Excel/PPT/Numéros/Pages importants ont été perdus et cliquez sur "Rechercher les fichiers perdus".

Étape 2. Retrouver les documents perdus sur Mac
EaseUS Data Recovery Wizard for Mac lancera immédiatement une analyse sur le volume de disque sélectionné. Pendant ce temps, les résultats de l'analyse seront présentés dans le panneau de gauche. Sélectionnez "Documents" et vous pourrez rapidement filtrer les fichiers DOC/PDF/PPT/XLS que vous avez perdus précédemment.
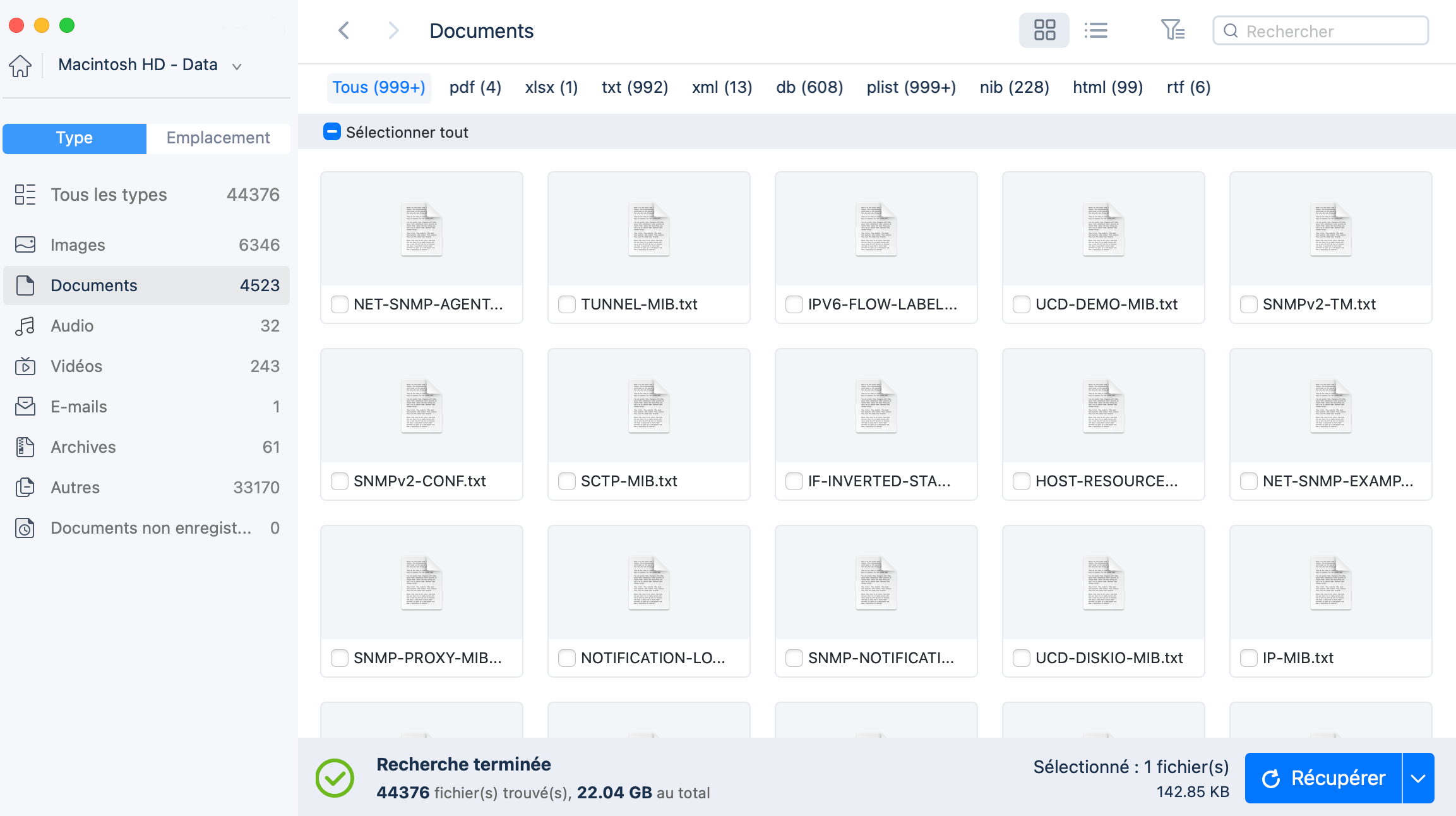
Étape 3. Récupérer les documents perdus/supprimés
Sélectionnez les fichiers cibles et prévisualisez-les en double-cliquant dessus. Cliquez ensuite sur "Récupérer" pour récupérer immédiatement les documents perdus.
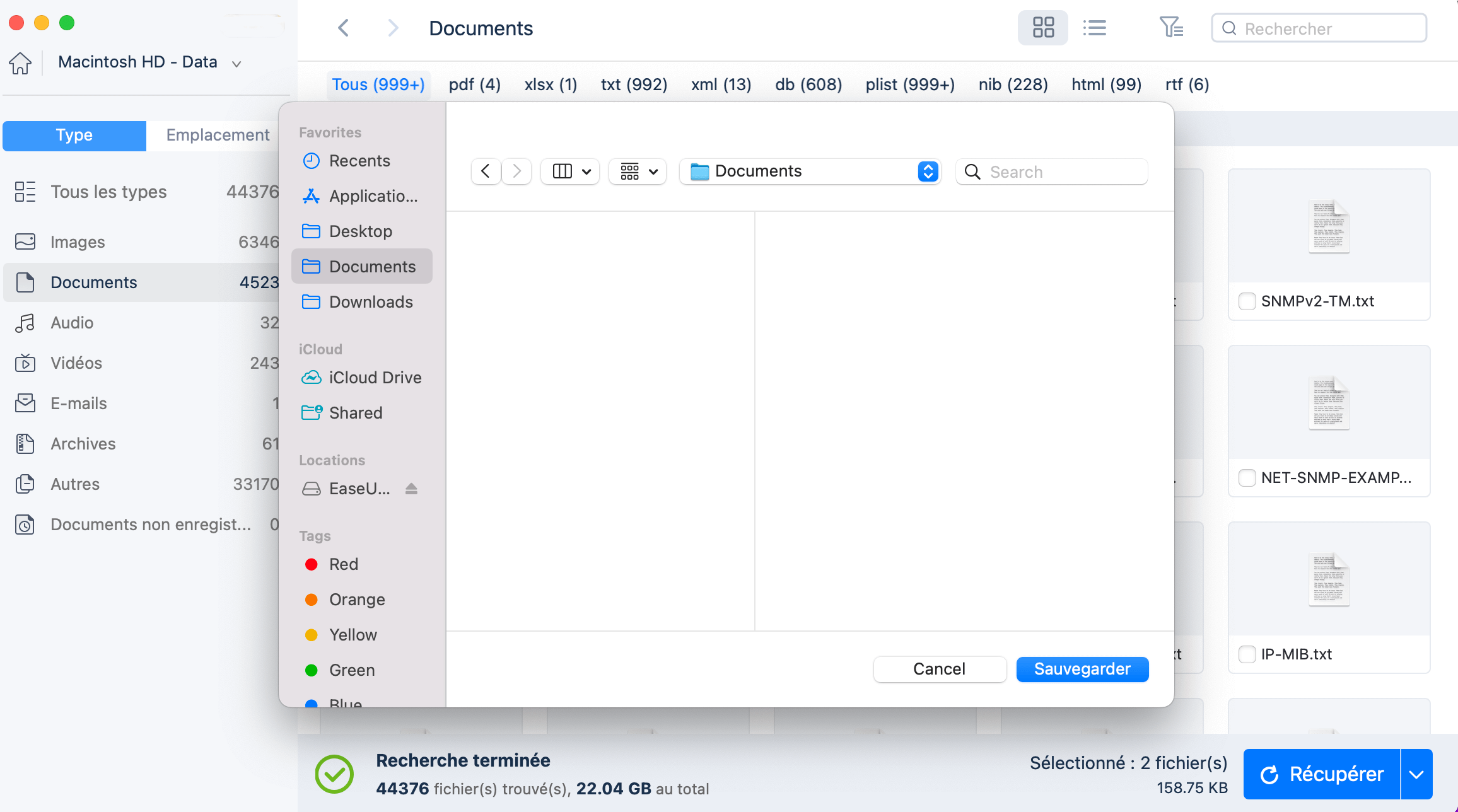
Si cet article vous a été utile, partagez-le avec vos amis sur Twitter, Facebook ou Instagram !
Comment augmenter les chances de récupérer un fichier Word non enregistré ?
Après avoir souffert de la peur de perdre vos documents Word, vous ne devez pas vouloir revivre ce genre de situation. Il est donc nécessaire que vous sachiez comment éviter de perdre vos fichiers Word. Pour éviter de perdre complètement vos fichiers, vous pouvez :
Conseil 1. Enregistrer le document Word chaque fois que vous en créez un nouveau
Un document Word qui n'a jamais été enregistré existe dans la mémoire vive de l'ordinateur, et non sur le disque dur. Par conséquent, les chances d'enregistrer un document Word qui n'a jamais été enregistré auparavant sont minces. Cela devrait vous inciter à sauvegarder le document Word au moins une fois chaque fois que vous en créez un nouveau.
Conseil 2. Modifier l'intervalle de sauvegarde automatique
Une fois que vous avez enregistré votre document Word, la fonction AutoSave fonctionne. Pour minimiser la perte d'avancement du fichier sur lequel vous travaillez, vous pouvez modifier la fréquence de l'enregistrement automatique :
Étape 1. Ouvrez Microsoft Word sur votre Mac.
Étape 2. Allez dans "Word" > "Préférences" et cliquez sur "Enregistrer" sous Sortie et partage.
Étape 3. Cochez tous les éléments sous Options de sauvegarde (recommandé) et modifiez l'intervalle de sauvegarde automatique, par exemple, de toutes les 10 minutes à toutes les 5 minutes.
En suivant les deux conseils ci-dessus, vous réduirez considérablement le risque de perdre vos documents Word. Que se passe-t-il si vous supprimez par inadvertance vos fichiers Word importants sur votre Mac ? Ne vous inquiétez pas. Essayez la méthode gratuite pour récupérer les documents Word définitivement supprimés avec EaseUS Data Recovery Wizard for Mac.
FAQs sur comment récupérer des fichiers Word non enregistrés sur un Mac
Ne vous inquiétez pas si vous rencontrez toujours des problèmes pour récupérer des documents non enregistrés/supprimés sur macOS. Lisez les questions et réponses ci-dessous pour obtenir de l'aide supplémentaire.
1. Comment récupérer des documents Word non enregistrés sur Mac sans récupération automatique ?
Il existe au moins deux façons de récupérer des documents Word non enregistrés sur Mac. Vous pouvez utiliser un logiciel de récupération de données pour restaurer les documents non enregistrés ou utiliser la sauvegarde Time Machine. Pour restaurer des documents non enregistrés sur Mac avec Time Machine :
- Connectez le disque contenant votre sauvegarde Time Machine à votre Mac.
- Cliquez sur l'icône Time Machine et choisissez Entrer dans Time Machine.
- Ouvrez le dossier dans lequel le document doit se trouver.
- Utilisez les flèches sur le côté droit pour choisir la version de sauvegarde nécessaire et rechercher le fichier perdu.
- Cliquez sur le document Word souhaité et cliquez sur Restaurer.
2. Puis-je récupérer un document Word que je n'ai pas enregistré sur Mac ?
Oui, vous pouvez récupérer un document non enregistré tant que d'autres fichiers n'écrasent pas le document Word.
Ouvrez sa version actuelle, puis cliquez sur Historique des versions pour trouver la version précédente. Essayez Time Machine ou EaseUS Data Recovery Wizard for Mac si cette opération échoue.
3. Où puis-je trouver les fichiers Autorecover dans Word pour Mac ?
Les fichiers AutoRecovery se trouvent dans un dossier caché de votre Mac. Il est donc impossible de trouver ces fichiers en naviguant simplement dans le Finder. Pour trouver les documents Word non enregistrés sur votre Mac, allez dans Aller > Aller au dossier et entrez le chemin d'accès à ce dossier (remplacez le nom d'utilisateur par votre nom d'utilisateur) :
Utilisateurs > nom d'utilisateur > Bibliothèque > Conteneurs > com.Microsoft > Data > Bibliothèque > Préférences > AutoRecovery
4. Puis-je récupérer un document Word écrasé sur un Mac ?
Oui, il existe plusieurs façons de récupérer un document Word écrasé sur Mac :
- Utiliser la sauvegarde Time Machine
- Passer à la sauvegarde iCloud
- Exécuter le logiciel de récupération des données
Ces informations vous-ont elles été utiles ?
Articles associés
-
Comment transférer les données d'un Mac cassé vers un nouveau Mac [5 méthodes pratiques]
![author icon]() Mélanie/Sep 15, 2025
Mélanie/Sep 15, 2025 -
4 méthodes fiables pour cacher des fichiers sur Mac [Cacher des fichiers/dossiers]
![author icon]() Mélanie/Sep 15, 2025
Mélanie/Sep 15, 2025 -
Les fichiers copiés sur la clé USB disparaissent [Réparez-le avec 3 méthodes éprouvées]
![author icon]() Mélanie/Sep 15, 2025
Mélanie/Sep 15, 2025 -
Accidentellement cliqué sur Ne pas enregistrer Word Mac? Récupérer un fichier Word non enregistré
![author icon]() Lionel/Sep 15, 2025
Lionel/Sep 15, 2025
