Sommaire
![]() A propos de l'auteur
A propos de l'auteur
![]() Avis et récompenses
Avis et récompenses
Utilisez-vous une clé USB pour stocker des fichiers importants ? Les clés USB facilitent le transfert de données, mais comme tout autre disque dur externe, il existe certaines situations de perte de données, comme la clé USB qui n'apparaît pas sur un Mac. En outre, de nombreux utilisateurs de Mac ont signalé que les fichiers copiés sur des clés USB disparaissaient.
Lorsque je copie un certain nombre de fichiers de mon disque dur vers une clé USB, certains fichiers ne sont pas copiés ; généralement, UN est ignoré, parfois DEUX... J'ai essayé plusieurs fois, et cela continue de se produire. De la communauté Apple
Dans cet article, nous présenterons 3 méthodes éprouvées pour récupérer les fichiers disparus de la clé USB et résoudre le problème de disparition des fichiers copiés sur les clés USB. Lisez la suite pour connaître les détails !
Correctif 1. Récupérer les fichiers disparus de la clé USB avec un logiciel
Le moyen le plus simple de récupérer les fichiers disparus après la copie sur une clé USB consiste à utiliser un outil de récupération USB professionnel pour Mac.
EaseUS Data Recovery Wizard for Mac Pro est l'un des meilleurs logiciels de récupération de données sur clé USB sur macOS, capable de récupérer rapidement les données perdues et supprimées sur une clé USB avec une interface facile à comprendre.
Le logiciel de récupération de données sur clé USB d'EaseUS peut effectuer une récupération de données USB sur un Mac en seulement 3 étapes ! Et le téléchargement et l'installation sur votre MacBook sont 100 % sûrs. Pour rendre l'opération de récupération de données beaucoup plus claire, nous proposons les étapes suivantes auxquelles se référer :
Étape 1. Connectez correctement votre lecteur flash USB à votre Mac. Lancez EaseUS Data Recovery Wizard for Mac. Commencez à sélectionner le lecteur flash et cliquez sur "Rechercher les fichiers perdus" pour permettre au logiciel de rechercher les fichiers perdus sur celui-ci.
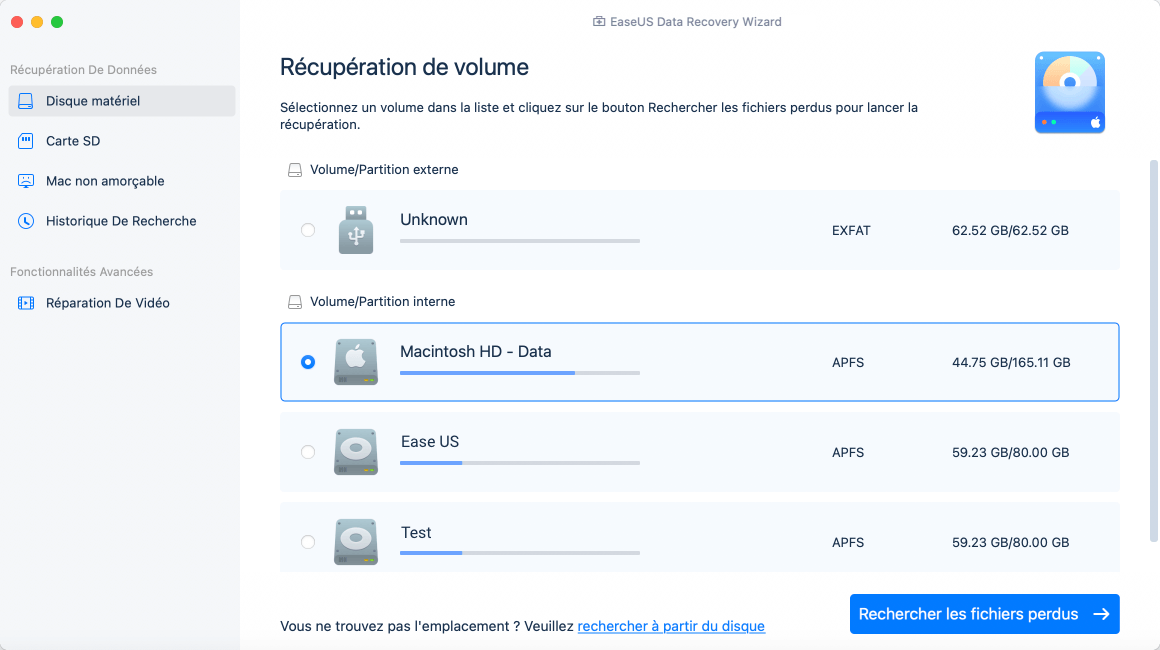
Étape 2. Après une analyse rapide et une analyse approfondie, tous les fichiers seront présentés dans le panneau de gauche dans les résultats de l'analyse.
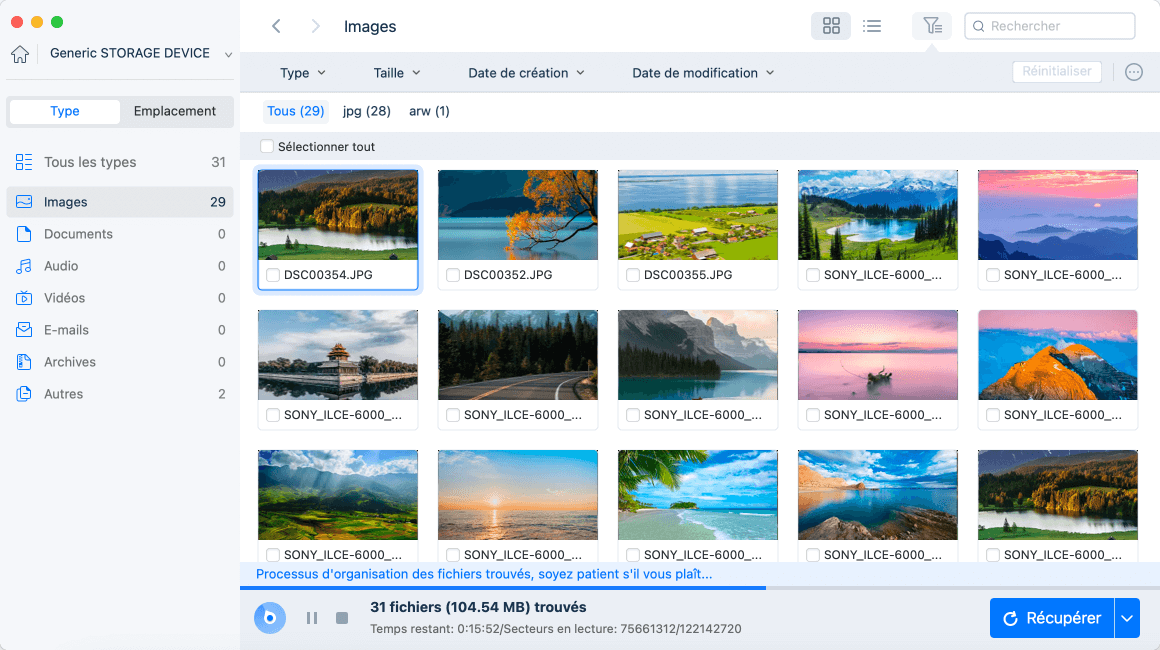
Étape 3. Sélectionnez les fichiers que vous souhaitez récupérer et cliquez sur le bouton "Récupérer". Ne sauvegardez pas les fichiers récupérables sur le lecteur USB lui-même en cas d'écrasement des données.
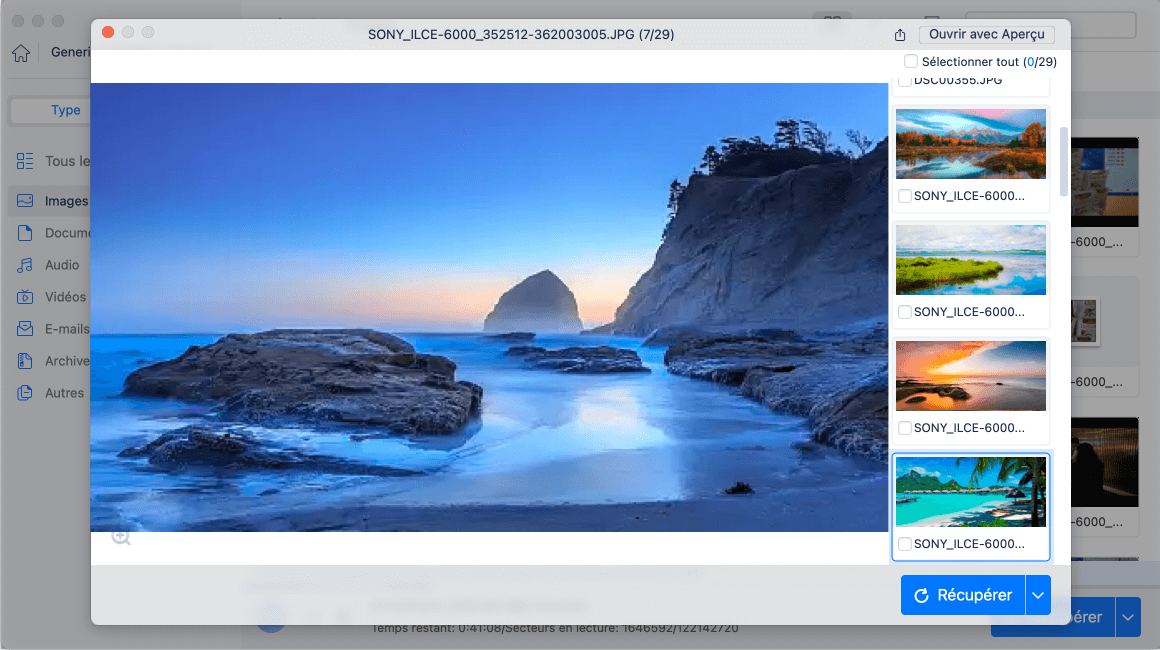
Partagez cet article sur les réseaux sociaux s'il est informatif et aidez les autres à récupérer leurs fichiers perdus après les avoir copiés sur une clé USB à partir d'un Mac.
Correctif 2. Renommez les fichiers et copiez-les à nouveau sur la clé USB
Renommer des fichiers pour corriger le problème de disparition des copies de fichiers sur une clé USB peut sembler étrange, mais cela fonctionne. Certains fichiers disparaissent soudainement sur un Mac, les fichiers ne peuvent pas être copiés sur une clé USB ou disparaissent après la copie car le nom du fichier contient des caractères illégaux. Alors, renommez ces fichiers pour essayer de les copier correctement.
Correctif 3. Reformater la clé USB et réessayer
L'une des principales raisons pour lesquelles les fichiers disparaissent après avoir été copiés sur une clé USB est due à des incompatibilités du système de fichiers. Il n'y a aucun problème de formatage avec les fichiers qui ont disparu, et il est plus probable que votre système de fichiers USB soit incompatible avec macOS Sonoma/Ventura/Monetery ou les anciennes versions de macOS, ce qui entraîne l'affichage et la lecture anormale des fichiers.
Dans ce cas, il est recommandé de sauvegarder d'abord votre clé USB. Vous pouvez utiliser le logiciel de récupération de données EaseUS, qui offre une fonction de sauvegarde rapide.

Sauvegardez votre Mac et ne perdez jamais de données
Sauvegardez et restaurez votre MacBook/iMac sans Time Machine, iCloud ou disques durs externes.
Voici les étapes pour sauvegarder votre clé USB (fonctionne également pour sauvegarder d'autres disques durs externes, cartes SD, etc.) :
Étape 1. Cliquez sur « Sauvegarde de disque » > « Créer une sauvegarde » > « Suivant » dans l'interface principale de l'assistant de récupération de données EaseUS pour Mac. Vous pouvez créer un fichier image de sauvegarde du lecteur au cas où les données seraient écrasées.

Étape 2. Sélectionnez un volume interne à sauvegarder et cliquez sur « Créer une sauvegarde ». Si vous souhaitez créer des sauvegardes et récupérer des données à partir d'un disque dur externe, d'une clé USB ou d'une carte SD, n'oubliez pas de connecter au préalable le périphérique de stockage à votre Mac.

Étape 3. Choisissez un emplacement pour enregistrer vos fichiers de sauvegarde et modifiez le nom de votre fichier de sauvegarde, puis cliquez sur « Enregistrer ». Il n'est pas judicieux d'enregistrer les sauvegardes sur le même périphérique de stockage à partir duquel vous souhaitez récupérer les données.

Après avoir sauvegardé votre clé USB, vous pouvez la reformater à l'aide de l'Utilitaire de disque sur votre Mac. Consultez les étapes suivantes pour formater la clé USB en FAT32 :
Étape 1. Connectez la clé USB à votre Mac. Ouvrez « Utilitaire de disque » depuis « Applications > Utilitaires » sur votre Mac.

Étape 2. Recherchez la clé USB dans la liste des appareils de gauche, sélectionnez-la et cliquez sur « Effacer » dans le menu supérieur.

Étape 3. Choisissez un nouveau format et définissez un nouveau nom si vous le souhaitez. Ensuite, cliquez à nouveau sur « Effacer » pour confirmer le formatage.

Conclusion
Cet article présente 3 méthodes efficaces pour corriger l'erreur de disparition des fichiers copiés sur une clé USB. Installez le logiciel professionnel et fiable de récupération de clé USB EaseUS Data Recovery Wizard for Mac Pro pour restaurer les fichiers manquants en seulement trois étapes !
FAQ sur la disparition des fichiers copiés sur une clé USB
Lisez les questions suivantes pour en savoir plus sur pourquoi et comment réparer la disparition des fichiers copiés sur une clé USB.
1. Pourquoi les fichiers copiés disparaissent-ils de la clé USB ?
De nombreuses raisons peuvent conduire à la disparition des fichiers copiés d'une clé USB, notamment le fait de devenir des fichiers cachés sur vos clés USB, la suppression accidentelle des fichiers copiés, des secteurs défectueux ou des systèmes de fichiers endommagés, etc. Utilisez le raccourci "Commande + Maj + Point (.)" pour voir tous les fichiers présents sur le disque dur d'un Mac ou sur la clé USB.
2. Pourquoi ne puis-je pas voir les fichiers sur ma clé USB lorsque j'utilise un Mac ?
Voici les raisons possibles pour lesquelles vous ne pouvez pas voir les fichiers de votre clé USB sur votre Mac :
- La clé USB n'est pas correctement connectée au port.
- Le port USB ne fonctionne pas et est cassé.
- La clé USB est endommagée ou est due à un système de fichiers corrompu.
Cette page vous a-t-elle aidé ?
Mise à jour par Mélanie
Mélanie est une rédactrice qui vient de rejoindre EaseUS. Elle est passionnée d'informatique et ses articles portent principalement sur la sauvegarde des données et le partitionnement des disques.
-
EaseUS Data Recovery Wizard est un puissant logiciel de récupération de système, conçu pour vous permettre de récupérer les fichiers que vous avez supprimés accidentellement, potentiellement perdus à cause de logiciels malveillants ou d'une partition entière du disque dur.
En savoir plus -
EaseUS Data Recovery Wizard est le meilleur que nous ayons vu. Il est loin d'être parfait, en partie parce que la technologie avancée des disques d'aujourd'hui rend la récupération des données plus difficile qu'elle ne l'était avec la technologie plus simple du passé.
En savoir plus -
EaseUS Data Recovery Wizard Pro a la réputation d'être l'un des meilleurs logiciels de récupération de données sur le marché. Il est livré avec une sélection de fonctionnalités avancées, notamment la récupération de partitions, la restauration de lecteurs formatés et la réparation de fichiers corrompus.
En savoir plus
Articles liés
-
Comment accéder aux sauvegardes Time Machine sur un Mac et restaurer vos données
![author icon]() Arnaud 15 Sep, 2025
Arnaud 15 Sep, 2025 -
Comment transférer les données d'un Mac cassé vers un nouveau Mac [5 méthodes pratiques]
![author icon]() Mélanie 15 Sep, 2025
Mélanie 15 Sep, 2025 -
[Téléchargement de macOS 10.15] Comment télécharger la mise à jour macOS 10.15 aujourd'hui
![author icon]() Arnaud 15 Sep, 2025
Arnaud 15 Sep, 2025 -
Xcode ne fonctionne pas sur macOS Sonoma ? Comment résoudre
![author icon]() Mélanie 15 Sep, 2025
Mélanie 15 Sep, 2025