Sommaire
![]() A propos de l'auteur
A propos de l'auteur
![]() Avis et récompenses
Avis et récompenses
Problème - Accidentellement sur enu lorsque j'ai cliqué sur "Ne pas enregistrer" dans Word sur Mac
J'ai accidentellement cliqué sur "Ne pas enregistrer" en fermant un document MS Word sur mon Mac. J'ai donc perdu plus de 10 pages de travail ! Veuillez m'aider à récupérer les documents Word non sauvegardés.
Si vous faites partie des utilisateurs qui ont accidentellement cliqué sur "Ne pas enregistrer" Word sur Mac, lisez attentivement ce tutoriel et essayez les trois solutions suivantes.
| Solutions pratiques | Dépannage étape par étape |
|---|---|
| Solution 1. Utiliser un logiciel de récupération | Lancez le logiciel de récupération EaseUS Mac > Analysez le périphérique > Filtrez le fichier Word non sauvegardé... Les étapes complètes |
| Solution 2. Utiliser AutoRecovery | Allez dans le Finder > "Aller" > "Aller au dossier" > Tapez "~/Bibliothèque/Containers/com.microsoft..." ... Les étapes complètes |
| Solution 3. Utiliser le dossier temporaire |
Essayez tous les ports USB disponibles; déterminez si vous utilisez l'USB 2.0 ou 3.0... Les étapes complètes |
| Solution 4. Récupérer depuis la corbeille | La plupart du temps, lorsque vous supprimez d'anciens fichiers sur votre Mac pour faire de la room... Les étapes complètes |
À faire et à ne pas faire lorsque vous fermez Word sans enregistrer le fichier :
- À faire: Rouvrez votre application Word et vérifiez si le fichier fermé apparaît dans la zone Récemment fermé. Vous pouvez directement restaurer l'élément récemment fermé.
- À ne pas faire: N'essayez jamais de commencer une nouvelle série d'éditions dans Word, ce qui entraînerait généralement l'écrasement des données et réduirait les chances de récupération complète.
Lire aussi : Comment réparer dossiers ou fichiers grisés sur Mac
Tutoriel vidéo: 🍎📂 Comment récupérer un fichier Word non enregistré sur Mac?
📌Chapitres vidéo:
0:12 Peut-on récupérer un fichier Word non enregistré sur Mac?
0:36 Méthode 1. Logiciel de récupération de données pour Mac d'EaseUS
01:22 Méthode 2. Utiliser le dossier temporaire
01:47 Méthode 3. Utiliser la récupération automatique
Solution 1. Accidentellement cliqué sur Ne pas enregistrer Word sur Mac, essayez le logiciel de récupération
En général, un document non enregistré n'apparaît pas dans le dossier Corbeille, et il est également difficile de le récupérer ailleurs. Ici, nous aimerions recommander un outil pratique - EaseUS Data Recovery Wizard for Mac.
Il est spécialement utilisé pour récupérer les fichiers supprimés et perdus sur Mac. Que vos fichiers soient non sauvegardés ou perdus, ce logiciel de récupération de données Mac vous aidera. En particulier pour les fichiers non sauvegardés, il peut récupérer les fichiers non sauvegardés du dossier de la version précédente. Il peut non seulement récupérer les documents Word perdus, mais aussi les fichiers Office Excel/PowerPoint et tous les autres types de fichiers.
Téléchargez EaseUS Data Recovery Wizard for Mac maintenant, laissez-le trouver le fichier Word non sauvegardé que vous avez accidentellement cliqué sur "Ne pas sauvegarder".
Étape 1. Lancez EaseUS Data Recovery Wizard pour Mac, passez la souris sur le périphérique où vous avez perdu le fichier non sauvegardé, et cliquez sur "Rchercher les fichiers perdus".

Étape 2. Après l'analyse, cliquez sur "Type", et développez "Documents non enregistrés". Cliquez sur le type de fichier exact - Word, Excel, Powerpoint, Keynote, Pages, Numbers - que vous avez perdu sans l'enregistrer.
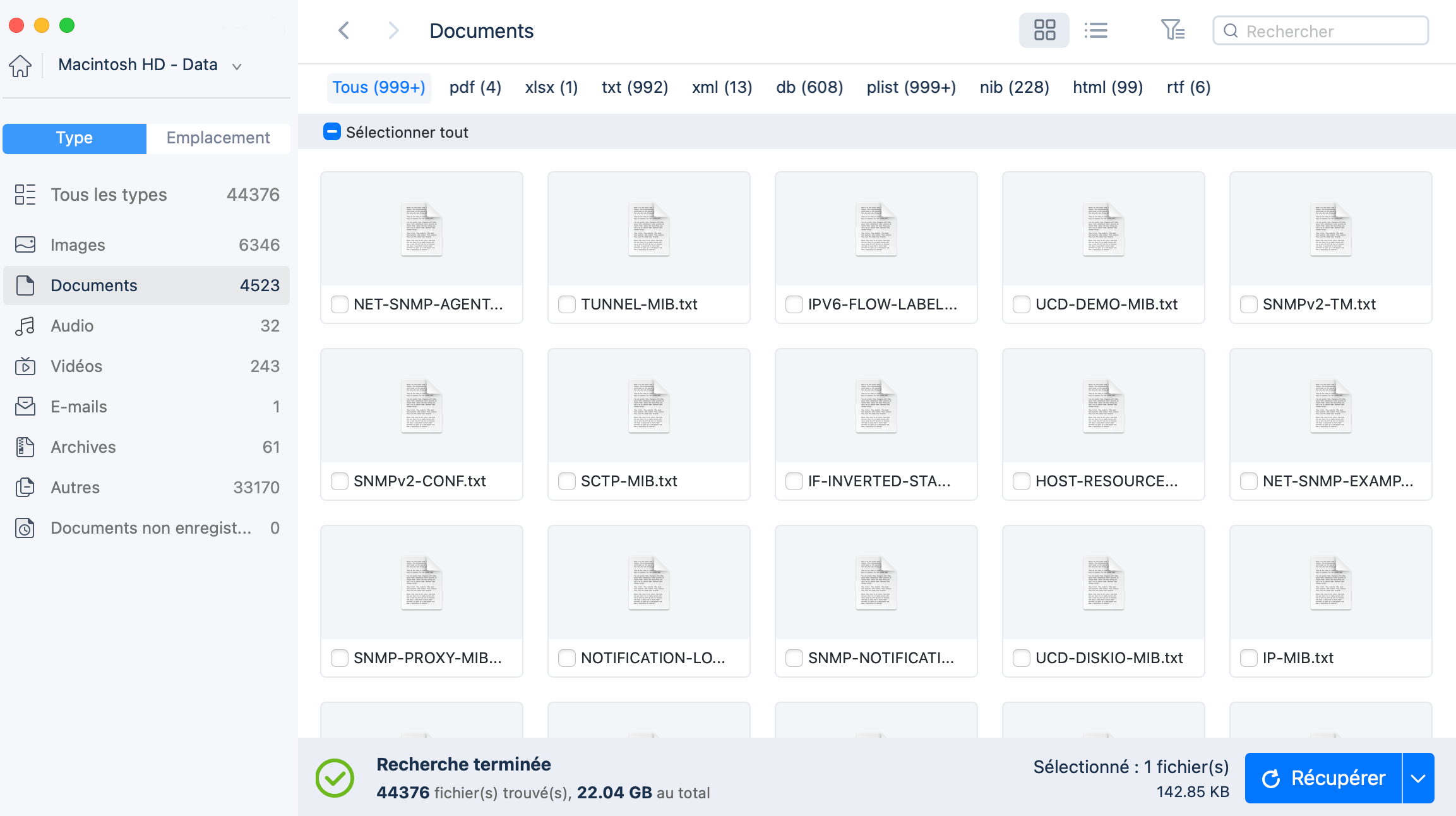
Étape 3. Double-cliquez pour prévisualiser votre fichier non sauvegardé, sélectionnez la bonne version et cliquez sur "Récupérer" pour enregistrer le fichier dans un autre emplacement sécurisé sur Mac.
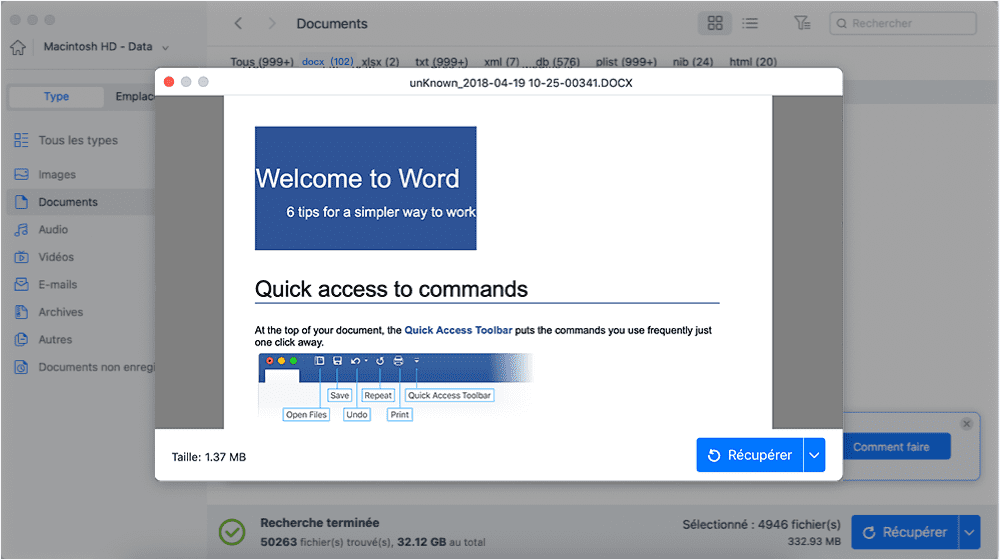
Solution 2. Récupérer un document Word non sauvegardé à partir de AutoRecovery
La récupération automatique est une fonction intégrée activée par défaut dans l'application Microsoft Office. Elle enregistre automatiquement les modifications apportées aux fichiers Word, Excel, PowerPoint, etc. toutes les 5 ou 10 minutes.
Dans la plupart des cas, lorsque vous fermez accidentellement un fichier Word avant de cliquer sur Enregistrer (Ctrl+S), vous avez une chance de retrouver la copie enregistrée automatiquement dans le dossier AutoRecovery de votre ordinateur Mac.
Voici les étapes que vous pouvez essayer pour récupérer manuellement un document Word perdu sans enregistrement à partir du dossier AutoRecovery :
Étape 1. Allez dans le Finder, puis cliquez sur " Aller ", sélectionnez "Aller au dossier".
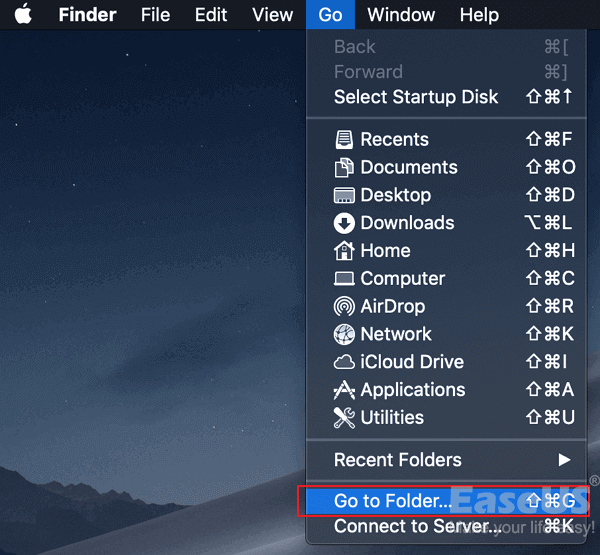
Étape2. Tapez~/Bibliothèque/Containers/com.microsoft.Word/Données/Bibliothèque/Préférences/AutoRecovery et cliquez sur "Aller".
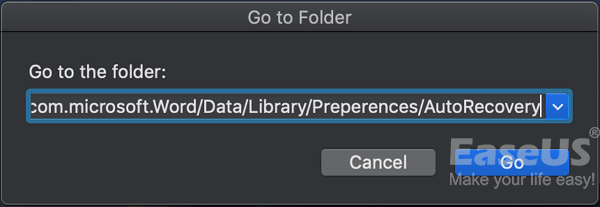
Étape 3. Vérifiez le dossier de récupération automatique.
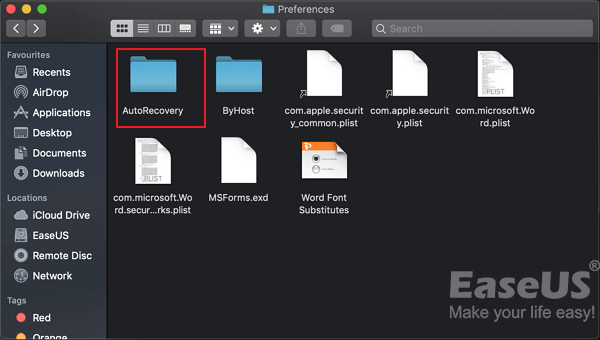
Étape 4. Trouvez le fichier nommé AutoRecovery*** dans d'autres extensions, ouvrez-le avec Word.
Étape 5. Affichez le contenu du document Word non sauvegardé, puis réenregistrez-le sur le bureau du Mac.
Solution 3. Récupérer un document Word non enregistré dans un dossier temporaire
Le dossier temporaire est un dossier local sur Mac qui sert à enregistrer les fichiers temporaires en cours d'édition ou de modification. Si vous avez accidentellement cliqué sur "Ne pas enregistrer" sur un fichier Word, essayez de le rechercher dans les fichiers temporaires.
Le dossier est nommé TemporaryItems et vous pouvez y trouver tous les fichiers temporaires du document Word non enregistré au format TMP. Suivez maintenant la récupération du document Word qui n'a pas été enregistré à partir de ce dossier:
Étape 1. Allez dans Applications> Utilitaires > Terminal.
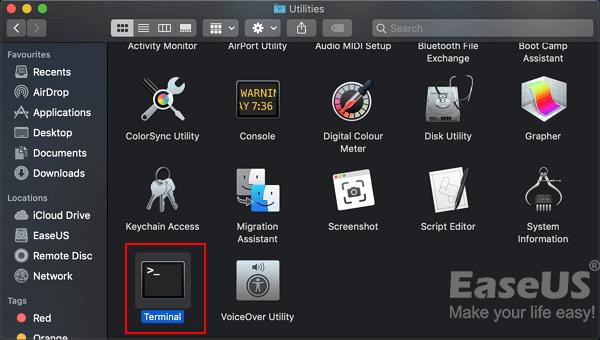
Étape 2. Saisissez open $TMPDIR dans le Terminal et appuyez sur "Retour".
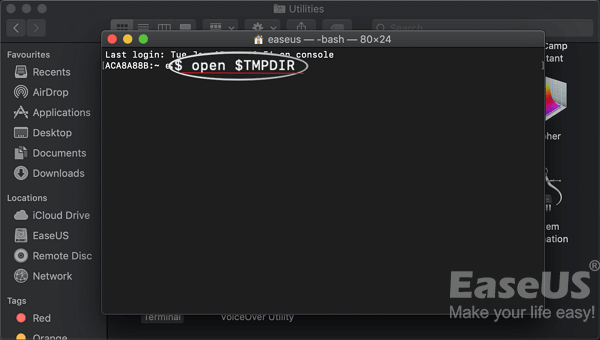
Étape 3. Trouvez et ouvrez le dossier nommé TemporaryItems.
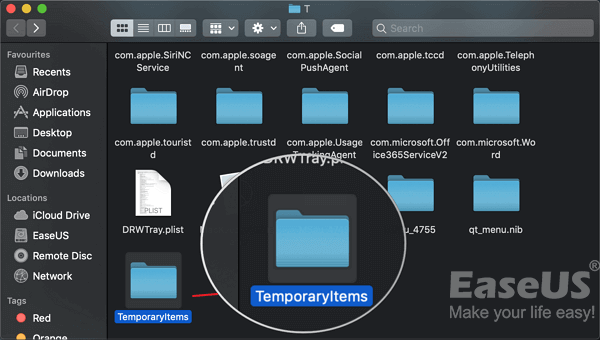
Étape 4. Localisez et enregistrez le document Word non sauvegardé sur le bureau.
Étape 5. Changez ensuite l'extension de fichier de ".tmp" en ".doc" ou ".docx".
Après cela, ouvrez-le dans votre application Word et vérifiez le contenu du document Word perdu qui n'a pas été enregistré. Si tout est là, appuyez sur le bouton Enregistrer cette fois.
Ne vous inquiétez pas non plus si vous ne voyez rien dans le dossier temporaire. Le logiciel de récupération de fichiers EaseUS Mac recommandé dans la solution 1 peut vous aider.
Solution 4. Récupérer les documents Word non enregistrés dans le dossier Corbeille
Le dossier Corbeille est l'endroit évident où trouver les documents Word manquants. La plupart du temps, lorsque vous supprimez d'anciens fichiers sur votre Mac pour faire de la place, vos documents Word risquent de disparaître.
Les documents Word peuvent encore se trouver dans votre dossier Corbeille si vous ne les avez pas enregistrés avant de les supprimer. Pour réparer vos documents Word, procédez comme suit :
Étape 1. Pour ouvrir le dossier Corbeille, cliquez sur son icône sur le bureau de votre Mac.
Étape 2. Recherchez le document Word dans les éléments du dossier Corbeille. Une fois le fichier localisé, cliquez dessus et appuyez sur la barre d'espacement pour afficher un aperçu.
Étape 3. Si vous ne voyez pas le document Word, vous pouvez essayer de le chercher dans le dossier Éléments récupérés de la Corbeille. Il est en effet possible que votre document Word se trouve dans ce dossier.
Conseils pour éviter de cliquer accidentellement sur Ne pas enregistrer Word
Si vous appuyez accidentellement sur "Ne pas enregistrer" dans Word sur Mac, ne vous inquiétez pas. Les trois méthodes mentionnées ci-dessus permettent de récupérer les documents Word non enregistrés sur Mac.
Pour minimiser le risque de perdre votre travail dans Word, gardez ces conseils à l'esprit lorsque vous modifierez Word la prochaine fois :
- Cliquez sur "Enregistrer" ou appuyez sur les touches "Ctrl+S" une fois que vous avez effectué les modifications dans Word.
- Désactivez les programmes problématiques qui bloquent votre Mac ou Word.
- Réglez la fonction AutoSave sur une fréquence plus élevée (intervalles de 10 minutes par défaut), par exemple 5 ou 3 minutes.
En résumé: votre Word perdu en cliquant sur "Ne pas enregistrer" est récupérable.
Sur cette page, nous avons rassemblé 3 moyens qui peuvent vous aider lorsque vous avez accidentellement cliqué sur "Ne pas enregistrer" dans Word sur Mac. Pour un moyen instantané et efficace, EaseUS Data Recovery Wizard for Mac avec sa fonction de récupération des fichiers non enregistrés vaut la peine d'être essayé.
Si vous ne voulez pas utiliser de logiciel, AutoRecovery et Temporary Folder sont les derniers endroits où vous pouvez aller et trouver le document Word perdu et non sauvegardé sur votre Mac. Votre fichier Word perdu qui a été fermé par "Ne pas enregistrer" est récupérable. Allez-y et suivez les instructions pour récupérer vos travaux difficiles maintenant.
FAQ sur cliquer accidentellement sur Ne pas enregistrer Word
Si vous avez encore des problèmes, lisez les questions et les réponses ci-dessous.
1. Que faire si j'ai accidentellement appuyé sur "Ne pas enregistrer" ?
- Essayer un logiciel de récupération de données
- Vérifier le dossier AutoRecovery
- Vérifier le dossier temporaire
2. Comment récupérer un document Word après avoir cliqué sur Ne pas enregistrer Mac ?
Vous pouvez récupérer des documents Word non enregistrés sur Mac en suivant les étapes ci-dessous :
- Lancer EaseUS Data Recovery Wizard for Mac
- Sélectionnez l'emplacement et cliquez sur Rechercher les fichiers perdus
- Après la numérisation, sélectionnez Documents non enregistrés
- Double-cliquez pour prévisualiser votre fichier non enregistré
- Cliquez sur Récupérer pour enregistrer le fichier dans un autre emplacement sécurisé sur Mac.
3. Comment récupérer un document Word non enregistré sur un Mac sans Autorecover ?
Si vous avez fréquemment sauvegardé votre Mac avec Time Machine, vous pouvez utiliser les sauvegardes Time Machine pour récupérer le document Word.
Cette page vous a-t-elle aidé ?
Mise à jour par Mélanie
Mélanie est une rédactrice qui vient de rejoindre EaseUS. Elle est passionnée d'informatique et ses articles portent principalement sur la sauvegarde des données et le partitionnement des disques.
Rédigé par Lionel
Lionel est passionné de technologie informatique, il fait partie de l'équipe EaseUS depuis 8 ans, spécialisé dans le domaine de la récupération de données, de la gestion de partition, de la sauvegarde de données.
-
EaseUS Data Recovery Wizard est un puissant logiciel de récupération de système, conçu pour vous permettre de récupérer les fichiers que vous avez supprimés accidentellement, potentiellement perdus à cause de logiciels malveillants ou d'une partition entière du disque dur.
En savoir plus -
EaseUS Data Recovery Wizard est le meilleur que nous ayons vu. Il est loin d'être parfait, en partie parce que la technologie avancée des disques d'aujourd'hui rend la récupération des données plus difficile qu'elle ne l'était avec la technologie plus simple du passé.
En savoir plus -
EaseUS Data Recovery Wizard Pro a la réputation d'être l'un des meilleurs logiciels de récupération de données sur le marché. Il est livré avec une sélection de fonctionnalités avancées, notamment la récupération de partitions, la restauration de lecteurs formatés et la réparation de fichiers corrompus.
En savoir plus
Articles liés
-
Résoudre le problème du Mac qui ne s'éteint pas en 3 minutes
![author icon]() Mélanie 15 Sep, 2025
Mélanie 15 Sep, 2025 -
Solution rapide : Comment forcer la suppression d'un fichier sur Mac
![author icon]() Mélanie 15 Sep, 2025
Mélanie 15 Sep, 2025 -
Comment restaurer le courrier sur mon Mac | Récupération de courrier
![author icon]() Mélanie 15 Sep, 2025
Mélanie 15 Sep, 2025 -
Comment réparer le disque dur LaCie qui ne se monte pas sur Mac | Aucune perte de données
![author icon]() Arnaud 15 Sep, 2025
Arnaud 15 Sep, 2025