Articles à la une
- 01 Récupérer un fichier Word non enregistré
- 02 Récupérer fichier Word non enregistré Windows 10
- 03 Récupérer fichier Word sur Mac non enregistré
- 04 Comment désactiver l'enregistrement automatique
- 05 Récupérer un fichier Word supprimé
- 06 Fichier Word illisible
- 07 Word convertisseur récupération de texte
- 08 Microsoft Office a cessé de fonctionner
- 09 Réparer un fichier word endommagé en ligne gratui
- 10 Meilleurs logiciels de réparation de Word
Ces suggestions s'appliquent à Microsoft Word pour Office 365, Word 2019, Word 2016, Word 2010, Word 2007 et Word pour Mac.
Il existe huit méthodes au total pour Microsoft Office Word a cessé de fonctionner et pour la récupération et la réparation de fichiers Word. Ces approches peuvent également être appliquées pour résoudre des problèmes similaires dans d'autres applications Office, telles qu'Excel, PowerPoint, etc.
| Des solutions réalistes | Dépannage étape par étape |
|---|---|
| Méthode 1. Réparer Word corrompu | Un fichier corrompu peut empêcher Word de fonctionner. Réparez les documents Word corrompus à l'aide de l'outil de réparation de fichiers... Etapes complètes |
| Méthode 2. Désactiver les compléments en mode sans échec | Certains compléments peuvent entraîner des problèmes de compatibilité qui provoquent une erreur "Word a cessé de fonctionner" avec les applications Office... Etapes complètes |
| Méthode 3. Réparer Office 2016 | Si Word est endommagé ou corrompu. Essayez d'abord une réparation rapide, et si cela ne fonctionne pas, essayez la réparation en ligne... Etapes complètes |
| Méthode 4. Installer la dernière mise à jour | Téléchargez et installez les dernières mises à jour de votre version d'Office et de Windows pour résoudre le problème de Word qui ne fonctionne pas ... Etapes complètes |
| Méthode 5. Insérer Word dans un autre fichier | L'erreur Microsoft Word a cessé de fonctionner peut se produire lors de l'ouverture de vos documents précédemment enregistrés... Etapes complètes |
| Des solutions plus pratiques | Mettre à jour les anciens pilotes d'imprimante ; supprimer ou effacer les clés de registre word ; désinstaller et réinstaller MS office... Etapes complètes |
Question : Microsoft Word a cessé de fonctionner 2016/2013/2010/2007
Avec la renommée croissante de Microsoft Office, ses applications comme Word ont gagné la faveur des utilisateurs du monde entier. Cependant, plus il y a d'utilisateurs, plus il y a de problèmes. "Microsoft Office Word a cessé de fonctionner" est l'une des questions les plus posées pour de nombreux utilisateurs de Word.
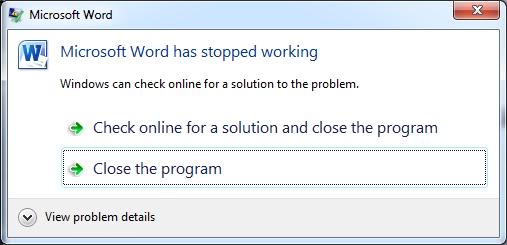
En général, lorsque Microsoft Word a cessé de fonctionner, vous avez deux options disponibles: vérifier en ligne pour trouver une solution ou fermer le programme. Lorsque vous choisissez de fermer l'application, vous pouvez rencontrer un autre problème: Microsoft word ne s'ouvre pas.
Si vous êtes également confronté au problème: Microsoft word ne fonctionnant pas dans Microsoft Office Word 2016, 2013, 2010 ou 2007, poursuivez votre lecture et vérifiez les solutions proposées ci-dessous. En fonction de votre situation, la solution peut être différente. Nous espérons qu'une solution vous conviendra.
À lire aussi : Comment réparer Excel qui ne peut pas ouvrir le fichier
9 méthodes utiles pour résoudre le problème: Microsoft Word a cessé de fonctionner sous Windows 10/8/7
Une fois que Microsoft Word a cessé de fonctionner, attendez d'abord que le programme traite et faites de votre mieux pour enregistrer le document d'édition. Si vous avez attendu pendant une très longue période sans aucun progrès, cliquez sur "Fermer le programme" dans la fenêtre contextuelle de Word et suivez les méthodes pour résoudre efficacement le problème.
Méthodes 1. Réparer les documents Word corrompus à l'aide d'un outil de réparation de fichiers
Vous pouvez rencontrer un problème d'arrêt de Microsoft Word lors de l'ouverture et de l'affichage d'un document Word corrompu. Essayez de réparer le document Word endommagé avec un outil de réparation de fichiers robuste - EaseUS Fixo Document Repair. Ce logiciel de réparation de fichiers vous permet de réparer les fichiers Word, Excel et PPT corrompus à partir de Microsoft Office 2019, 2016, 2013, 2010 et des versions précédentes.
EaseUS Fixo peut réparer le contenu illisible dans Word et le restaurer dans sa forme originale. Il peut également réparer les fichiers PDF endommagés, corrompus ou inaccessibles et récupérer tous les objets.
Étape 1. Téléchargez et lancez Fixo sur votre PC ou ordinateur portable. Choisissez "Réparation des fichiers" pour réparer les documents Office corrompus, y compris Word, Excel, PDF et autres. Cliquez sur "Ajouter des fichiers" pour sélectionner les documents corrompus.

Étape 2. Pour réparer plusieurs fichiers à la fois, cliquez sur le bouton "Réparer tout". Si vous souhaitez réparer un seul document, déplacez votre pointeur sur le fichier cible et choisissez "Réparer". Vous pouvez également prévisualiser les documents en cliquant sur l'icône de l'œil.

Étape 3. Cliquez sur "Enregistrer" pour enregistrer un document sélectionné. Sélectionnez "Enregistrer tout" pour enregistrer tous les fichiers réparés. Choisissez "Voir réparé" pour localiser le dossier réparé.

Méthodes 2. Désactiver les add-ins en mode sécurisé
Certains add-ins incompatibles peuvent provoquer une erreur d'arrêt de fonctionnement de Word avec les applications Office. Un moyen rapide de le savoir est de lancer l'application Office en mode sécurisé et de désactiver add-ins.
Étape 1. Appuyez sur les touches Windows + R et tapez: winword.exe /a et appuyez sur la touche Entrée pour ouvrir MS Word en mode sécurisé sans plugins. Vous pouvez également utiliser winword/safe pour lancer Word en mode sécurisé. Si Word Office ne peut pas être lancé en mode sécurisé, le problème ne se situe pas au niveau des add-ins. Essayez de réparer Office ou de le désinstaller et de le réinstaller à la place.
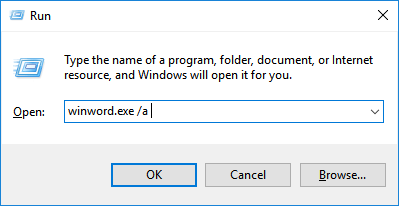
Étape 2. Si Word démarre en mode sécurisé, corrigez le problème en désactivant les add-ins de l'application et les modules complémentaires COM. Cliquez sur "Fichier" > "Options" > "Add-Ins".
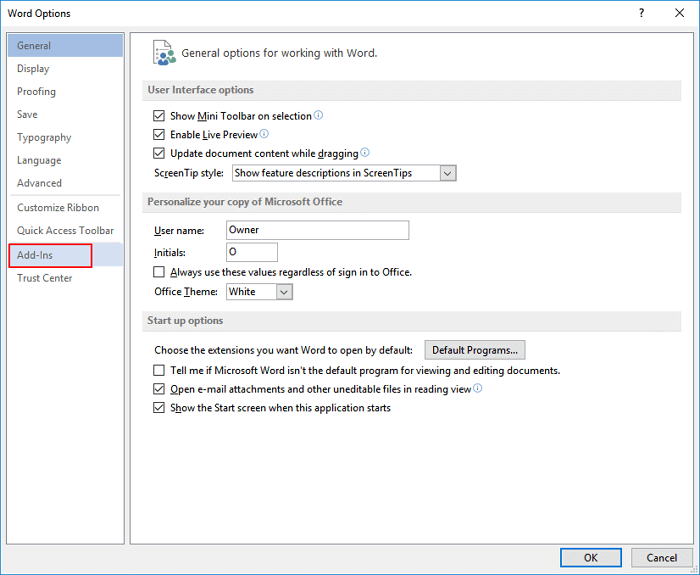
Étape 3. Cliquez sur "Gérer" en bas et sélectionnez les COM Add-ins, cliquez sur "Aller" pour décocher ceux qui posent problème et cliquez sur "OK" pour confirmer. Certains add-ins périmés sont plus susceptibles de poser des problèmes. Décochez d'abord ces add-ins s'ils figurent dans votre liste : Abbyy FineReader, PowerWord, et Dragon Naturally Speaking.
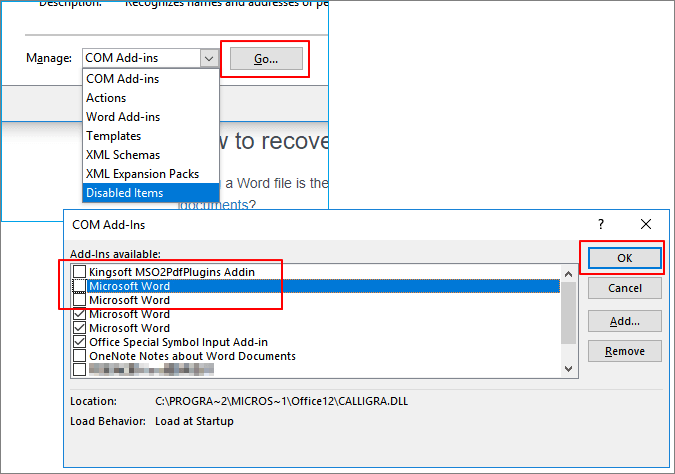
Ensuite, redémarrez Word pour vérifier si le problème a été résolu.
Méthode 3. Réparer l'Office 2016/2013/2010/2007
Selon certains utilisateurs expérimentés, lorsque Microsoft Office contient des erreurs, il empêcherait les utilisateurs d'ouvrir un Word ou de modifier des fichiers. Vous obtiendrez alors l'erreur "Microsoft Word a cessé de fonctionner" ou "Microsoft Word ne s'ouvre pas".
L'application se fermerait directement, peu importe que vous souhaitiez créer un nouveau document ou continuer à modifier un fichier. La solution directe à ce problème est de réparer l'installation d'Office en suivant les étapes ci-dessous:
Étape 1. Dans Windows 10, 8 ou 7, ouvrez le Panneau de configuration, cliquez sur "Programmes et fonctionnalités" et cliquez sur "Microsoft Office".
Étape 2. Localisez et sélectionnez votre Microsoft Office, puis cliquez sur "Modifier" dans le menu du haut.
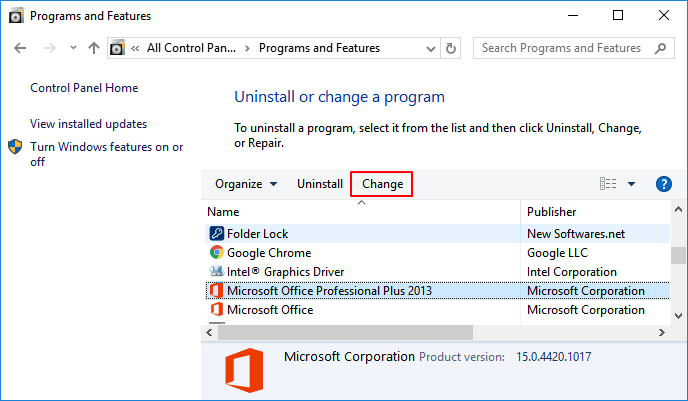
Étape 3. Dans la fenêtre, cliquez sur "Réparer", puis sur "Continuer".
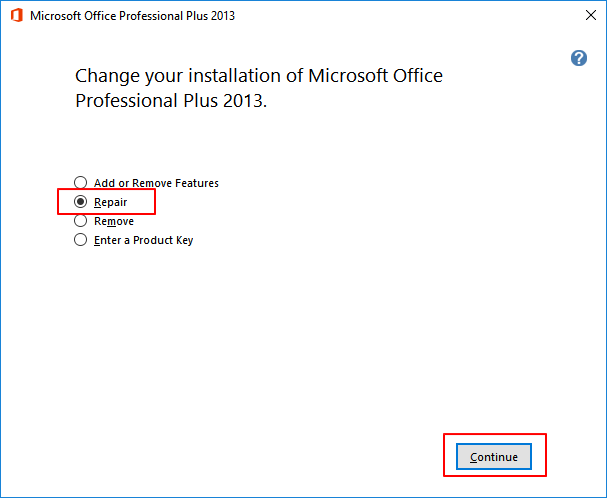
Pour les versions plus récentes des utilisateurs de Microsoft Office, vous pouvez choisir "Réparer en ligne" ou "Réparer rapidement" et cliquer sur "Répairer".
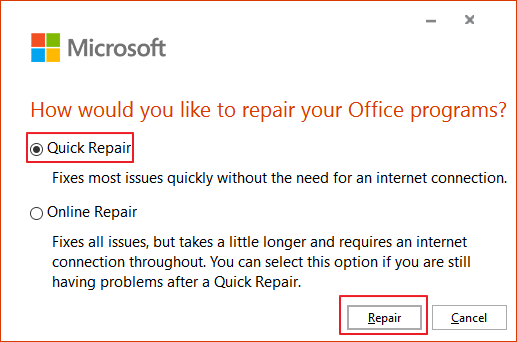
Étape 4. Laissez la réparation se terminer et redémarrez votre ordinateur.
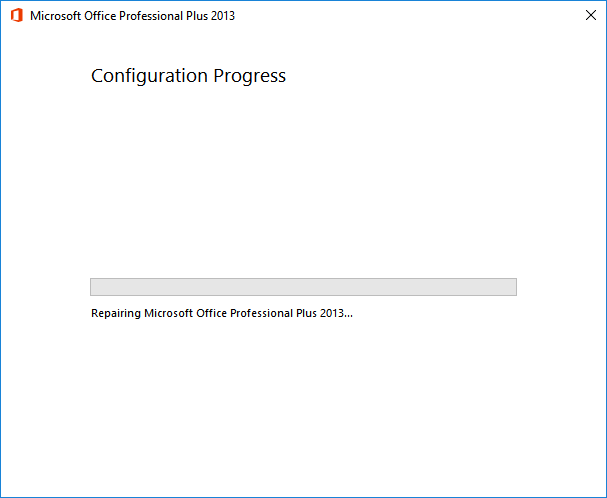
Lorsque le processus de réparation est terminé, ouvrez votre application Word pour vérifier si l'erreur apparaît à nouveau.
Méthode 4. Installer la dernière mise à jour Windows ou Office Update
Lorsque votre version d'Office ou votre système Windows n'est pas à jour, Microsoft Office Word peut cesser de fonctionner et même planter. Voici les étapes à suivre pour installer les dernières mises à jour de Windows ou de Microsoft Office:
# 1. Installer la dernière mise à jour de Windows
Étape 1. Appuyez sur Windows + I pour ouvrir les paramètres de Windows.
Étape 2. Cliquez sur "Mettre à jour & Sécurité" et sélectionnez "Vérifier les mises à jour".
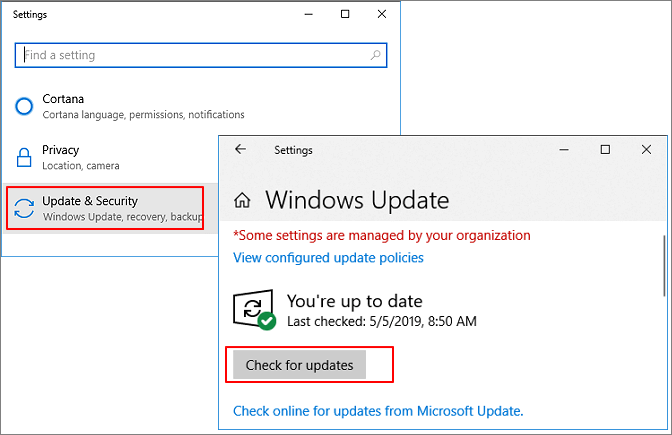
Étape 3. Si une nouvelle fenêtre de mise à jour Windows apparaît, cliquez sur "Installer maintenant" et suivez les instructions pour installer la mise à jour disponible.
# 2. Installer la mise à jour de Microsoft Office
Pour l'Office 2013 et les versions plus récentes:
Étape 1. Ouvrez une application Office - Excel ou Word, cliquez sur "Fichier".
Étape 2. Cliquez sur "Compte" > "Informations sur le produit" > "Options de mise à jour" .
Étape 3. Cliquez sur "Activer la mise à jour" et sélectionnez "Mettre à jour maintenant".
Note: Si le bouton "Activer la mise à jour" n'est pas disponible, cela signifie que la fonction de mise à jour automatique est activée.
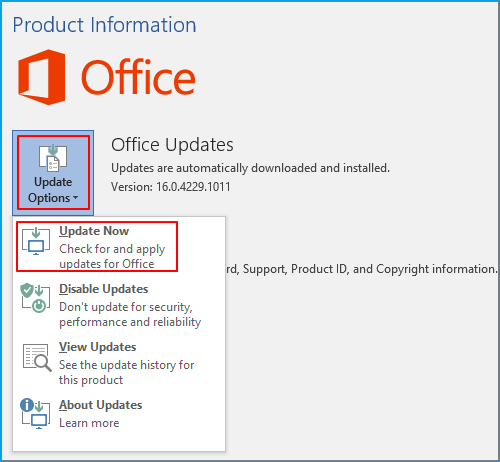
Pour les versions Office 2010 ou antérieures:
Étape 1. Ouvrez une application Office - Excel ou Word, cliquez sur "Fichier" > "Aide".
Étape 2. Cliquez sur l'option "Vérifier les mises à jour" ou "Installer les mises à jour".
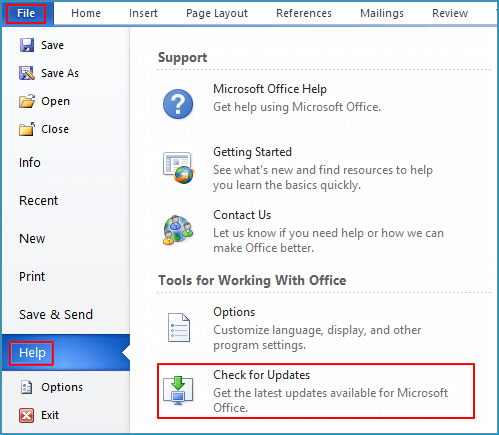
Suivez les instructions pour terminer le processus. Après cela, vous pouvez rouvrir un document Word ou créer un nouveau fichier Word.
Méthode 5. Insérer un document Word dans un autre fichier
Microsoft Word a cessé de fonctionner; une erreur peut parfois se produire lorsque vous essayez d'ouvrir vos documents précédemment enregistrés. Dans ce cas, vous pouvez essayer d'insérer votre document dans un autre fichier pour résoudre le problème. Pour le faire, suivez les étapes suivantes:
Étape 1. Exécutez Microsoft Office Word et créez un nouveau fichier vierge.
Étape 2. Cliquez sur "Insérer" dans le menu du ruban supérieur, puis sur "Texte".
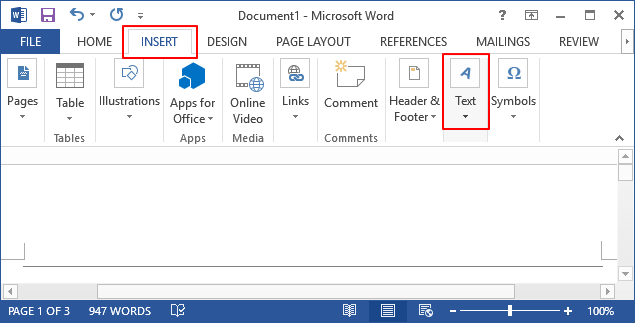
Étape 3. Cliquez sur "Objet" et sélectionnez "Texte du fichier".
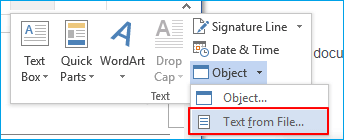
Étape 4. Sélectionnez le document Word cible qui ne peut être ouvert ou qui ne fonctionne pas, et cliquez sur "Insérer".
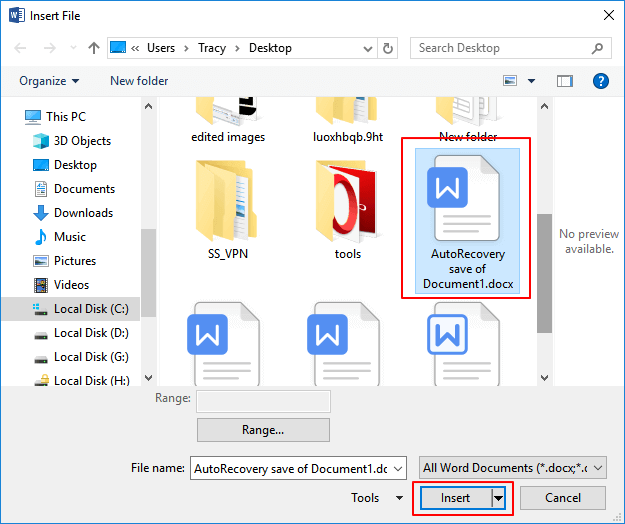
Étape 5. Vérifiez le contenu du document et enregistrez-le dans un nouveau fichier sur votre PC.
Méthode 6. Supprimer ou mettre à jour les anciens pilotes d'imprimante
Les pilotes de votre imprimante peuvent interférer avec Office et provoquer une erreur de fonctionnement de Microsoft Word. Vous pouvez donc parfois résoudre ce problème simplement en supprimant ou en mettant à jour l'imprimante par défaut. Pour ce faire, suivez les étapes suivantes:
Étape 1. Ouvrez le Gestionnaire de périphériques et localisez votre imprimante.
Étape 2. Faites un clic droit sur les pilotes de votre imprimante et sélectionnez "Désinstaller" ou "Mettre à jour les pilotes".
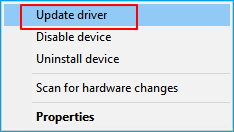
Étape 3. Désinstallez ou mettez à jour les anciens pilotes d'imprimante.
- Pour désinstaller le pilote - cliquez sur "OK" et redémarrez le PC.
- Pour mettre à jour le pilote - cliquez sur "Rechercher automatiquement un logiciel de pilote mis à jour" et suivez les instructions pour terminer le processus, puis redémarrez le PC. Vous pouvez également télécharger un pilote correspondant à votre imprimante à partir du site web et l'installer sur votre PC.
Méthode 7. Supprimer ou effacer les clés du registre de mots
Certains utilisateurs ont signalé que Microsoft Word a cessé de fonctionner; une erreur peut apparaître en raison de problèmes avec votre registre. Il existe une clé dans le registre qui stocke les options fréquemment utilisées dans Word. Si vous supprimez la clé, Word la reconstruit la prochaine fois que vous démarrez Word en utilisant les paramètres par défaut, ce qui résout le problème.
- Conseil
- La suppression du registre peut être potentiellement dangereuse, c'est pourquoi nous vous recommandons vivement de créer une sauvegarde au cas où quelque chose tournerait mal.
Étape 1. Cherchez Registry Editor en tapant regedit dans la barre de recherche.
Étape 2. Cliquez sur "Oui" pour ouvrir Registry Editor et suivez le chemin pour trouver la clé des options de Word: HKEY_CURRENT_USER\Software\Microsoft\Office\16.0\Word\Options.
Étape 3. Localisez la clé et cliquez sur le bouton droit de la souris, puis sélectionnez "Exporter".
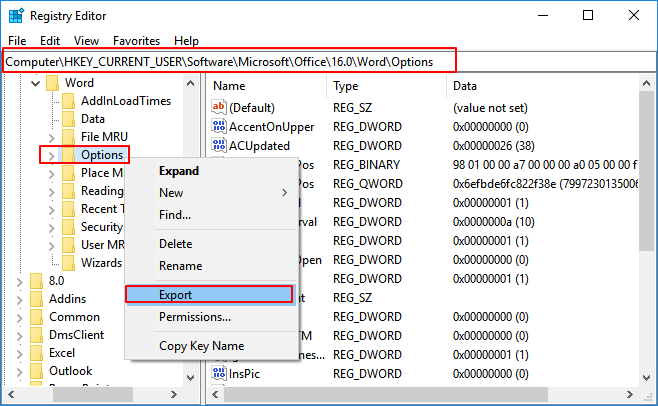
Étape 4. Enregistrez la touche Options sous "Wddata.reg" et sauvegardez la sur votre bureau.
Étape 5. Retournez à Registry Editor et localisez la clé Options, puis supprimez-la du menu.
Étape 6. Quittez Registry Editor.
Ensuite, redémarrez votre Word et vérifiez si le problème est résolu. Si le problème persiste, exécutez le fichier Wddata.reg sur votre bureau pour restaurer la clé supprimée.
Méthode 8. Remplacer le fichier de modèle global Normal.dot
Microsoft Word stocke le formatage et les macros dans un fichier modèle global. Lorsque le fichier modèle global est corrompu, vous obtenez le message d'erreur "Microsoft Word a cessé de fonctionner". Pour résoudre le problème, vous devez renommer le fichier Normal.dot.
Note: la modification du fichier de modèle global entraînera la perte de certaines fonctions de personnalisation, telles que les styles, les macros, etc. Pour conserver les paramètres précédents, vous pouvez copier la personnalisation d'un modèle global à un autre en utilisant l'Organiseur. Faites ce qui suit pour remplacer le fichier Normal.dot.
Étape 1. Appuyez sur Windows + X et sélectionnez "Invite de commande (Admin)". Connectez-vous si le programme nécessite l'autorisation de l'administrateur.
Étape 2. Entrez la commande ci-dessous et appuyez sur Entrée:
ren
%userprofile%\AppData\Roaming\Microsoft\Templates\OldNormal.dotm Normal.dotm
Étape 3. Attendez la fin de la commande et quittez l'invite de commande.
Ensuite, redémarrez votre application Word pour vérifier si vous pouvez l'utiliser pour modifier des documents ou créer de nouveaux fichiers.
Méthode 9. Désinstallation et réinstallation de MS Office
Note: Cette correction peut rendre votre clé d'activation invalide après la réinstallation de MS Office. Assurez-vous que votre clé d'activation peut être utilisée deux fois avant de prendre les mesures ci-dessous.
Étape 1. Conservez votre clé d'activation MS Office et enregistrez-la sur un autre dispositif sécurisé.
Étape 2. Ouvrez le panneau de configuration, cliquez sur "Programme et fonctionnalités", puis localisez et sélectionnez Microsoft Office.
Étape 3. Cliquez sur "Désinstaller" dans le menu du haut.
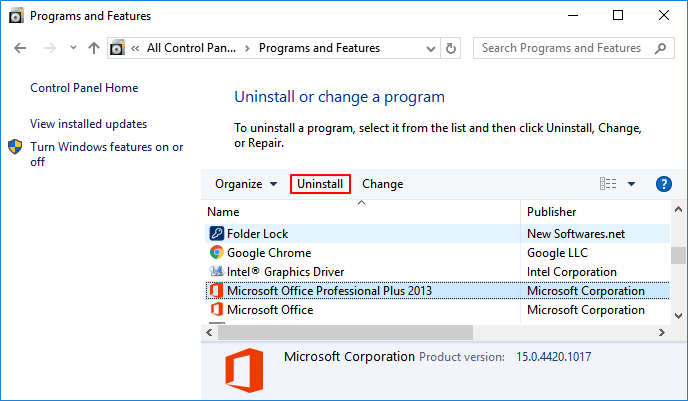
Étape 4. Réinstallez Microsoft Office sur votre PC et activez-le avec votre clé de série.
Si votre ancienne clé ne parvient pas à activer la nouvelle version de MS Office, veuillez contacter l'équipe d'assistance de Microsoft pour obtenir de l'aide: https://support.microsoft.com/contactus.
Les raisons pour lesquelles Microsoft Word a cessé de fonctionner
Sauf pour trouver les bonnes solutions pour résoudre ce problème, il est hautement nécessaire de connaître les raisons qui causent votre dysfonctionnement Word. Voici les principales raisons:
- L'édition Office n'est pas compatible avec le système d'exploitation actuel de votre PC.
- Word n'est pas à jour.
- Le pilote du périphérique est obsolète.
- Problème d'extension de Word.
- Problème de fichier Word.
Comment récupérer des documents Word perdus ou non sauvegardés
Un autre grand problème qui préoccupe le plus les utilisateurs est celui du fichier Word perdu ou non sauvegardé lorsque Word a cessé de fonctionner. Si vous modifiez un document Word au moment où cela se produit, vous risquez de perdre des documents qui n'ont pas été sauvegardés. Dans cette section, vous pouvez apprendre comment récupérer des documents Word non sauvegardés grâce à des conseils utiles. De plus, un outil de récupération de fichiers renommé est présenté pour vous aider à réparer et à récupérer les documents Word perdus de la manière la plus simple.
Comment récupérer des documents Word non sauvegardés
Si vous avez perdu des documents Word non sauvegardés en raison d'une panne de Word, du problème: Word ne répond pas, d'un arrêt de fonctionnement de Word ou d'autres problèmes de Word, il existe trois façons de récupérer un document Word non enregistré dans Windows 10. Lien vers la page pour voir les détails.
- Façon 1. Récupération à partir de fichiers temporaires
- Façon 2. Récupération à partir d'AutoRecover
- Façon 3. Utiliser la récupération de documents
Pour un utilisateur de Mac, consultez ce lien pour savoir comment récupérer un document Word non sauvegardé sur Mac.
Comment récupérer un document Word perdu ou corrompu avec un logiciel de récupération de fichiers
Si l'erreur de fonctionnement de Word a entraîné la corruption de fichiers ou si vous avez supprimé des documents Word essentiels et que vous devez les récupérer, EaseUS Data Recovery Wizard est un excellent choix. Ce logiciel vous aidera non seulement à récupérer les fichiers perdus, mais aussi à réparer les documents endommagés pendant le processus de récupération.
Téléchargez EaseUS logiciel de récupération de fichiers pour récupérer des documents Word perdus ou corrompus sur le disque dur, le lecteur flash USB, le disque dur externe, et plus encore en seulement 3 étapes simples.
◆ Choisissez l'emplacement du fichier Word
C'est la première étape. Vous devez savoir clairement où vos fichiers Word ont été perdus, choisissez un lecteur de disque dur ou un dossier spécifique. S'il se trouve sur un lecteur flash USB ou une carte SD, effectuez une étape supplémentaire pour le connecter à votre ordinateur.
Cliquez avec le bouton droit sur le lecteur X et cliquez sur le bouton Analyser.

◆ Analysez toutes les données perdues
Le logiciel commencera immédiatement à analyser toutes les données perdues sur le lecteur sélectionné, et vous verrez de plus en plus de données apparaître dans les résultats de l'analyse.

◆ Sélectionnez les fichiers Word et récupérez
Après l'analyse, utilisez le moyen le plus rapide pour accéder aux documents Word souhaités en choisissant "Documents" dans la liste déroulante de "Filtre". Vous êtes autorisé à prévisualiser un fichier Word si l'application Microsoft Word est installée sur votre ordinateur. Enfin, sélectionnez les documents souhaités et cliquez sur "Récupérer".
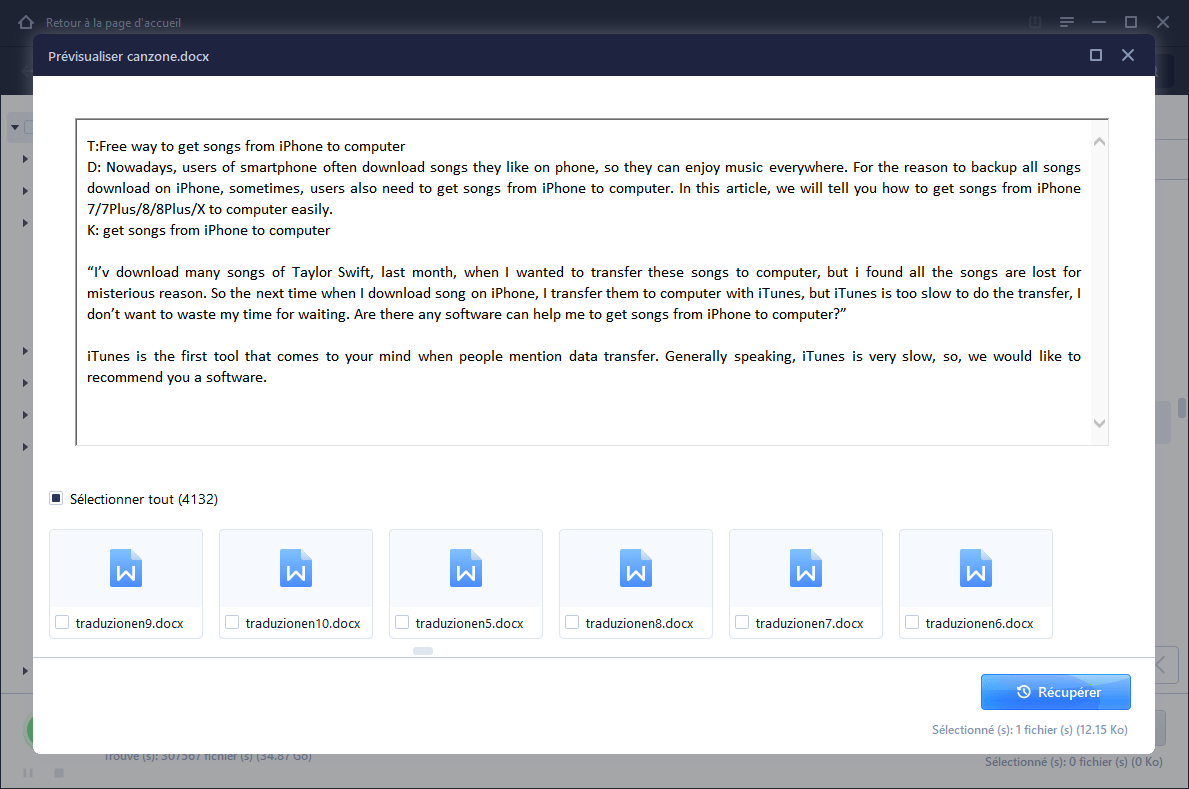
Conseils utiles pour sauvegarder et protéger les fichiers Word
Si vous cherchez une méthode fiable pour résoudre le problème "Word a cessé de fonctionner", les solutions incluses dans les deux parties ci-dessus sont capables de vous aider.
Si vous préférez un plan plus complet pour protéger vos précieux documents Word, restez ici. Deux conseils fiables pour la sauvegarde de Word sont disponibles ici pour que vous puissiez les essayer:
# 1. Activez la fonction d'enregistrement automatique dans Word
S'applique à: Sauvegarde et enregistrement de l'édition d'un document Word.
Étape 1. Ouvrez l'application MS Word et créez un nouveau fichier, cliquez sur "Fichier" > "Option".
Étape 2. Cliquez sur "Sauvegarder" et cochez les deux cases ci-dessous:
- "Sauvegarder les informations AutoRecover toutes les *munites" (fixer un délai pour la sauvegarde automatique - toutes les 2 ou 5 minutes sera bon)
- "Conservez la dernière version autosaved si je ferme sans sauvegarder"
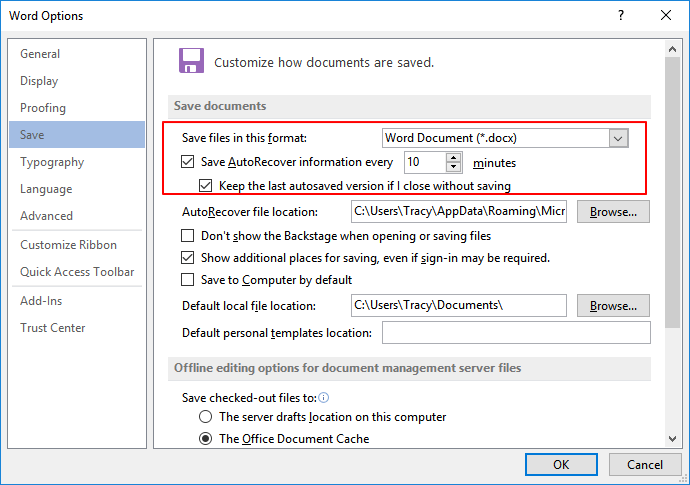
Étape 3. Cliquez sur "OK" pour confirmer.
# 2. Sauvegarder le fichier Word sauvegardé avec le logiciel de sauvegarde des fichiers
S'applique à: Sauvegarder un fichier Word enregistré sur votre disque local.
Un logiciel de sauvegarde de fichiers fiable comme EaseUS Todo Backup peut vous aider à sauvegarder efficacement des fichiers importants, notamment Word, Excel, PowerPoint, etc. sur un disque local en toute simplicité.
La sauvegarde vous permettra de retrouver immédiatement votre mot de passe dès que vous le perdrez pour des raisons inconnues.
Téléchargez et suivez les étapes ci-dessous pour sauvegarder facilement et en toute sécurité votre fichier Word:
Étape 1. Cliquez sur le bouton "Sélectionner le contenu" de la sauvegarde pour lancer la sauvegarde.

Étape 2. Il y a quatre catégories de sauvegarde de données, Fichier, Disque, OS, et Mail, cliquez sur Fichier.

Étape 3. Les fichiers locaux et réseau seront listés sur la gauche. Vous pouvez développer le répertoire pour sélectionner les fichiers à sauvegarder.

Étape 4. Suivez le guide à l'écran, sélectionnez la destination où vous souhaitez enregistrer la sauvegarde.

Cliquez sur "Options" pour crypter la sauvegarde avec un mot de passe dans "Options de sauvegarde", définissez le calendrier de sauvegarde et choisissez de démarrer la sauvegarde à un certain événement dans "Schéma de sauvegarde". Il existe également de nombreuses autres options que vous pouvez explorer et personnaliser la tâche de sauvegarde en fonction de vos besoins.

Étape 5. Vous pouvez stocker la sauvegarde sur le disque local, le service de cloud d'EaseUS et le NAS.

Étape 6. EaseUS Todo Backup permet aux utilisateurs de sauvegarder des données à la fois sur un lecteur cloud tiers et sur son propre lecteur cloud.
Si vous voulez sauvegarder des données sur un lecteur en nuage tiers, choisissez Lecteur local, faites défiler vers le bas pour ajouter le périphérique cloud, ajoutez et connectez votre compte.

Vous pouvez également choisir le propre lecteur de nuage d'EaseUS. Cliquez sur EaseUS Cloud, inscrivez-vous avec votre compte EaseUS et connectez-vous.

Étape 7. Cliquez sur "Sauvegarder maintenant" pour lancer la sauvegarde. Une fois la tâche de sauvegarde terminée, elle s'affiche sous la forme d'une carte sur le côté gauche du panneau. Cliquez avec le bouton droit de la souris sur la tâche de sauvegarde pour la gérer davantage.

FAQ sur Microsoft Word a cessé de fonctionner
Voici quelques questions liées à l'arrêt de Microsoft Word. Si vous avez également l'un de ces problèmes, vous pouvez trouver les méthodes ici.
1. Comment puis-je corriger un problème de fonctionnement de Microsoft Word ?
Lorsque MS Word a cessé de fonctionner, vous pouvez le réparer en réparant l'installation d'Office.
Étape 1. Ouvrez le Panneau de configuration, cliquez sur "Programmes et fonctionnalités" et cliquez sur "Microsoft Office".
Étape 2. Localisez et sélectionnez votre Microsoft Office, puis cliquez sur "Modifier" dans le menu du haut.
Étape 3. Dans la fenêtre, cliquez sur "Réparer" et ensuite sur "Continuer". Pour les versions plus récentes des utilisateurs de Microsoft Office, vous pouvez choisir "Réparation en ligne" ou "Réparation rapide" et cliquer sur "Réparer".
Étape 4. Laissez la réparation se terminer et redémarrez votre ordinateur.
2. Pourquoi mon Microsoft Word ne s'ouvre-t-il pas ?
Lorsqu'il y a quelques documents corrompus, ou que vous avez un problème avec un module complémentaire de Word ou d'une tierce partie, votre Word ne s'ouvre peut-être pas.
3. Comment redémarrer Microsoft Word ?
Étape 1. Allez dans le menu Outils, puis Personnaliser, puis cliquez sur Options.
Étape 2. Choisissez l'option pour le menu Réinitialiser et les données d'utilisation de la barre d'outils. Vos barres d'outils retrouveront ainsi leurs paramètres d'origine. Si vous souhaitez réinitialiser davantage vos paramètres, passez aux étapes suivantes.
4. Pourquoi mon bureau 365 a-t-il cessé de fonctionner ?
Lorsque Microsoft Office 365, 2016 ou 2013 cesse de fonctionner ou ne s'ouvre pas sur votre PC, vous pouvez également utiliser la fonction de réparation d'Office pour faire corriger le problème dans Windows 10/8/7: cliquez avec le bouton droit de la souris sur Office 365, Office 2016 ou Office 2013 > Sélectionnez Modifier ; cliquez sur Réparation en ligne > cliquez sur le bouton Réparer.
5. Comment puis-je réparer un Outlook qui ne fonctionne plus ?
Pour résoudre le problème, vous pouvez vous référer à comment retrouver un dossier perdu dans Outlook, vous pouvez essayer de le réparer en utilisant le logiciel de récupération d'Outlook; démarrer Outlook en mode sans échec; installer les mises à jour d'Outlook; réparer le programme Office, ou réparer les fichiers de données d'Outlook.
Ces informations vous-ont elles été utiles ?
Articles associés
-
Récupérer des fichiers cachés avec un logiciel de récupération de données gratuit
![author icon]() Arnaud/Aug 13, 2025
Arnaud/Aug 13, 2025 -
Comment récupérer des photos supprimées de Nikon Coolpix (2025)
![author icon]() Arnaud/Sep 01, 2025
Arnaud/Sep 01, 2025 -
Vous n'avez pas l'autorisation d'accéder à ce dossier
![author icon]() Nathalie/Aug 13, 2025
Nathalie/Aug 13, 2025 -
Comment récupérer le mot de passe Excel sur Windows/ Mac
![author icon]() Nathalie/Aug 13, 2025
Nathalie/Aug 13, 2025