Sommaire
![]() A propos de l'auteur
A propos de l'auteur
![]() Avis et récompenses
Avis et récompenses
Il existe quatre solutions pour cacher les fichiers et les dossiers sur Mac, et ce tableau peut vous aider à passer directement à ces quatre méthodes.
| Des solutions réalistes | Dépannage étape par étape |
|---|---|
| Correction 1. Utiliser des raccourcis pour cacher des fichiers et des dossiers Mac | Localisez les fichiers ou dossiers que vous souhaitez masquer. Vous pouvez utiliser le Finder sur votre Mac pour accéder facilement... Étapes complètes |
| Correction 2. Cacher des fichiers et des dossiers sur Mac avec Terminal | Trouvez l'option Finder et cliquez dessus. Ensuite, sélectionnez "Applications" dans le panneau latéral gauche... Étapes complètes |
| Correction 3. Cacher des fichiers et des dossiers sur Mac avec FileVault | Sélectionnez l'icône Apple dans le coin supérieur gauche de votre écran et cliquez sur "Préférences Système"... Étapes complètes |
| Correction 4. Cacher des fichiers et des dossiers sur Mac vers un autre compte | Sélectionnez "Préférences système" dans le menu Pomme. Choisissez l'option "Utilisateurs et groupes" et connectez-vous... Étapes complètes |
Pourquoi et quand cacher des fichiers et des dossiers sur Mac ?
En tant qu'utilisateur de Mac, il vous arrivera souvent de devoir enregistrer un fichier que vous ne souhaitez pas partager avec d'autres personnes. Cette opération peut sembler délicate, surtout si vous êtes un débutant dans l'utilisation d'un Mac. Mais cacher des fichiers sur un système de base macOS est une tâche simple et peut être réalisée rapidement en quelques étapes. Aujourd'hui, nous allons voir étape par étape comment y parvenir avec des instructions et des détails appropriés.
Vous devriez cacher des fichiers et des dossiers sur Mac pour de nombreuses raisons. Voici quelques raisons de cacher des fichiers sur macOS Ventura :
- Pour protéger les fichiers système d'une suppression accidentelle.
- Pour préserver la confidentialité de vos fichiers et dossiers.
- Pour éviter les fuites et compromettre la sécurité de vos données.
Les raisons peuvent être diverses, mais en suivant les étapes appropriées, vous pouvez cacher des dossiers sur Mac à tout moment en quelques étapes simples et rapides. Il est également possible de masquer des dossiers à l'aide de raccourcis, puis d'annuler le masquage de ces fichiers et dossiers sur Mac ultérieurement. Vous pouvez également créer des fichiers cachés sur Mac ou même cacher des fichiers sur macOS Ventura.
Après avoir lu cet article, vous avez encore besoin d'éclaircissements sur l'ensemble du processus. Voici une vidéo qui vous apprendra comment cacher des fichiers et des dossiers sur Mac.
- 00:37 Ouvrez Terminal sur Mac.
- 01:41 Utilisez le raccourci Mac pour cacher des fichiers.
- 02:01 Régler les paramètres du clavier.
Correction 1. Comment utiliser des raccourcis pour cacher des fichiers et des dossiers sur Mac
Sans plus attendre, examinons les différentes méthodes en détail. Les risques de piratage ou de corruption des fichiers de votre appareil sont faibles si vous utilisez macOS. Il s'agit du système d'exploitation le plus sûr. Toutefois, cela ne signifie pas que vos fichiers et dossiers sont à l'abri des regards de tous ceux qui utilisent votre appareil.
Les données personnelles sont sensibles et il est préférable de ne pas les partager à l'heure où les nouvelles inventions et technologies progressent.
Vous pouvez cacher ou dé-cacher des fichiers et des dossiers sur Mac de différentes manières. Tout d'abord, nous allons parler de la méthode la plus simple qui consiste à cacher les fichiers en utilisant de simples raccourcis clavier Mac. Cette méthode est très efficace car vous pouvez masquer et démasquer les fichiers en utilisant les mêmes raccourcis.
Pour cette méthode, votre macOS doit être supérieur à la version 10.12. Dans le cas contraire, cela ne fonctionnera pas, alors vérifiez au préalable et mettez à jour la dernière version de macOS. Suivez les étapes ci-dessous :
Étape 1. Localisez les fichiers ou dossiers que vous souhaitez cacher. Vous pouvez utiliser le Finder sur votre Mac pour y accéder facilement.
Étape 2. Appuyez simultanément sur les touches Commande+Maj+Period(.) pour masquer les fichiers requis. Vous pouvez appuyer à nouveau sur ces touches pour annuler le masquage des fichiers ou des dossiers lorsque vous souhaitez y accéder à nouveau.

Même s'il est facile pour tout le monde de cacher des fichiers et des dossiers sur Mac, il s'agit d'une méthode standard connue principalement par tous les utilisateurs de Mac. Nous vous suggérons d'utiliser une autre méthode si les fichiers sont essentiels et que vous ne voulez pas que quelqu'un les voie.
Correction 2. Comment cacher des fichiers et des dossiers sur Mac avec Terminal
Comme nous l'avons mentionné précédemment, l'utilisation de raccourcis clavier est facile, mais elle n'est que parfois sûre. Une autre méthode qui peut être utilisée et qui est la meilleure pour cacher des informations sensibles est l'utilisation de la commande Terminal.
Cette méthode peut sembler compliquée, mais ne vous inquiétez pas, il vous suffit de suivre les étapes et les commandes requises, et vous serez prêt à partir. Pour cacher des fichiers et des dossiers sur Mac avec Mac Terminal, procédez comme suit :
Étape 1. Trouvez l'option Finder et cliquez dessus. Ensuite, sélectionnez "Applications" dans le panneau latéral gauche.
Étape 2. Faites défiler vers le bas, sélectionnez l'option "Utilities" et cliquez dessus pour ouvrir le menu "Utilities".
Étape 3. Double-cliquez sur l'option "Terminal" et tapez la ligne suivante : chflags hidden.
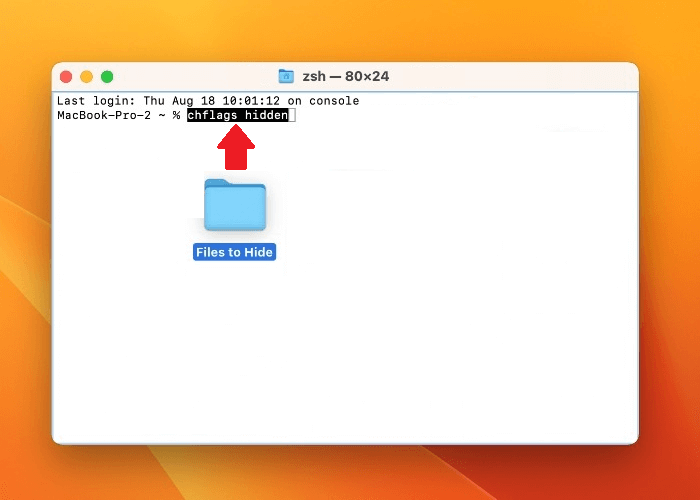
Étape 4. Créez un nouveau dossier et transférez-y tous les fichiers que vous souhaitez cacher.
Étape 5. Sélectionnez ce dossier et déposez-le dans la fenêtre du terminal. Appuyez sur "Return" pour masquer davantage le dossier sélectionné.
Correction 3. Comment cacher des fichiers et des dossiers sur Mac avec FileVault
Si vous êtes à la recherche d'une autre méthode sûre qui n'utilise aucun code et ne semble pas compliquée, optez pour le masquage de fichiers et de dossiers avec FileVault. Avec l'aide de FileVault, vous pouvez transformer votre disque dur en un nœud qui ne s'ouvre qu'avec un nom d'utilisateur et un mot de passe appropriés donnés à votre compte administrateur. Vous pouvez également crypter votre disque dur sur Mac avec FileVault.
Ce programme protège vos fichiers et dossiers par cryptage et constitue la meilleure méthode pour cacher des fichiers et dossiers sur Mac. Voyons le guide étape par étape de cette méthode.
Étape 1. Sélectionnez l'icône Apple dans le coin supérieur gauche de votre écran et cliquez sur "Préférences Système".
Étape 2. Sélectionnez ensuite l'option "Sécurité et confidentialité". Allez ensuite dans l'onglet FileVault, qui se trouve à côté de l'onglet "Général".
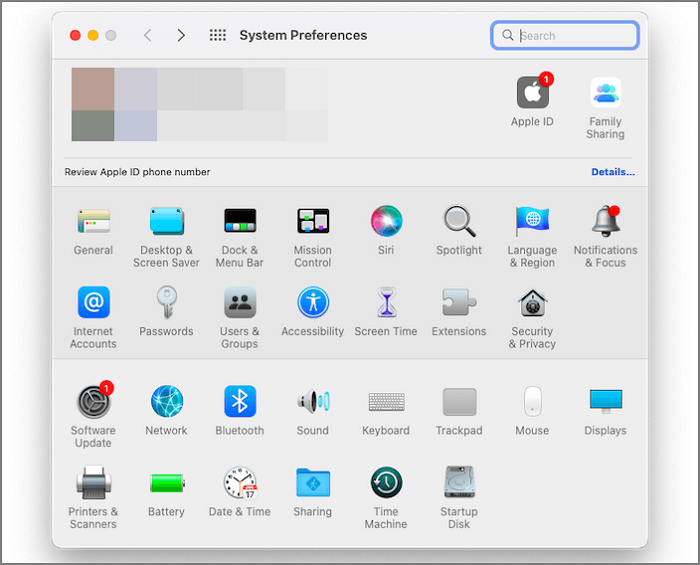
Étape 3. Sélectionnez l'icône du cadenas pour effectuer des modifications.
Étape 4. Activez le bouton "FileVault".
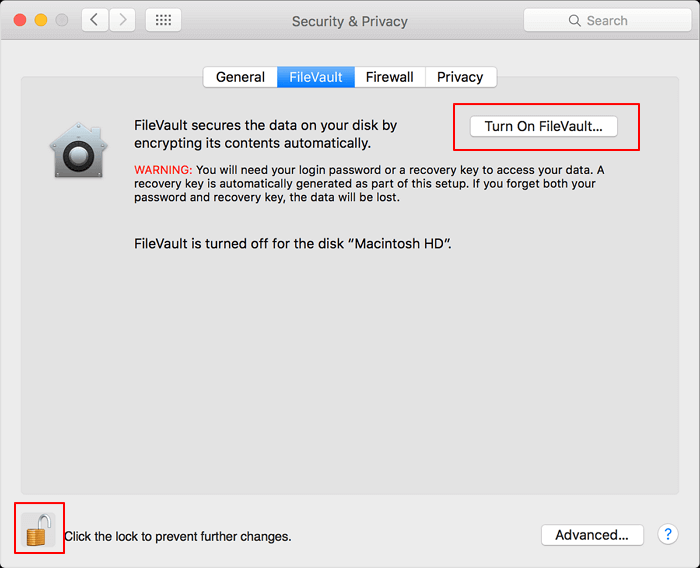
Étape 5. Sélectionnez la méthode de récupération dans la boîte de dialogue du réseau. Vous pouvez choisir une clé de récupération iCloud ou générer une clé de récupération locale à cette étape.
Remarque : il est préférable de choisir une clé de récupération locale, car c'est comparativement la plus sûre. Supposons que vous décidiez d'utiliser la clé de récupération. Dans ce cas, vous accéderez à une autre boîte de dialogue pour obtenir un code généré par le système. Vous pouvez l'enregistrer dans un nouveau document, qui sera le code de récupération que vous utiliserez si vous oubliez le mot de passe.
Étape 6. Cliquez sur continuer pour terminer l'ensemble du processus. FileVault va ensuite commencer à crypter vos fichiers, ce qui peut prendre des heures ou quelques jours en fonction des données. Tous les processus se dérouleront en arrière-plan afin de ne pas interrompre votre travail.
Correction 4. Comment cacher des fichiers et des dossiers sur Mac vers un autre compte
Cette méthode n'est pas très sûre, mais si aucune des méthodes expliquées ci-dessus ne vous convient, essayez celle-ci. Vous pouvez cacher des fichiers et des dossiers en les transférant vers un autre "compte d'utilisateur". Les étapes sont simples à suivre, il n'y a donc pas de confusion possible.
Étape 1. Sélectionnez "Préférences système" dans le menu Pomme.
Étape 2. Choisissez l'option "Utilisateurs et groupes" et connectez-vous avec tous les détails requis pour le processus. Cliquez ensuite sur le signe "+".
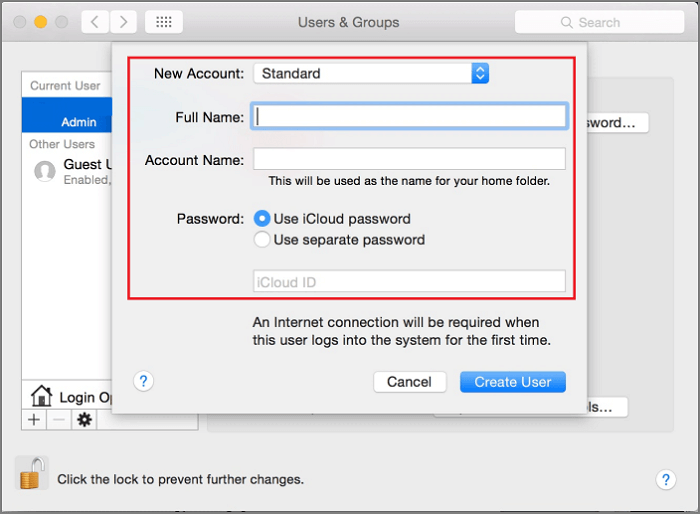
Étape 3. Une fenêtre de nouvel utilisateur s'affiche et vous pouvez ajouter toutes les informations nécessaires. Enfin, cliquez sur "Créer un utilisateur".
Avec cette méthode, vous pouvez déplacer tous les fichiers et dossiers à cacher à ce nouvel utilisateur depuis l'ancien, et personne d'autre que vous n'y aura accès. Il s'agit d'une autre excellente façon de cacher des fichiers et des dossiers sur Mac.
Récupérer les fichiers et dossiers cachés supprimés sur Mac avec le logiciel
Après avoir masqué les fichiers et dossiers nécessaires sur Mac, vous pouvez récupérer et afficher les fichiers masqués sur Mac ultérieurement à l'aide de différentes méthodes. L'une d'entre elles consiste à utiliser un outil de récupération de données. Pour ce faire, vous pouvez utiliser EaseUS Data Recovery Wizard for Mac, l'un des logiciels de récupération de données les plus sûrs pour les utilisateurs de Mac.
EaseUS Data Recovery Wizard for Mac aide les utilisateurs à récupérer toutes les données perdues par accident ou en vidant la corbeille Mac sans limites. L'outil est puissant et fiable car il récupère tous les fichiers nécessaires, quelle que soit leur taille. Vous pouvez rapidement récupérer des fichiers supprimés Mac à partir de plusieurs appareils sans aucune difficulté. Il est également facile à utiliser pour les débutants et restaure automatiquement toutes les données récupérées vers le stockage en nuage. Il est facile d'obtenir le logiciel en choisissant n'importe quel plan à partir de leur site officiel. Vous pouvez également faire un essai gratuit avant de confirmer votre décision finale. C'est un excellent moyen de tester ce logiciel car il dispose d'une garantie de remboursement de 30 jours.
Suivez les étapes ci-dessous pour récupérer les fichiers et dossiers cachés supprimés sur Mac :
Étape 1. Sélectionnez l'emplacement où vos données et fichiers importants ont été supprimés et cliquez sur le bouton "Rechercher les fichiers perdus".

Étape 2. Le logiciel effectue une analyse rapide et une analyse approfondie et s'efforce de trouver le plus grand nombre possible de fichiers supprimés sur le volume sélectionné.

Étape 3. Les résultats de l'analyse s'affichent dans le volet de gauche. Il suffit de sélectionner le(s) fichier(s) et de cliquer sur le bouton "Récupérer" pour les récupérer.

Résumé
Cacher les fichiers et les dossiers sur Mac est essentiel pour beaucoup d'entre nous, et ce n'est donc pas inhabituel. Il y a toujours une raison ou une autre de protéger nos données du monde extérieur.
Il est essentiel de sécuriser ces données et fichiers sensibles. Pour ce faire, vous pouvez toujours essayer l'une des méthodes mentionnées et discutées ici.
Nous vous recommandons également d'utiliser EaseUS Data Recovery Wizard for Mac pour obtenir les meilleurs résultats si vous souhaitez récupérer certains de vos fichiers. Enfin, nous espérons que cet article vous a été utile et que la prochaine fois, vous pourrez cacher des fichiers et des dossiers sur votre Mac sans difficulté.
Cacher des fichiers et des dossiers sur Mac FAQs
Nous allons maintenant examiner quelques questions courantes sur le masquage de fichiers sur Mac, ainsi que leurs réponses.
1. Comment récupérer et afficher les fichiers cachés sur Mac ?
Il existe de nombreuses méthodes pour récupérer et afficher des fichiers cachés sur Mac. La plus simple consiste à utiliser la méthode des raccourcis clavier. Utilisez le raccourci Command+Shift+Period(.) pour non seulement cacher vos fichiers et dossiers requis, mais aussi pour les désoccuper chaque fois que cela est nécessaire. Vous pouvez également utiliser un logiciel de récupération de données tel que EaseUS Data Recovery Wizard for Mac pour récupérer toutes les données perdues sans vous soucier de la taille des fichiers.
2. Comment cacher définitivement un dossier sur Mac ?
Vous pouvez cacher de façon permanente un fichier ou un dossier sur votre Mac à l'aide de différentes méthodes, selon celle qui vous semble la plus appropriée et la plus facile à gérer. La méthode la plus simple est celle des raccourcis clavier. Mais la méthode des raccourcis et celle qui consiste à utiliser un autre compte d'utilisateur ne sont que partiellement sûres. Dans ce cas, l'utilisation de la commande Terminal ou de FileVault est un excellent moyen de faire face à cette situation.
3. Comment cacher et dé-cacher des fichiers sur Mac avec Terminal ?
L'une des méthodes les plus efficaces et les plus précieuses pour cacher et dé-cacher des fichiers sur votre Mac consiste à utiliser la commande Terminal. Cette méthode particulière semble plus compliquée que les autres en raison de l'utilisation de codes par les utilisateurs pour cacher les fichiers.
Vous pouvez suivre cette méthode en choisissant l'option Terminal dans le menu Utilitaires et en tapant chflags hidden pour créer un nouveau dossier et transférer tous les fichiers qui doivent être cachés. Vous pouvez également annuler le masquage des fichiers en suivant une méthode similaire sans continuer.
4. Pourquoi mes fichiers cachés sur Mac ont-ils disparu ?
Cela peut être dû à des fichiers qui ont été accidentellement perdus ou supprimés au cours d'un processus, ou que vous ne pouvez pas récupérer à cause d'un mot de passe. Il n'y a pas lieu de paniquer car vous pouvez récupérer les fichiers et les dossiers rapidement avec le logiciel de récupération de données d'EaseUS. Vous récupérerez tous vos fichiers perdus sans aucun problème.
Cette page vous a-t-elle aidé ?
Mise à jour par Mélanie
Mélanie est une rédactrice qui vient de rejoindre EaseUS. Elle est passionnée d'informatique et ses articles portent principalement sur la sauvegarde des données et le partitionnement des disques.
-
EaseUS Data Recovery Wizard est un puissant logiciel de récupération de système, conçu pour vous permettre de récupérer les fichiers que vous avez supprimés accidentellement, potentiellement perdus à cause de logiciels malveillants ou d'une partition entière du disque dur.
En savoir plus -
EaseUS Data Recovery Wizard est le meilleur que nous ayons vu. Il est loin d'être parfait, en partie parce que la technologie avancée des disques d'aujourd'hui rend la récupération des données plus difficile qu'elle ne l'était avec la technologie plus simple du passé.
En savoir plus -
EaseUS Data Recovery Wizard Pro a la réputation d'être l'un des meilleurs logiciels de récupération de données sur le marché. Il est livré avec une sélection de fonctionnalités avancées, notamment la récupération de partitions, la restauration de lecteurs formatés et la réparation de fichiers corrompus.
En savoir plus
Articles liés
-
Vous ne voyez pas les fichiers sur le disque dur externe Mac ? Trouvez les fichiers manquants ici
![author icon]() Lionel 15 Sep, 2025
Lionel 15 Sep, 2025 -
Réparer les disques externes Mac Sequoia qui ne se montent pas
![author icon]() Arnaud 15 Sep, 2025
Arnaud 15 Sep, 2025 -
Comment récupérer les données du disque dur Time Capsule
![author icon]() Lionel 15 Sep, 2025
Lionel 15 Sep, 2025 -
Comment corriger l'erreur « com.apple.DiskManagement.disenter » sur un disque dur externe
![author icon]() Arnaud 15 Sep, 2025
Arnaud 15 Sep, 2025