Articles à la une
- 01 Où sont enregistrés les fichiers temporaires Excel ?
- 02 Comment récupérer un fichier Excel non enregistré
- 03 Récupérer un fichier Excel non enregistré sur Mac
- 04 Récupérer un fichier Excel supprimé
- 05 Récupérer un fichier Excel écrasé
- 06 Récupérer fichier xlsx corrompu
- 07 Comment récupérer un fichier Excel endommagé ?
- 08 Comment ouvrir un fichier Excel qui ne veut pas s'ouvrir
Les solutions ici peuvent être utilisées pour réparer Excel 2019, 2016, 2010 et 2007 corrompu dans les formats XLS, XLT, XLSX, XLSM, XLTM, XLTX et XLAM.
Sommaire
- 🥇Partie 1 : Réparer des fichiers Excel avec le logiciel de réparation Professionnelle
- Partie 2 : 4 Outils simples pour réparer des fichiers Excel corrompu en ligne gratuitement
- Partie 3 : 4 Méthodes manuelles pour récupérer un fichier Excel corrompu
- Partie 4 : 7 Causes Principales de Corruption des Fichiers Excel
- Partie 4 : FAQ : Réparer un fichier Excel endommagé
La corruption de fichiers Excel et Word est l'une des erreurs les plus fréquentes sous Microsoft Office. Lorsqu'un fichier est endommagé, différents messages d'erreur peuvent s'afficher, bloquant l'accès à vos documents importants.
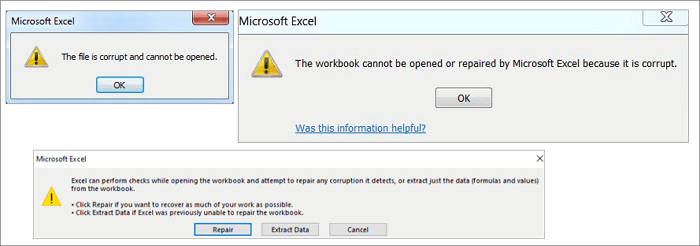
Même si vous sauvegardez régulièrement vos fichiers Excel, la corruption de données peut survenir à tout moment - souvent sans prévenir. Votre dernière sauvegarde ne contient peut-être pas vos modifications les plus récentes, vous faisant risquer de perdre un travail crucial.
Dans cette situation, gardez votre calme ! Des solutions professionnelles existent. Découvrez sur cette page :
- 🌟Outils de réparation Excel endommagé ultra-performants - Solution optimale pour réparer vos fichiers corrompus rapidement et sans aucune perte de données. >>>>>
- 🚀Outils de réparation de fichier excel corrompu en ligne gratuit - Solution rapide, gratuite et sans installation. >>>>>
- 🔨4 Méthodes manuelles pour récupérer un fichier Excel corrompu. >>>>>
- 🔍 7 Causes Principales de Corruption des Fichiers Excel. >>>>>
🥇Réparer des fichiers Excel avec le logiciel de réparation de fichiers avancé
Pour récupérer simplement les fichiers Excel corrompus, nous vous recommandons vivement d'essayer EaseUS Fixo, qui est efficace pour réparer les fichiers Excel corrompus et restaurer les données des fichiers .XLS/.XLSX.
Cet outil de réparation de fichiers est également un excellent choix si vous avez besoin de réparer des JPEG corrompus et des fichiers MP4 corrompus.
Pourquoi choisir EaseUS Fixo pour réparer vos fichiers Excel ?
Réparation illimitée :
Que ce soit un seul fichier ou des centaines, EaseUS Fixo prend en charge la réparation par lots sans aucune restriction.
Récupération intégrale des éléments :
Grâce à son algorithme intelligent, EaseUS Fixo restaure tout le contenu de vos classeurs : tableaux, graphiques, formules, macros, feuilles de calcul, styles et même les métadonnées.
Aperçu en direct avant sauvegarde :
Visualisez le résultat de la réparation immédiatement et décidez en toute confiance si vous souhaitez enregistrer le fichier.
Compatibilité totale :
Que vous utilisiez Excel 95, 2003, 2007, 2010, 2013, 2016, 2019, 365 ou toute autre version, EaseUS Fixo fonctionne avec tous les formats (.xls, .xlsx, .xlsm).
Après le téléchargement, veuillez suivre ces trois étapes simples pour récupérer les fichiers endommagés.
Étape 1. Téléchargez et lancez Fixo sur votre PC ou ordinateur portable. Choisissez "Réparation des fichiers" pour réparer les documents Office corrompus, y compris Word, Excel, PDF et autres. Cliquez sur "Ajouter des fichiers" pour sélectionner les documents corrompus.

Étape 2. Pour réparer plusieurs fichiers à la fois, cliquez sur le bouton "Réparer tout". Si vous souhaitez réparer un seul document, déplacez votre pointeur sur le fichier cible et choisissez "Réparer". Vous pouvez également prévisualiser les documents en cliquant sur l'icône de l'œil.

Étape 3. Cliquez sur "Enregistrer" pour enregistrer un document sélectionné. Sélectionnez "Enregistrer tout" pour enregistrer tous les fichiers réparés. Choisissez "Voir réparé" pour localiser le dossier réparé.

✅ Points Forts
- 1. Conçu spécifiquement pour réparer les fichiers PowerPoint corrompus (.PPT/.PPTX), avec un taux de réussite élevé pour les dommages logiciels.
- 2. Restaure texte, images, graphiques, animations et mise en page, pas seulement le contenu textuel.
- 3. Réparation en 3 clics : ajouter, réparer, exporter. Aucune compétence technique requise.
❌ Points Faibles
- 1. Nécessite une installation
💡 Conseil pratique :
Téléchargez Gratuitement EaseUS Fixo et Testez sans Risque ! Profitez de la version d'essai gratuite pour tester l'outil sur vos fichiers corrompus (.PPT, .DOC, .XLS, etc.) et vérifier son efficacité par vous-même.
Vous avez encore des questions ? Consultez les vidéos suivantes pour plus d'informations sur la réparation des fichiers Excel endommagés à l'aide d'EaseUS Fixo !
Tutoriel vidéo: 📉Comment réparer un fichier Excel corrompu/endommagé
📌Chapitres vidéo:
0:47 Comment réparer des fichiers Excel corrompus avec l'outil de réparation de fichiers Excel
02:21 3 Outils pour réparer un fichier Excel en ligne gratuit
04:07 4 Méthodes manuelles pour réparer gratuitement les fichiers Excel corrompus

Avez-vous essayé l'outil de réparation de fichiers EaseUS pour réparer des fichiers Excel corrompus ? Si cela vous a aidé, partagez-le sur Twitter, Facebook, Instagram, etc. Ou laissez un commentaire dans le logiciel. 👉 Faites entendre votre voix à l'équipe EaseUS.
✅4 Outils simples pour réparer des fichiers Excel en ligne gratuitement
Si vous ne souhaitez pas télécharger un outil de réparation Excel, vous pouvez toujours réparer le fichier Excel en ligne. Voici les quatre principaux outils de réparation d'Excel en ligne que vous pouvez utiliser.
🛠️Consultez le tableau pour sélectionner rapidement l'outil de réparation de fichier Excel corrompu en ligne gratuitement le plus adapté.
*Note :
Cette évaluation est basée sur des critères de fiabilité, sécurité des données, facilité d'utilisation et taux de réussite dans la réparation de fichiers Excel corrompus.
1. EaseUS Online Document Repair
EaseUS Online Document Repair vous aide à réparer rapidement et en toute sécurité les fichiers Excel corrompus ! Ce service de réparation en ligne très pratique vous permet de réparer tous types de fichiers corrompus, y compris les fichiers Excel, Word, PowerPoint, PDF, etc.
Suivez les étapes suivantes pour réparer votre fichier Excel corrompu en ligne avec EaseUS :
Étape 1. Ouvrez le site web officiel et faites glisser votre document corrompu ici. Vous pouvez également cliquer sur "Télécharger un document" et trouver l'emplacement où sont stockés vos fichiers Word, PowerPoint, Excel ou PDF.

Étape 2. Avant le processus de réparation, vous devez saisir votre adresse électronique pour recevoir le code d'éducation que vous utiliserez à l'étape 4. Cliquez ensuite sur "Commencer la réparation" pour lancer le processus. Attendez patiemment la fin du processus. Vous pouvez quitter le site pendant la réparation, mais n'oubliez pas de ne pas le fermer.

Étape 3. EaseUS vous enverra le code d'extraction lorsque la réparation sera terminée. Retournez sur la page, tapez votre code et cliquez sur "OK" pour enregistrer votre fichier.

✅ Points Forts
- 1. Aucune installation requise : utilisation directe depuis le navigateur.
- 2. Compatible avec Word (.doc, .docx), Excel (.xls, .xlsx), PDF.
❌ Points Faibles
- 1. Limites de taille de fichier
- 2. Moins adapté aux fichiers gravement endommagés ou aux besoins de récupération avancée.
Conclusion :
Si l'outil en ligne convient pour des réparations simples et ponctuelles, EaseUS Fixo Document Repair (version logicielle) reste largement supérieur pour traiter tous types de dommages (y compris sévères), garantir une confidentialité totale (traitement 100% local), et offrir un contrôle complet avec prévisualisation détaillée avant sauvegarde. Téléchargez gratuitement EaseUS Fixo pour tester la réparation sur vos fichiers sans risque, puis débloquez la version Pro pour exporter les résultats si satisfait !
Cet article vous a-t-il été utile ? Partagez-le avec d'autres personnes ou laissez un commentaire dans le logiciel. 👉 Faites entendre votre voix à l'équipe EaseUS.
2. Recovery Toolbox for Excel
Recovery Toolbox for Excel(https://excel.recoverytoolbox.com/online/en/) aide à réparer les fichiers Microsoft Excel corrompus en ligne sans téléchargement. Il peut réparer tous les types de fichiers Excel : *.xls, *.xlt, *.xlsx, *.xlsm, *.xltm, *.xltx, et *.xlam. Il récupère les styles de tableaux Excel, les polices, les feuilles de calcul et les données des cellules du classeur.
Étape 1. Cliquez sur "Sélectionner un fichier" pour choisir votre fichier Excel endommagé portant l'extension xls, xlt, xlsx, xlsm, xltm, xltx ou xlam.
Étape 2. Saisissez votre adresse électronique et le code de vérification figurant dans l'image captcha. Cliquez sur "Suivant" pour continuer.
Étape 3. Attendez que le fichier Excel corrompu soit récupéré.
Étape 4. Effectuez le paiement requis. Télécharger la feuille de calcul Excel récupérée

✅ Points Forts
- 1. Conçu spécifiquement pour réparer les fichiers Excel corrompus (.xls, .xlsx, etc.)
- 2. Une interface intuitive de type assistant.
❌ Points Faibles
- 1. Ne prend pas en charge la réparation par lots.
- 2. Se concentre principalement sur la récupération du texte et des données. Son efficacité peut être limitée pour les fichiers fortement endommagés.
Conclusion :
Bien que Recovery Toolbox for Excel puêtre utile pour certains cas de corruption logique mineure impliquant principalement des données et formules, ses limitations fonctionnelles (absence de traitement par lots, efficacité réduite sur dommages sévères) et son champ d'action restreint (uniquement Excel) en font un outil de niche.
Pour une solution de réparation de fichiers plus complète et puissante, nous recommandons d'autres outils professionnels tiers de réparation de fichiers Word.
3. Online Office Recovery
Online Office Recovery(https://online.officerecovery.com/excel/) vous permet de réparer, de discuter et de résoudre les problèmes de corruption de Microsoft Excel en ligne.
Étapes pour réparer Excel corrompu en ligne avec cet outil de récupération :
Étape 1. Sélectionnez votre fichier Excel corrompu en cliquant sur le bouton "Choisir un fichier".
Étape 2. Cliquez sur "Secure Upload and Repair" pour télécharger votre fichier.
Étape 3. Attendez que la réparation soit terminée. Téléchargez la version de démonstration pour avoir un aperçu. Ensuite, payez pour la version complète.

✅ Points Forts
- 1. Conçu pour réparer les fichiers corrompus de Word (.doc, .docx), Excel (.xls, .xlsx) et PowerPoint (.ppt, .pptx).
- 2. Aucune installation nécessaire.
❌ Points Faibles
- 1. Le taux de réussite pour la réparation de fichiers gravement endommagés est faible.
- 2. Problèmes de confidentialité et sécurité.
- 3. Taille de fichier limitée(souvent < 100 Mo).
Conclusion :
Les outils en ligne comme Online Office Recovery peuvent convenir pour une tentative rapide sur un fichier de petite taille et peu endommagé, si la confidentialité n'est pas un enjeu.
Pour une réparation complète et sécurisée, nous recommandons fortement le logiciel EaseUS Fixo.
4. Microsoft Excel Repair Tool
Microsoft Excel Repair Tool(https://www.excel.repair/#/) est conçu pour la récupération des fichiers Excel endommagés. Il propose des versions en ligne et hors ligne pour réparer les fichiers Excel endommagés. Comment utiliser cet outil de réparation en ligne de Microsoft Excel ? Voici les étapes à suivre.
Étape 1. Cliquez sur le bouton "SELECT FILE" pour télécharger votre fichier Excel corrompu.
Étape 2. Saisissez votre adresse électronique et votre code de vérification.
Étape 3. Cliquez sur "NEXT STEP" et attendez la fin de la réparation en ligne.
Étape 4. Téléchargez la version de démonstration pour prévisualiser les données récupérées. Payez pour la version complète.

✅ Points Forts
- 1. Conçu pour réparer les fichiers .xls et .xlsx corrompus.
- 2. Aucune installation requise
❌ Points Faibles
- 1. Le taux de réussite pour la réparation de fichiers gravement endommagés est faible.
- 2. Restrictions strictes sur la taille des fichiers uploadés (souvent < 100 Mo)
Conclusion :
Téléchargez et testez gratuitement EaseUS Fixo pour évaluer son efficacité sur vos fichiers endommagés sans risque et sans compromettre la sécurité de vos données.
Ces outils gratuits de réparation d'Excel en ligne vous intéressent ? Aidez les autres à les découvrir en les partageant sur vos médias sociaux.
🔨4 Méthodes manuelles pour récupérer un fichier Excel corrompu
Outre EaseUS Fixo et l'outil de récupération Excel en ligne, il existe encore quelques méthodes manuelles pour restaurer les fichiers Excel endommagés. L'avantage de ces méthodes est qu'elles sont gratuites, tandis que leur inconvénient est la faible probabilité de réparation et de récupération des fichiers. Lisez les guides en détail.
Méthode 1. Utiliser l'outil Ouvrir et réparer de Windows Excel
*Cette méthode native d'Excel est pratique pour les corruptions légères causées par une fermeture incorrecte ou des erreurs logicielles simples. Cependant, elle échoue souvent face aux fichiers gravement endommagés.
Étape 1. Ouvrez une feuille Excel vierge et cliquez sur "Fichier" > "Ouvrir".
Étape 2. Allez à l'emplacement et trouvez le dossier du fichier Excel corrompu.
Étape 3. Sélectionnez le fichier Excel corrompu dans la boîte de dialogue Ouvrir et cliquez sur la flèche à côté du bouton Ouvrir. Cliquez ensuite sur "Ouvrir et réparer".
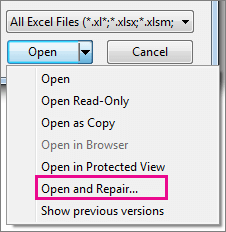
Étape 4. Cliquez sur "Réparer" pour récupérer autant de données Excel que possible.
Si "Réparer" ne peut pas récupérer vos données Excel, cliquez sur "Extraire les données" pour extraire les valeurs et les formules de la feuille Excel.
Méthode 2. Réparer un fichier Excel corrompu gratuitement à partir d'un fichier TMP
*Cette approche tente de récupérer une version temporaire non enregistrée du fichier. Elle est utile si vous n'avez pas pu sauvegarder votre travail après un crash. Malheureusement, elle dépend entièrement de l'existence et de l'accessibilité d'un fichier .tmp récent et intact
Microsoft Office propose la fonction AutoSave qui permet d'enregistrer automatiquement les fichiers temporaires Excel en tant que sauvegarde sur votre ordinateur. Ainsi, lorsque votre fichier Excel, Word ou PPT est soudainement corrompu ou se bloque, vous pouvez suivre les conseils ci-dessous pour récupérer les fichiers corrompus.
Étape 1. Allez à l'emplacement du dossier des fichiers temporaires sur votre PC et trouvez les fichiers temporaires Excel avec l'extension TMP.
- Pour les utilisateurs de Windows 8/10 : C:\Users\AppData\Local\Microsoft\Office\UnsavedFiles
- Pour les utilisateurs de Windows 7 : C:\Users\NNAppData\NRoaming\NMicrosoft\NExcel\N
Étape 2. Recherchez les fichiers Excel temporaires qui commencent par "$" ou "~" et se terminent par ".TMP".
Étape 3. Copiez ces fichiers et enregistrez-les dans un autre endroit sûr en changeant l'extension .TMP en .XLS/.XLSX.
Méthode 3. Réparer Excel corrompu en l'enregistrant sous d'autres formats
*Cette technique peut sauver les données brutes et les formules simples, mais elle supprime presque toujours la mise en page, les graphiques et les fonctionnalités avancées, limitant son utilité.
Si vous pouvez ouvrir le fichier Excel corrompu, mais qu'il n'y a pas de données, vous pouvez essayer de réparer le fichier Excel corrompu en l'enregistrant dans un autre format. Vous pouvez essayer de réparer le fichier Excel corrompu en l'enregistrant dans un autre format.
Étape 1. Ouvrez le fichier Excel corrompu et cliquez sur "Enregistrer sous".
Étape 2. Sélectionnez "Page Web" parmi les formats de fichier possibles. Assurez-vous que l'ensemble du fichier Excel est sélectionné, puis cliquez sur "Enregistrer".
Étape 3. Recherchez le fichier enregistré, cliquez dessus avec le bouton droit de la souris et sélectionnez "Ouvrir avec" > "Microsoft Office Excel".
Étape 4. Si le fichier peut être ouvert normalement, allez à "Enregistrer sous" et choisissez un format Excel .xls ou .xlsx. Le fichier Excel corrompu sera alors récupéré.

Méthode 4. Restauration gratuite de fichiers Excel corrompus à partir de versions antérieures
*Sans sauvegarde existante, cette méthode sera totalement inutile.
Une autre solution pratique pour restaurer des fichiers Excel corrompus consiste à restaurer les versions précédentes à partir de l'historique des fichiers ou des points de restauration. Cette méthode est inutile si vous n'avez pas activé la sauvegarde des fichiers Windows à l'avance.
Étape 1. Créez un nouveau fichier Excel portant le même nom que celui que vous avez perdu, ou retrouvez votre fichier actuel.
Étape 2. Cliquez avec le bouton droit de la souris sur le fichier Excel et sélectionnez "Propriétés".
Etape 3. Allez dans Versions précédentes, trouvez et sélectionnez la dernière version ou la bonne version avant qu'Excel ne tombe en panne, ne soit supprimé ou sauvegardé, et cliquez sur "Restaurer".

🔍 7 Causes Principales de Corruption des Fichiers Excel
Maîtriser l'utilisation d'outils professionnels comme EaseUS Fixo pour réparer vos documents Word corrompus est essentiel, mais la prévention reste la meilleure solution. Vous êtes-vous déjà demandé quelles étaient les causes principales de la corruption soudaine d'un fichier Word ? Comprendre ces raisons courantes de dommage des fichiers Word vous aidera non seulement à éviter les risques futurs, mais aussi à résoudre définitivement les problèmes de sécurité de vos documents.
Voici les raisons fréquentes à l'origine des fichiers Excel corrompus ou endommagés :
- 1️⃣ Arrêt brutal ou crash système
- 2️⃣ Infection par virus ou malware
- 3️⃣ Secteurs défectueux sur le disque
- 4️⃣ Problème de réseau ou interruption de téléchargement
- 5️⃣ Version incompatible d'Excel
- 6️⃣ Fermeture incorrecte du programme
- 7️⃣ Erreurs de codage ou macros corrompues
Conclusion
Cet article vous fournit les méthodes les plus complètes pour récupérer des fichiers Excel corrompus. Si vous souhaitez utiliser les utilitaires intégrés de Windows, vous pouvez essayer quatre solutions pour récupérer les fichiers à partir d'une sauvegarde. Utilisez les trois outils de réparation Excel en ligne pour réparer les fichiers Excel sans installer de logiciel. Si vous souhaitez utiliser l'outil de réparation Excel en ligne, vous devez être très attentif aux questions de sécurité des données et de respect de la vie privée.
Pour plus d'efficacité et de sécurité, il est préférable d'utiliser un programme de réparation Excel de bureau comme EaseUS Fixo. Il est compétent pour réparer les fichiers.
FAQ : Réparer un fichier Excel endommagé
Voici quelques questions supplémentaires concernant la réparation des fichiers Excel corrompus. Si vous vous posez également l'une de ces questions, vous pouvez trouver les réponses ici.
1. Comment récupérer un fichier Excel corrompu ?
Réparez les fichiers Excel de la manière la plus simple en utilisant l'outil de réparation de documents EaseUS Fixo :
Étape 1. Sélectionnez un emplacement pour commencer à trouver les fichiers Excel écrasés ou endommagés
Étape 2. Réparer et récupérer les fichiers Excel corrompus.
Étape 3. Enregistrez le fichier Excel récupéré dans un emplacement sécurisé.
2. Comment réparer un fichier Excel 2010 corrompu dans Windows 10 ?
Vous pouvez réparer Excel dans Windows 10 de quatre manières possibles :
Méthode 1. Utiliser l'outil Ouvrir et réparer dans Microsoft Office Excel
Méthode 2. Restaurer un fichier Excel corrompu à partir d'un fichier TMP
Méthode 3. Réparer Excel corrompu en l'enregistrant dans d'autres formats
Méthode 4. Restaurer le fichier Excel endommagé à partir de la version précédente
3. Comment récupérer gratuitement un fichier Excel corrompu ?
Pour réparer gratuitement un fichier Excel corrompu, procédez comme suit :
Étape 1. Cliquez sur "Fichier" > "Ouvrir". Cliquez sur l'emplacement et le dossier qui contient le classeur corrompu.
Étape 2. Dans la fenêtre Ouvrir, sélectionnez le fichier Excel corrompu.
Étape 3. Cliquez sur la flèche à côté du bouton Ouvrir, puis cliquez sur "Ouvrir et réparer". Vous pouvez également cliquer sur "Réparer" pour récupérer les données Excel.
4. Comment récupérer gratuitement des fichiers Excel corrompus en ligne ?
Il y a quelques outils de réparation Excel en ligne que vous pouvez essayer, tels que Recovery Toolbox for Excel, Microsoft Excel Repair Tool, et Online Office Recovery mentionnés dans ce tutoriel. Habituellement, ces outils de réparation Excel en ligne vous aident à récupérer les fichiers Excel corrompus en 3 étapes : télécharger les fichiers, attendre que la réparation soit terminée, prévisualiser et payer pour le fichier réparé.
5. Comment un fichier Excel peut-il être corrompu ?
Raisons qui entraînent la corruption des fichiers MS Excel :
- Arrêt soudain du système
- Attaques de virus
- Défaillance du disque dur
- Trop de données et des fichiers de grande taille
- Clôture brutale de la candidature
Ces informations vous-ont elles été utiles ?
Articles associés
-
Récupérer les données du disque dur SATA en 3 étapes [Guide 2025]
![author icon]() Arnaud/Aug 13, 2025
Arnaud/Aug 13, 2025 -
Comment réparer un disque dur externe Buffalo qui ne fonctionne pas ou non reconnu ?
![author icon]() Nathalie/Aug 13, 2025
Nathalie/Aug 13, 2025 -
Comment récupérer des fichiers supprimés définitivement dans Windows 11 avec CMD
![author icon]() Nathalie/Nov 06, 2025
Nathalie/Nov 06, 2025 -
Récupération de données PS5 : Comment récupérer les sauvegardes de jeux de PS5 [2025 Tips]
![author icon]() Nathalie/Aug 13, 2025
Nathalie/Aug 13, 2025