Sommaire
![]() A propos de l'auteur
A propos de l'auteur
![]() Avis et récompenses
Avis et récompenses
Dans cet article, vous apprendrez
- Comment récupérer les fichiers déplacés sur Mac à partir de Time Machine
- Récupérer les fichiers remplacés sur Mac avec EaseUS Data Recovery Wizard 🔥
- FAQ sur comment récupérer un fichier remplacé sur Mac
Il y a de fortes chances que nous ayons commis une terrible erreur au-delà de la suppression négligente de fichiers ou du formatage du disque. Par exemple, vous avez accidentellement remplacé un fichier par un nouveau fichier portant le même nom. Bien que macOS vous prévienne que le fichier portant ce nom a déjà existé, vous ne vous arrêtez pas de penser et vous appuyez sur le bouton Remplacer. En général, pour les documents Word écrasés, les utilisateurs peuvent rechercher les fichiers temporaires dans le Finder. En revanche, pour les autres fichiers et dossiers tels que les images, les textes ou les vidéos, vous pouvez les restaurer à leur version précédente via la sauvegarde Time Machine ou un logiciel tiers de récupération de données sur Mac.
| ⏱️ Récupérer à partir de Time Machine |
|
| 🔮 Récupérer avec un logiciel tiers |
|
La situation s'avère désespérée. Cependant, cela ne signifie pas qu'il n'y a rien à faire. Ici, nous avons rassemblé deux moyens possibles et des guides étape par étape pour vous permettre de récupérer les fichiers remplacés et écrasés sur Mac.
Comment récupérer les fichiers déplacés sur Mac à partir de Time Machine
Hier, j'ai essayé de déplacer des fichiers sur mon disque dur externe. J'ai constaté qu'il existait un dossier portant le même nom. Mac m'a posé la question suivante : "Un dossier nommé * existe déjà à cet emplacement. Voulez-vous le remplacer par celui que vous copiez ?" et j'ai bêtement cliqué sur "Remplacer". Je clique sur Annuler, mais il est trop tard. Et il semble que j'ai remplacé certains fichiers dans le dossier. Est-il possible d'annuler le fichier, de remplacer et de récupérer les fichiers écrasés sur Mac ? Si oui, comment faire ?
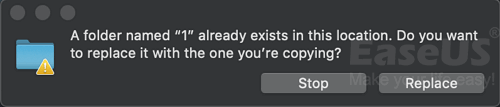
Avis préalable pour récupérer un fichier remplacé sur Mac :
1) Lorsque vous remplacez un fichier avec le même format et le même nom de fichier, la possibilité de restaurer un seul fichier écrasé est nulle.
2) Lorsque vous remplacez un dossier portant le même nom, les fichiers des deux dossiers sont combinés, ce qui permet d'enregistrer différents fichiers et de remplacer les fichiers portant le même nom (le nouveau fichier écrase l'ancien dans le dossier de destination). Normalement, vous ne perdrez que les fichiers remplacés. Et oui, la possibilité de récupérer les fichiers écrasés est toujours nulle.
Pour récupérer les fichiers écrasés dans Time Machine :
Si vous êtes un adepte de la sauvegarde des fichiers importants sur votre ordinateur Mac, et que vous constatez que vous avez remplacé ou écrasé un fichier ou un dossier important sur Mac, votre meilleur choix est de récupérer les fichiers écrasés à partir de la sauvegarde Time Machine.
Encore une fois : la condition préalable à la restauration de fichiers remplacés à partir d'une sauvegarde Time Machine est que vous ayez créé une sauvegarde de ces fichiers au préalable.
Rien de plus simple ! Vous pouvez simplement trouver le dossier contenant les fichiers écrasés à partir de la sauvegarde en utilisant Time Machine :
Étape 1. Connectez le disque de sauvegarde Time Machine à votre ordinateur Mac et entrez dans Time Machine en cliquant sur l'icône Time Machine dans le menu Statut sur Mac.
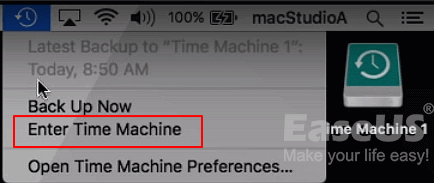
Vous pouvez également cliquer sur "Finder", puis ouvrir l'application "Time Machine".
Étape 2. En bas et dans le coin droit de l'écran du Mac, faites défiler la chronologie pour trouver la date et l'heure auxquelles vous avez effectué une sauvegarde via Time Machine.

Vous pouvez également cliquer sur la flèche vers le haut à côté de la fenêtre Time Machine pour trouver la bonne sauvegarde. Vous pouvez double-cliquer sur un fichier ou un dossier spécifique pour vérifier si les fichiers sont ceux que vous souhaitez restaurer à partir de la sauvegarde.
Étape 3. Si les fichiers écrasés se trouvent dans la sauvegarde Time Machine, vous pouvez les sélectionner et cliquer sur "Restaurer" pour récupérer les anciennes versions des fichiers écrasés.

Les fichiers sélectionnés (qui ont été remplacés sur Mac) seront restaurés à partir de la sauvegarde Time Machine vers l'emplacement d'origine sur votre ordinateur Mac. Vous pouvez à nouveau utiliser les fichiers restaurés.
Découvrons la méthode la plus efficace pour récupérer un fichier remplacé sur Mac. Avant cela, n'oubliez pas de marquer ce passage en le partageant sur Facebook, Twitter ou SNS.
Comment récupérer les fichiers remplacés sur Mac avec l'Assistant de récupération de données EaseUS
J'ai vidé ma clé USB et j'y ai transféré environ 4,8 Go de nouveaux documents et photos. Mais plus tard dans la soirée, je me suis rendu compte que je n'avais pas sauvegardé le dossier contenant tous mes documents de formation scolaire, je l'ai vidé avec toutes les données de la clé USB. Maintenant, tous les nouveaux fichiers ont remplacé les anciens. Est-il possible de restaurer les fichiers remplacés sur un Macbook ? Je n'ai pas de sauvegarde Time Machine.
En général, si vous videz un périphérique de stockage tel qu'une clé USB et que vous y enregistrez de nouveaux fichiers, les anciens fichiers seront remplacés. Aurez-vous la possibilité de restaurer les fichiers remplacés ? Oui !
Par exemple, vous avez une clé USB de 100 Go remplie de fichiers enregistrés ; vous avez vidé la clé USB et y avez enregistré 50 Go de nouveaux fichiers. Les 50 Go de fichiers remplacés ne peuvent pas être restaurés. Mais les 50 autres Go de fichiers perdus dans l'espace vide peuvent toujours être trouvés et récupérés.
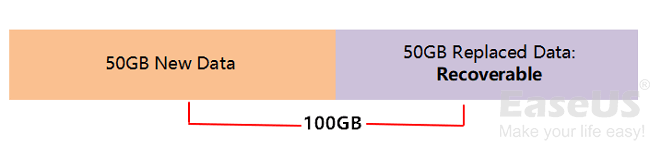
Avis préalable pour récupérer les fichiers remplacés sur un disque dur Mac ou une clé USB :
1) Lorsque vous supprimez des fichiers sur un périphérique de stockage et que vous y enregistrez de nouveaux fichiers, les fichiers remplacés dans l'espace occupé ne peuvent pas être restaurés. Cependant, le fichier perdu dans l'espace vide peut toujours être restauré à l'aide d'un logiciel de récupération de fichiers professionnel.
2) Si vous êtes dans ce cas, vous pouvez soit restaurer tous les fichiers remplacés à partir de votre sauvegarde Time Machine, soit vous tourner vers un logiciel professionnel de récupération de données Mac pour obtenir de l'aide si vous souhaitez récupérer les fichiers remplacés sur Mac sans Time Machine.
La meilleure façon de récupérer les fichiers écrasés sur Mac :
Si vous avez perdu des données en vidant les périphériques de stockage et en remplaçant les anciennes données par de nouveaux fichiers, vous devrez utiliser un logiciel de récupération de données Mac tiers comme solution alternative pour récupérer les fichiers de l'espace vide. Puissant, sûr et facile à utiliser, EaseUS Data Recovery Wizard for Mac est votre meilleur choix.
Il vous permet de récupérer des fichiers supprimés sur Mac. Il prend en charge la restauration de plusieurs types de fichiers, tels que les fichiers PowerPoint, les photos, les vidéos, les documents, les fichiers musicaux, etc. perdus sur Mac en trois étapes.
Étape 1. Sélectionnez l'emplacement du disque (il peut s'agir d'un disque dur interne/SSD ou d'un périphérique de stockage amovible) où vous avez perdu des données et des fichiers. Cliquez sur le bouton "Rechercher les fichiers perdus".

Étape 2. Le logiciel exécute une analyse rapide et une analyse approfondie et s'efforce de trouver le plus grand nombre possible de fichiers supprimés sur le volume sélectionné.

Étape 3. Dans les résultats de l'analyse, sélectionnez le ou les fichiers et cliquez sur le bouton "Récupérer" pour les récupérer..

En résumé
Au début, la modification ou l'écrasement de fichiers sur votre Mac peut être terrifiant. Et lorsque vous vous rendez compte que votre fichier modifié a complètement échappé à la corbeille, votre anxiété ne fait que croître.
Heureusement, les méthodes décrites dans ce livre vous permettent de récupérer rapidement vos fichiers. De nombreuses alternatives de récupération sont disponibles, allant de Time Machine d'Apple à l'outil de récupération de données - EaseUS Data Recovery Wizard for Mac.
FAQ sur comment récupérer un fichier remplacé sur Mac
Voici 4 questions supplémentaires sur la récupération d'un fichier remplacé sur Mac. Les réponses se trouvent ici.
1. Peut-on annuler le remplacement d'un dossier sur Mac avec iCloud ?
- Saisissez votre identifiant Apple pour vous connecter à votre compte sur iCloud.com.
- Cliquez sur Paramètres du compte après vous être connecté.
- Choisissez Restaurer les fichiers en bas de la page.
- Sélectionnez Restaurer après avoir localisé les fichiers que vous souhaitez récupérer.
2. Comment récupérer un fichier que j'ai accidentellement remplacé sur Mac ?
Ouvrez le document sur votre Mac et sélectionnez Fichier > Revenir à > Parcourir toutes les versions.
Pour visualiser les versions, cliquez sur les cases à cocher le long de la chronologie. Affichez la version souhaitée, puis choisissez l'une des options proposées.
3. Comment récupérer un dossier accidentellement remplacé sous Windows ?
Accédez au dossier dans lequel se trouvait le fichier ou le dossier, cliquez dessus avec le bouton droit de la souris, puis choisissez Restaurer les versions antérieures. Cliquez avec le bouton droit de la souris sur le lecteur et choisissez Restaurer les versions antérieures si le dossier se trouvait à la racine du lecteur, par exemple le lecteur C.
4. Comment récupérer un dossier remplacé sur mon Mac sans Time Machine ?
Comme de nouveaux fichiers ont été enregistrés à la place des données supprimées, les fichiers de remplacement dans la zone occupée d'un périphérique de stockage ne peuvent pas être récupérés. Toutefois, le fichier supprimé dans la zone vide peut toujours être récupéré à l'aide d'un logiciel de récupération de fichiers spécialisé.
Dans ce cas, vous avez deux possibilités : restaurer tous les fichiers remplacés à partir de votre sauvegarde Time Machine ou demander l'aide d'un programme de récupération de données Mac digne de confiance. Pour récupérer les fichiers écrasés sur un Mac sans utiliser de Time Machine, vous devrez utiliser un logiciel de récupération de données Mac tiers.
Cette page vous a-t-elle aidé ?
Mise à jour par Mélanie
Mélanie est une rédactrice qui vient de rejoindre EaseUS. Elle est passionnée d'informatique et ses articles portent principalement sur la sauvegarde des données et le partitionnement des disques.
Rédigé par Nathalie
Nathalie est une rédactrice chez EaseUS depuis mars 2015. Elle est passionée d'informatique, ses articles parlent surtout de récupération et de sauvegarde de données, elle aime aussi faire des vidéos! Si vous avez des propositions d'articles à elle soumettre, vous pouvez lui contacter par Facebook ou Twitter, à bientôt!
-
EaseUS Data Recovery Wizard est un puissant logiciel de récupération de système, conçu pour vous permettre de récupérer les fichiers que vous avez supprimés accidentellement, potentiellement perdus à cause de logiciels malveillants ou d'une partition entière du disque dur.
En savoir plus -
EaseUS Data Recovery Wizard est le meilleur que nous ayons vu. Il est loin d'être parfait, en partie parce que la technologie avancée des disques d'aujourd'hui rend la récupération des données plus difficile qu'elle ne l'était avec la technologie plus simple du passé.
En savoir plus -
EaseUS Data Recovery Wizard Pro a la réputation d'être l'un des meilleurs logiciels de récupération de données sur le marché. Il est livré avec une sélection de fonctionnalités avancées, notamment la récupération de partitions, la restauration de lecteurs formatés et la réparation de fichiers corrompus.
En savoir plus
Articles liés
-
Réparer le disque dur externe Iomega qui n'apparaît pas sur un Mac de 5 manières
![author icon]() Mélanie 15 Sep, 2025
Mélanie 15 Sep, 2025 -
Comment récupérer un document Word non enregistré ou supprimé sur Mac en 7 façons
![author icon]() Nathalie 15 Sep, 2025
Nathalie 15 Sep, 2025 -
Récupération de vidéos sur Mac | Comment récupérer des vidéos supprimées sur Mac
![author icon]() Nathalie 15 Sep, 2025
Nathalie 15 Sep, 2025 -
Comment récupérer ou afficher les fichiers cachés sur Mac
![author icon]() Lionel 06 Nov, 2025
Lionel 06 Nov, 2025