Articles à la une
- 01 Où sont enregistrés les fichiers temporaires Excel ?
- 02 Comment récupérer un fichier Excel non enregistré
- 03 Récupérer un fichier Excel non enregistré sur Mac
- 04 Récupérer un fichier Excel supprimé
- 05 Récupérer un fichier Excel écrasé
- 06 Récupérer fichier xlsx corrompu
- 07 Comment récupérer un fichier Excel endommagé ?
- 08 Comment ouvrir un fichier Excel qui ne veut pas s'ouvrir
Puis-je récupérer un fichier Excel non enregistré?
"Après presque trois jours et alors que j'étais sur le point de terminer mes calculs de salaire dans Excel ce matin, mon ordinateur s'est éteint et mon fichier Excel n'a pas été enregistré. J'ai redémarré mon ordinateur et rouvert Excel mais je n'ai plus rien trouvé. Le fichier Excel a disparu. Quelqu'un peut-il me sauver de ce désastre ? Savez-vous comment récupérer un fichier Excel non enregistré sous Windows 10?"
En raison d'une panne de courant soudaine, d'un problème de non-réponse d'Excel, d'une fausse fermeture d'Excel sans sauvegarde, ou d'autres raisons inconnues, il est assez courant pour les utilisateurs de perdre un document Excel non enregistré. Lorsqu'un tel désastre se produit, votre meilleure chance est d'utiliser des méthodes efficaces pour récupérer le fichier Excel non sauvegardé. Mais avant tou, il vous faut arrêter d'utiliser Office immédiatement.
Sur cette page, vous pouvez apprendre à récupérer un fichier Excel non enregistré à partir de la récupération de documents, d'un fichier temporaire et d'AutoRecover (récupération automatique). De plus, nous vous recommandons également d'essayer le logiciel de récupération de données - EaseUS Data Recovery Wizard pour récupérer efficacement les fichiers Excel supprimés ou perdus. ce logiciel permet aussi de récupérer un fichier pdf non enregistré ou supprimé efficacement .
Comment récupérer un fichier Excel non enregistré sous Windows 10 (3 méthodes)
Les étapes pour récupérer les documents Word, Excel ou PPT non sauvegardés sont similaires sous Windows 10. Trois solutions possibles sont données ci-dessous:
Note: Les opérations suivantes sont effectuées sur l'édition Excel 2016. Les processus sont similaires pour les autres éditions d'Excel.
Tutoriel en vidéo : Comment récupérer un fichier Excel supprimé(3 Méthodes Efficaces) 🔥
📌Chapitres vidéo:
0:00 - Introduction : Le problème de la feuille Excel supprimée
0:56 - Méthode 1 : Récupérer une feuille de calcul supprimée dans Excel avant de l'enregistrer
02:25 - Méthode 2 : Récupérer la feuille de calcul supprimée dans Excel après l'enregistrement
03:21 - Méthode 3 : Solution puissante avec un logiciel de récupération de données
05:07 - Conseil Bonus : Comment récupérer des fichiers Excel non enregistrés

Suivez les guides détaillés pour faire la récupération des fichiers Excel non sauvegardés.
Méthode 1. Récupérer un fichier non enregistré par la récupération de document dans Excel
Si vous avez sauvegardé le fichier Excel plus tôt, mais que les dernières modifications que vous avez apportées ne sont pas sauvegardées parce qu'Excel/système s'est planté ou que l'alimentation a été coupée, vous pouvez récupérer l'édition non sauvegardée avec la fonction de récupération de document.
1. Ouvrez l'application Excel, trouvez "Récupérés" et cliquez sur "Afficher les fichiers récupérés".
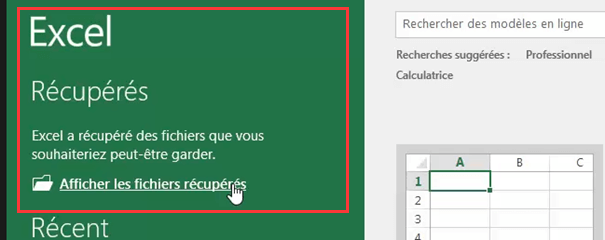
2. Le volet "Récupération de documents" affiche les fichiers non enregistrés. Ouvrez et enregistrez celui dont vous avez besoin.
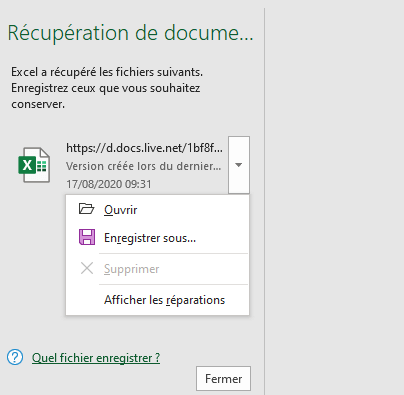
Méthode 2. Récupérer un fichier non enregistré dans le fichier temporaire
Les fichiers temporaires fonctionnent comme des sauvegardes. Si vous avez perdu le fichier Excel non sauvegardé, vous pouvez trouver le fichier temporaire et le récupérer.
Vous pouvez aller au chemin suivant pour trouver le fichier Excel non enregistré:
C:\Users\[username]\AppData\Local\Microsoft\Office\UnsavedFiles
Ou vous pouvez le faire avec les guides ci-dessous.
1. Ouvrez Excel et cliquez sur "Fichier" > "Informations" > "Gérer le classeur". Cliquez sur "Récupérer des classeurs non enregistrés" dans le menu déroulant.
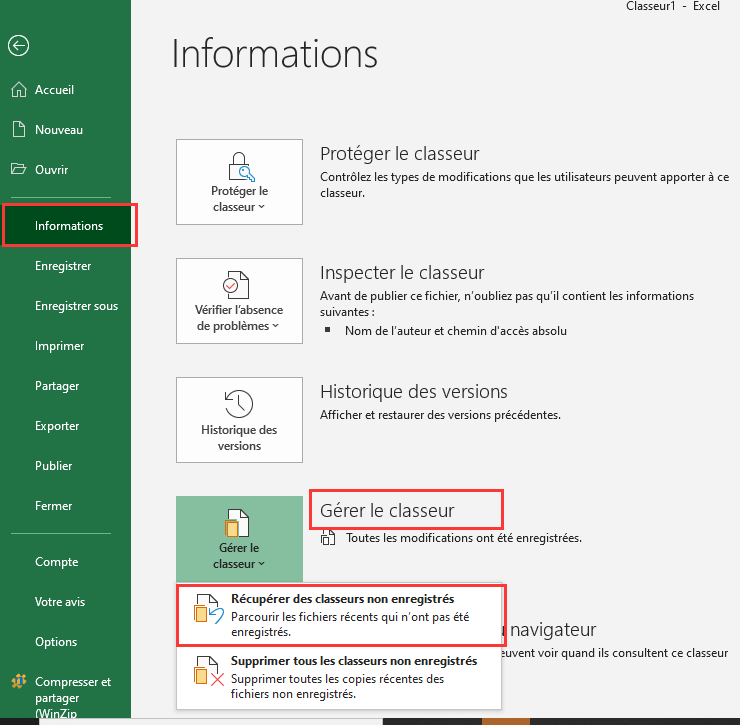
2. Sélectionnez le fichier non enregistré et cliquez sur le bouton "Ouvrir". Puis, dans la fenêtre pop-up, choisissez "Enregistrer sous" pour le récupérer.
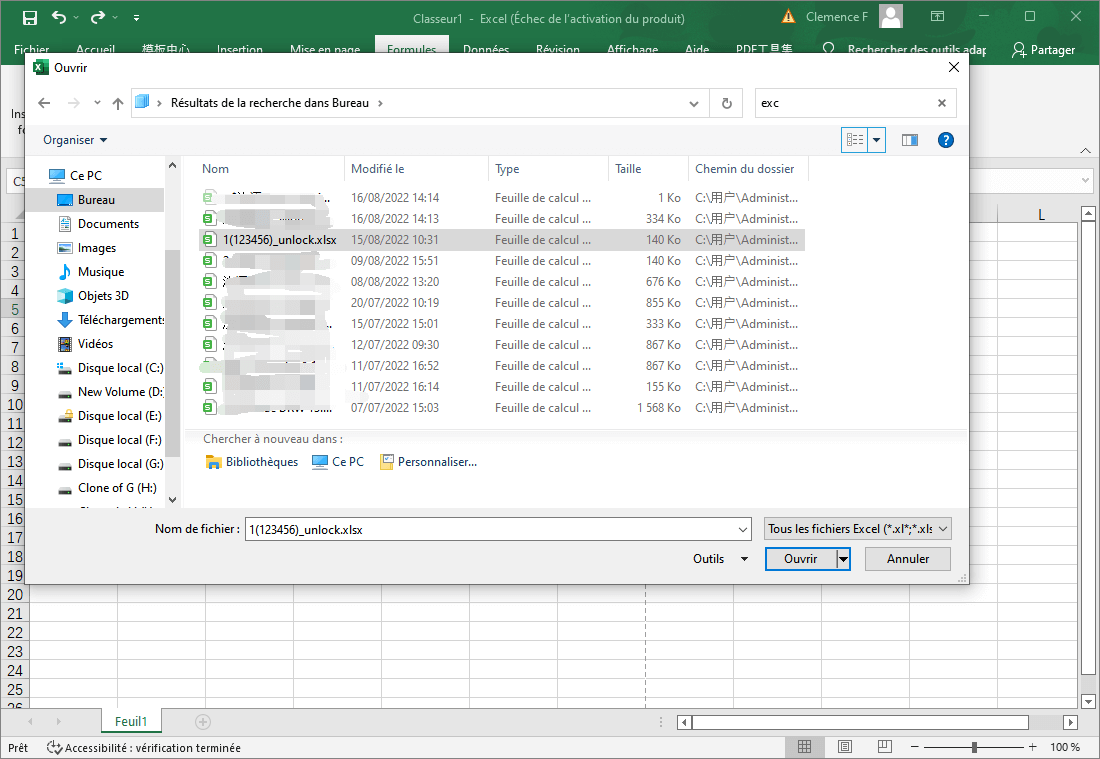
Méthode 3. Récupérer un fichier non enregistré par Récupération automatique
1. Allez dans votre application Excel, cliquez sur "Fichier" > "Ouvrir" > "Récupérer des classeurs non enregistrés" en bas.
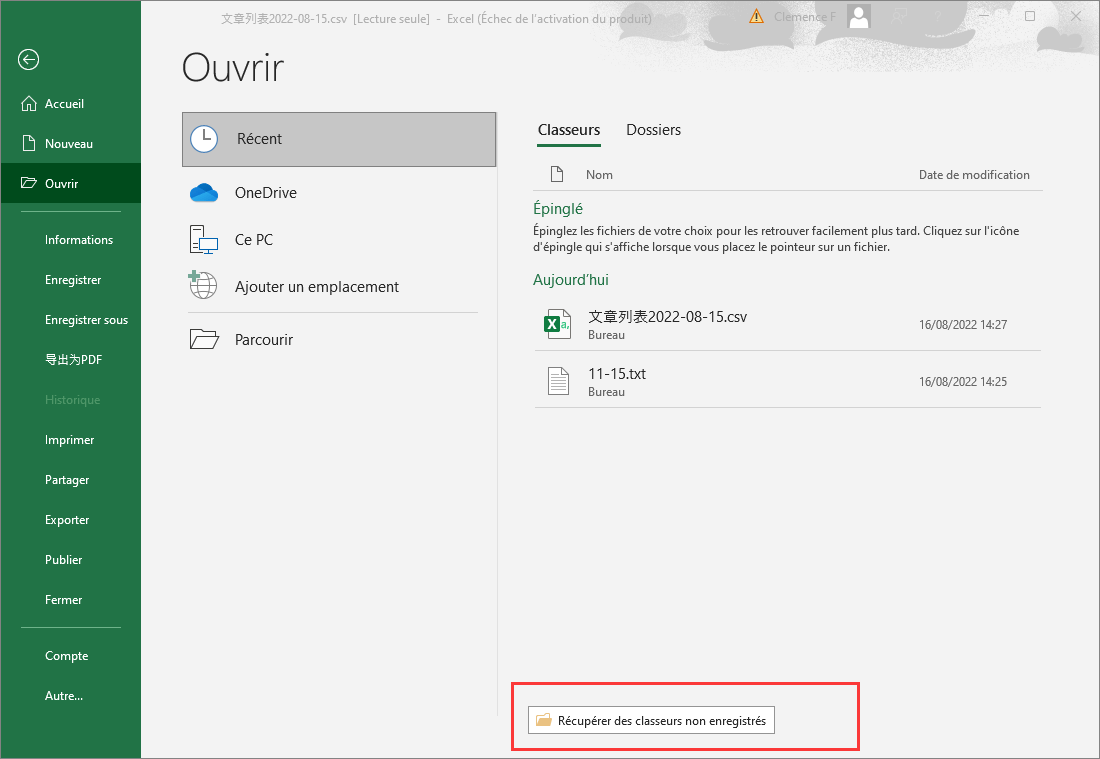
2. Trouvez le fichier Excel non sauvegardé que vous avez perdu, double-cliquez dessus pour l'ouvrir dans Excel. Ensuite, cliquez sur le bouton "Enregistrer sous" pour le récupérer.
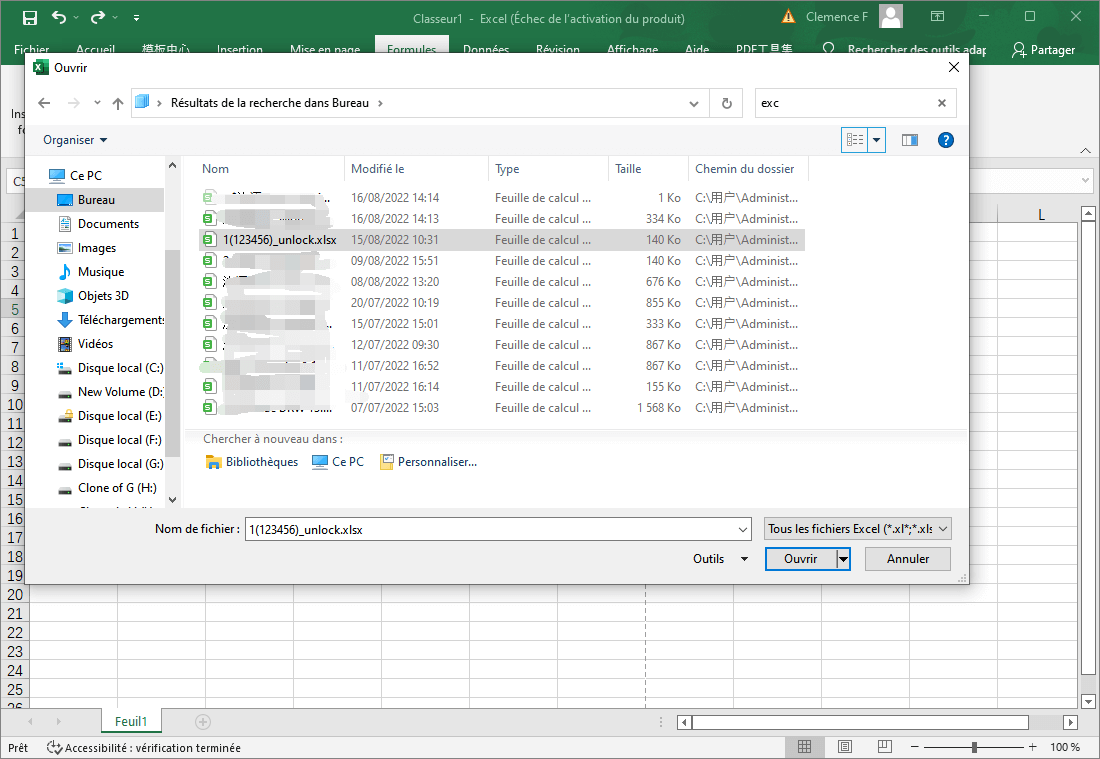
Vous pouvez configurer et modifier les paramètres de récupération automatique de la manière suivante.
Ouvrez Excel, puis cliquez sur "Fichier" > "Options". Dans le volet de navigation de gauche, cliquez sur "Enregistrer". Modifiez la durée de la récupération automatique dans "Enregistrer les informations de récupération automatique toutes les xx minutes" et cliquez sur "OK".
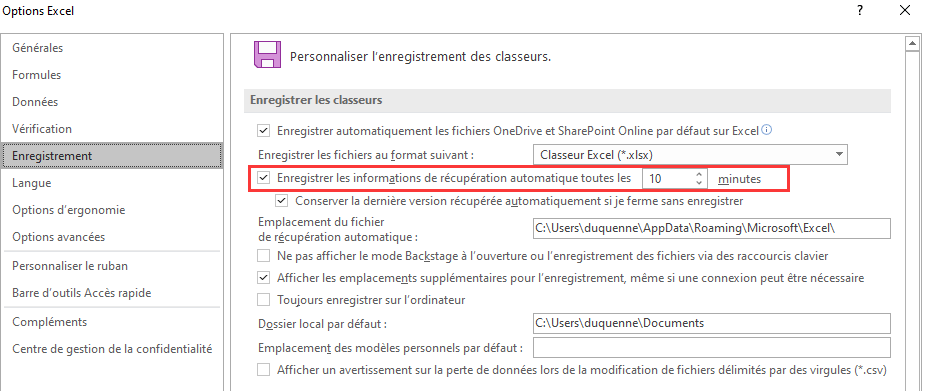
Si vous avez également besoin du guide sur la façon de récupérer des documents Excel non enregistrés sur Mac, voici l'accès rapide.
Comment récupérer un fichier Excel supprimé ou perdu avec logiciel de récupération de fichiers d'EaseUS
À l'exception de la perte d'Excel non enregistré, le document Excel enregistré sera également perdu de temps en temps en raison d'une suppression erronée, d'une attaque virale, d'endommagement de disque dur ou d'un crash du système d'exploitation. En ce moment-là, vous pouvez utiliser un logiciel de récupération de fichiers - EaseUS Data Recovery Wizard pour vous aider à récupérer les documents Excel/Word/PPT perdus, les images, les vidéos, les fichiers audio ou électroniques, etc. en quelques clics seulement. Vous pouvez récupérer les fichiers supprimés de la corbeille, du disque dur interne/externe formaté, du caméscope, du lecteur Zip, de la carte Micro, etc. Suivez des étapes simples ci-dessous:
1- Spécifiez un lieu
Exécutez EaseUS Data Recovery Wizard, tout d'abord, vous êtes invité à choisir un emplacement pour démarrer. Choisissez le lecteur X: ou peut-être un dossier spécifique sur le bureau ou ailleurs, puis cliquez sur "Analyser".

2- Analysez les données
Pendant l'analyse, vous verrez de plus en plus de données apparaître très rapidement dans le résultat "Fichiers supprimés". Cela fait partie de ce que le logiciel a trouvé et affiché.

3- Prévisualisez et récupérez
Pour trouver rapidement les fichiers Excel dans les données massives dans les résultats de l'analyse, cliquez sur le "Filtre" dans la zone supérieure et choisissez "Documents". Ou bien, recherchez simplement .xls ou .xlsx dans la zone de recherche. Sélectionnez les fichiers souhaités et cliquez sur "Récupérer".
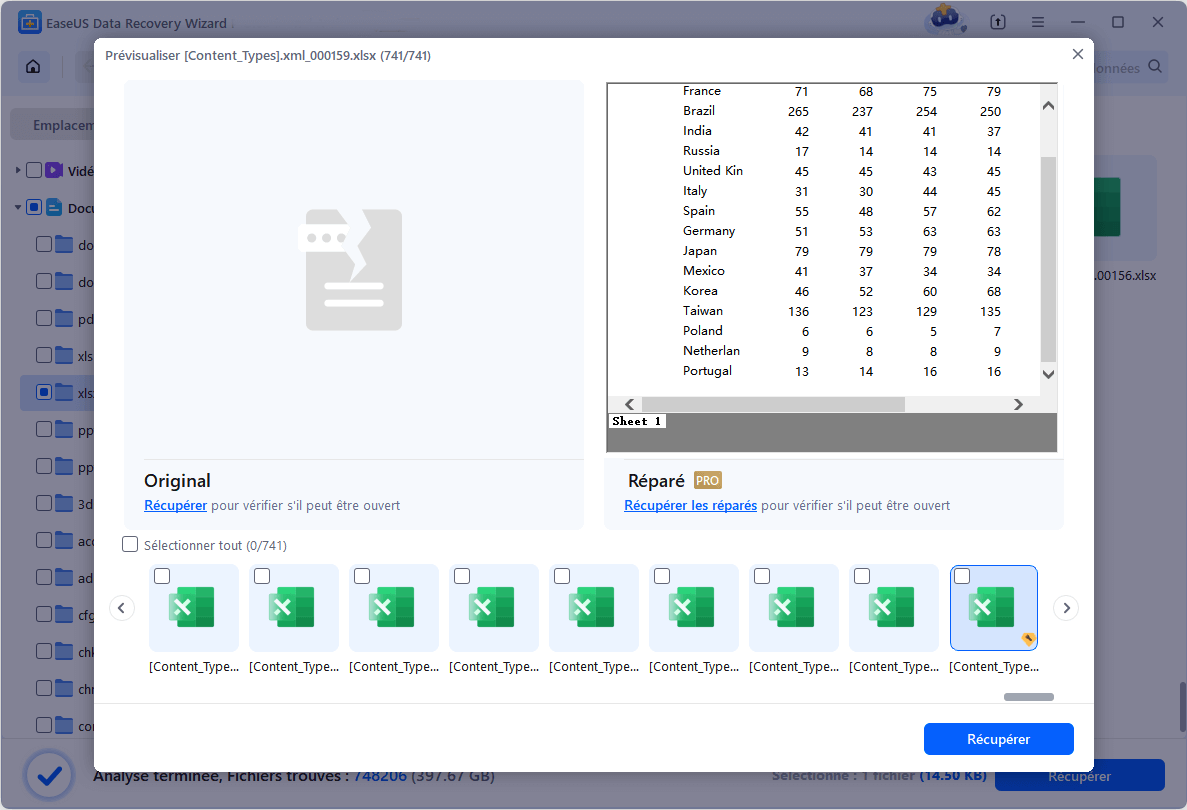
Lire aussi: Top 10 des meilleurs logiciels de récupération de données en 2024 (gratuit VS payant)
FAQ sur façon de récupérer fichier Excel
1. Comment récupérer des données Excel ?
Pour récupérer des fichiers Excel supprimés, perdus ou formatés, vous pouvez utiliser un programme professionnel de récupération de fichiers - EaseUS Data Recovery Wizard. Vous pouvez le faire en trois étapes: analyse - aperçu - récupération.
Vous pouvez aussi récupérer des fichiers Excel non sauvegardés de trois façons:
- Récupérer via la récupération de documents
- Récupérer des fichiers temporaires
- Récupérer à partir d'AutoRecover
2. Comment puis-je récupérer gratuitement un fichier Excel corrompu ?
Utilisez la version gratuite de l'outil de récupération Excel d'EaseUS pour récupérer gratuitement un fichier Excel corrompu:
Étape 1. Terminez le téléchargement gratuit du logiciel de récupération de fichier. Lancez l'outil de réparation de fichiers Excel et sélectionnez le disque dur qui contient des fichiers Excel à analyser.
Étape 2. Attendez que le processus d'analyse se termine. Utilisez la fonction Filtre pour choisir rapidement les fichiers Excel.
Étape 3. Réparez les fichiers Excel corrompus et récupérez-les.
3. Peut-on récupérer un fichier Excel supprimé ?
Oui, vous pouvez récupérer un fichier Excel supprimé avec le logiciel de récupération de fichiers EaseUS en trois étapes :
Étape 1. Exécutez le logiciel EaseUS Data Recovery. Indiquez l'emplacement où vous avez perdu les fichiers Excel, puis cliquez sur Analyser.
Étape 2. Recherchez les données. Pour trouver rapidement les fichiers Excel à partir des données massives dans les résultats de l'analyse, cliquez sur le filtre dans la zone supérieure et choisissez Documents. Ou bien, recherchez .xls ou .xlsx dans le champ de recherche.
Étape 3. Prévisualisation et récupération. Vous pouvez double-cliquer sur un fichier pour le prévisualiser. Enfin, sélectionnez les fichiers souhaités et cliquez sur Récupérer.
4. Comment ouvrir un fichier Excel corrompu ?
Pour ouvrir un fichier Excel corrompu, utilisez d'abord les méthodes suivantes pour le réparer :
Étape 1. Démarrez Excel et cliquez sur Fichier et Ouvrir.
Étape 2. Cliquez sur l'emplacement et le dossier qui contient le classeur corrompu.
Étape 3. Dans la boîte de dialogue Ouvrir, sélectionnez le classeur corrompu.
Étape 4. Cliquez sur la flèche située à côté du bouton Ouvrir, puis cliquez sur Ouvrir et réparer.
Étape 5. Pour récupérer la plus grande partie possible des données du classeur, choisissez Réparer.
Ces informations vous-ont elles été utiles ?
Articles associés
-
Comment réparer un document Word devenu vide après enregistrer
![author icon]() Nathalie/Nov 06, 2025
Nathalie/Nov 06, 2025 -
Récupérer les fichiers supprimés qui ne sont pas dans la corbeille
![author icon]() Lionel/Aug 13, 2025
Lionel/Aug 13, 2025 -
Comment récupérer les favoris et signets de IE Edge?
![author icon]() Nathalie/Aug 13, 2025
Nathalie/Aug 13, 2025 -
Comment récupérer des fichiers supprimés sur SSD en 2 temps
![author icon]() Nathalie/Aug 13, 2025
Nathalie/Aug 13, 2025