Sommaire
![]() A propos de l'auteur
A propos de l'auteur
![]() Avis et récompenses
Avis et récompenses
Problème - Impossible d'enregistrer un fichier Excel sur Mac
Après la mise à jour de l'OS sur mon MacBook Air (je viens de passer sur Big Sur 11.2.3), mon ancienne licence Office 2011 n'était plus compatible et j'ai donc souscrit à la licence Microsoft 365 il y a quelques jours.
Seulement il m'est impossible d'accéder à la fonction "Enregistrer sous", que ce soit via le menu déroulant "Fichier", via l'icône dans la barre des tâches ou le raccourci clavier... Aucune boîte de dialogue ne s'ouvre pour me permettre d'enregistrer mon fichier à l'emplacement désiré.
J'ai essayé de fermer le fichier sans l'avoir enregistré au préalable pour que le logiciel me prévienne que je ne l'ai pas enregistré et me propose de le faire. En ce cas, la seule proposition qui m'est offerte sur la boîte de dialogue qui s'ouvre est de l'enregistrer sur mon OneDrive (je ne sais pas où il se trouve, comment y accéder... Ça ne m'intéresse pas : je veux enregistrer sur mon disque dur !)
J'ai aussi essayé de sauvegarder un pdf de ces documents en passant par la fonction "Enregistrer un pdf" dans le menu "Imprimer" et pareil : aucune boîte de dialogue ne s'ouvre.
Dernière bizarrerie : j'ai essayé sur PowerPoint... et là, ça fonctionne ! Seuls Excel et Word ne me permettent pas cet enregistrement.
Quelqu'un peut-il m'aider svp, je désespère depuis des heures et suis totalement bloqué dans mon travail...
Si vous faites partie des utilisateurs qui ne parviennent pas à enregistrer un fichier Excel sur Mac, lisez attentivement ce tutoriel et essayez les quatre méthodes énumérées ci-dessous.
Mais pourquoi ne pouvez-vous pas enregistrer des documents ou des fichiers Excel sur votre Mac ? Vous pouvez consulter la liste des problèmes ci-dessous pour voir lequel s'applique à votre cas.
- 📱 Trop d'éléments : L'enregistrement est plus lent lorsque votre fichier contient beaucoup d'éléments. Vous confondez peut-être le temps d'attente pour enregistrer votre document pour Excel avec le temps d'attente pour enregistrer votre fichier.
- 🙅♀️ Inadequate Stockage : Avez-vous connecté un disque dur plein au lieu d'un disque dur avec de l'espace disponible ? Si votre Mac a supprimé des fichiers mais n'a toujours pas d'espace, Excel ne peut pas enregistrer les fichiers.
- 📢 Compléments tiers : Bien que les compléments soient destinés à faciliter votre expérience de Word, ils peuvent interférer avec le fonctionnement habituel de Microsoft Word.
- 😈 Logiciel antivirus tiers : Les logiciels antivirus tiers peuvent causer des problèmes lors de l'enregistrement de nouvelles modifications dans un classeur existant. Lorsqu'un antivirus effectue un contrôle rapide, il empêche les fichiers suivants d'être ajoutés au périphérique. Par conséquent, la procédure d'enregistrement est interrompue.

3 méthodes : Récupérer un fichier Excel non enregistré/perdu sur Mac
Cet article présente deux méthodes pour vous aider à récupérer des documents Excel perdus et non enregistrés sur Mac à partir du dossier temporaire et d'AutoSave. Lire la suite >>
Découvrons les moyens de réparer le problème "Impossible d'enregistrer un fichier Excel sur Mac". Avant cela, n'oubliez pas de marquer ce passage en le partageant sur Facebook, Twitter ou SNS.
Récupération - Comment récupérer vos fichiers Excel non sauvegardés ?
Nous vous recommandons vivement d'acheter un excellent logiciel de récupération de données si vous souhaitez restaurer ou réparer un fichier Excel corrompu sur Mac ou une feuille de calcul Excel non enregistrée. Inutile de passer des heures à extraire manuellement des documents Excel à partir de sauvegardes ou à visiter des dossiers de récupération automatique pour ne rien trouver !
Un outil robuste - EaseUS Data Recovery for Mac - peut vous aider à récupérer des fichiers Excel non enregistrés, quelle que soit la version de macOS et de Microsoft Office que vous utilisez.
- Il est très utile pour récupérer les fichiers Excel supprimés et perdus sur Mac. Ce programme vous aidera à récupérer vos fichiers, qu'ils soient perdus ou non sauvegardés.
- Il peut récupérer les fichiers Excel non enregistrés dans le dossier de la version précédente, ce qui est particulièrement utile pour les fichiers Excel non enregistrés.
- Il peut récupérer des documents Word, PDF, des fichiers PowerPoint et d'autres types de fichiers Excel perdus.
Téléchargez le logiciel et suivez les instructions en trois étapes ci-dessous.
Étape 1. Lancez EaseUS Data Recovery Wizard pour Mac, passez la souris sur le périphérique où vous avez perdu le fichier non sauvegardé, et cliquez sur "Rchercher les fichiers perdus".

Étape 2. Après l'analyse, cliquez sur "Type", et développez "Documents non enregistrés". Cliquez sur le type de fichier exact - Word, Excel, Powerpoint, Keynote, Pages, Numbers - que vous avez perdu sans l'enregistrer.
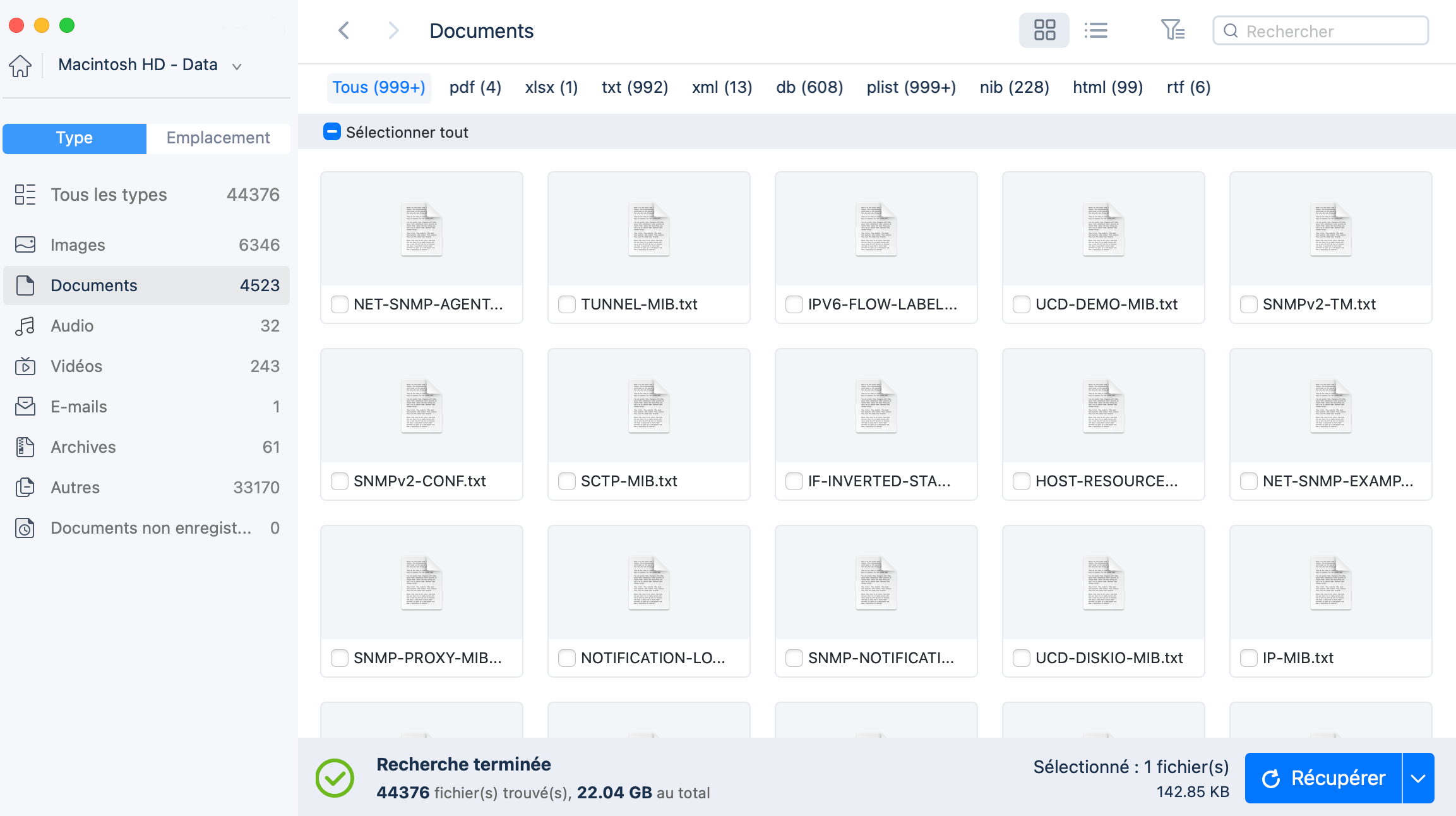
Étape 3. Double-cliquez pour prévisualiser votre fichier non sauvegardé, sélectionnez la bonne version et cliquez sur "Récupérer" pour enregistrer le fichier dans un autre emplacement sécurisé sur Mac.
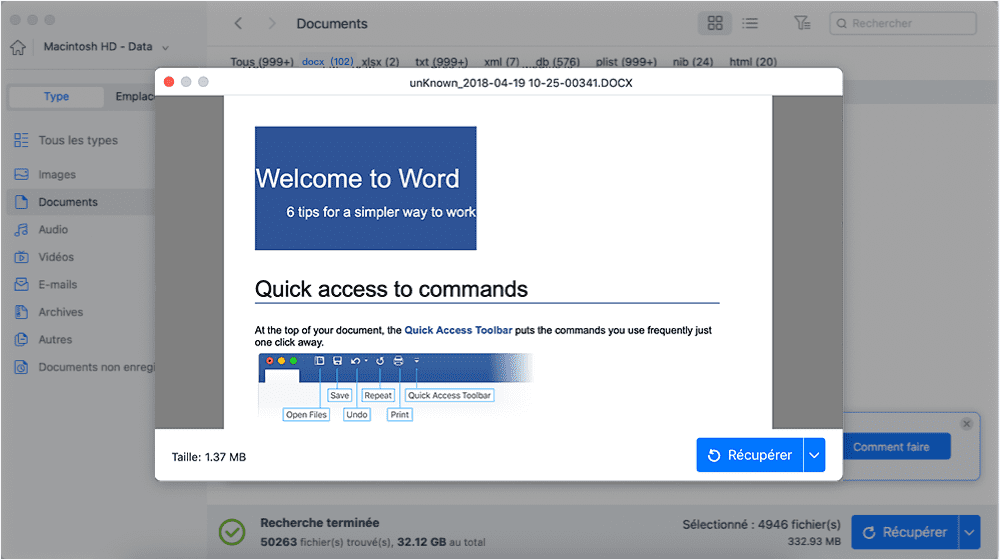
Tutoriel vidéo : Récupérer une version antérieure d'un fichier Word/Excel sur Mac [5 façons]
Appliquer à: Récupère la version précédente de documents ou de fichiers sur Mac qui ont été perdus par remplacement, sauvegardés par-dessus, ou non sauvegardés.
📌Chapitres vidéo:
0:14 Méthode 1. Parcourir l'historique des fichiers
1:05 Méthode 2. Utiliser EaseUS Data Recovery Wizard for Mac
1:51 Méthode 3. Utiliser la récupération automatique
2:40 Méthode 4. Utiliser le dossier TemporaryItem
3:21 Méthode 5. Utilisez la sauvegarde Time Machine.
Solution - 4 solutions pour enregistrer des fichiers Excel sur Mac
Nous avons exploré les différentes causes de l'incapacité d'Excel à enregistrer des fichiers sur Mac. Voici les 4 solutions à ce problème :
- Correction 1. Vérifier et réparer la connexion Internet
- Correction 2. Désactiver les applications antivirus tierces
- Correction 3. Mettre à jour Microsoft Excel sur Mac
- Correction 4. Ouvrir l'application Excel en mode sans échec
Correction 1. Vérifier et réparer la connexion Internet
Si la connexion internet de votre Mac est interrompue, Microsoft Excel restera dans l'état "Sauvegarde". Commencez par redémarrer votre routeur. Lorsque vous redémarrez votre routeur, la mémoire temporaire ou cache qu'il stocke est effacée. Ensuite, connectez-vous à un réseau Wi-Fi fiable ou enregistrez le fichier hors ligne.
Étape 1. Cliquez sur le bouton "Centre de contrôle" dans le coin supérieur droit.
Étape 2. Rejoignez un réseau Wi-Fi. Dans le même menu, sélectionnez Paramètres Wi-Fi.
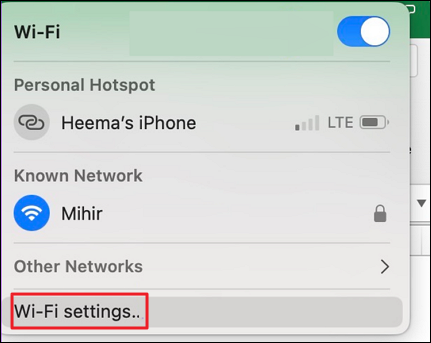
Étape 3. Confirmez l'état "Connecté" dans le menu suivant par un point vert.
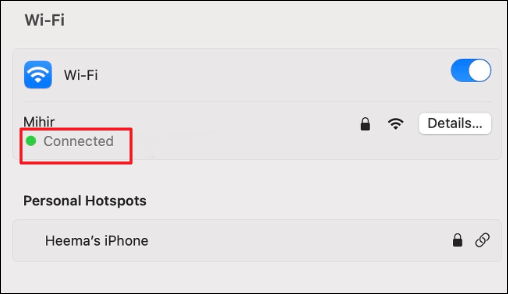
Correction 2. Désactiver les applications antivirus tierces
Ce n'est un secret pour personne que la plupart des applications antivirus peuvent fonctionner en arrière-plan pour protéger votre appareil Mac, mais si votre Mac vieillit ou manque d'espace, ces applications peuvent ralentir votre ordinateur, et vous ne pouvez pas enregistrer de fichiers Excel sur Mac.
Étape 1. Démarrez l'appareil et accédez à la boîte de recherche Spotlight.
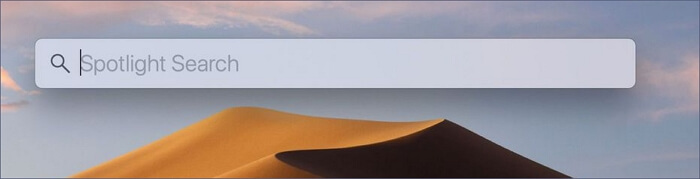
Étape 2. Saisissez le nom de votre logiciel antivirus.
Étape 3. Le nom doit s'afficher à l'écran lorsque vous le saisissez ; cliquez sur l'icône et il s'affichera à l'écran.
Étape 4. Lorsque l'interface du programme apparaît à l'écran, recherchez le terme "Arrêter" ou "Désactiver".
Étape 5. Sur l'écran de confirmation, appuyez sur "Oui" ou "OK".
- Il existe une autre méthode...
Étape 1. Naviguez dans la barre de menu du Mac et recherchez le symbole de l'antivirus.
Étape 2. Un menu déroulant apparaît, que vous fassiez un clic droit ou un clic gauche.
Étape 3. Cliquez sur la fonction souhaitée, telle que "Désactiver" ou "Arrêter", et si une confirmation est demandée, sélectionnez "Oui" ou "Confirmer".
Correction 3. Mettre à jour Microsoft Excel sur Mac
Maintenez votre MS Office à jour pour en tirer le meilleur parti. Cela garantit le bon fonctionnement de vos applications et l'accès aux dernières fonctionnalités. La version la plus récente de la suite Office comprend également les mises à jour de sécurité les plus récentes.
La mise à jour de Microsoft Office est automatique par défaut. Vous devriez donc recevoir toutes les mises à jour automatiquement. Vous pouvez toutefois désactiver cette option et effectuer la mise à jour manuellement quand vous le souhaitez.
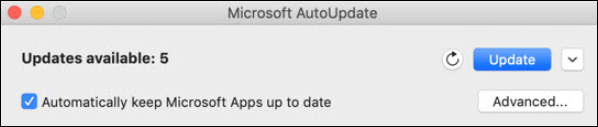
Le fait que Microsoft Excel ne s'enregistre pas sur Mac peut être dû à une version obsolète de l'application. L'entreprise met régulièrement à jour les nouvelles versions de l'application afin d'ajouter des fonctionnalités et de résoudre les bogues. Le programme Excel est facilement accessible via le Mac Program Store. Vous pouvez le mettre à jour en suivant les procédures décrites ci-dessous.
Étape 1. Accédez au Mac App Store.
Étape 2. Dans la barre latérale, sélectionnez "Mises à jour".
Étape 3. Téléchargez et installez la mise à jour en cours de Microsoft Excel.
Correction 4. Ouvrir l'application Excel en mode sans échec
Si vous n'avez pas le temps de comprendre ce qui ne va pas avec votre Excel, le mieux est de l'exécuter en mode sans échec. De même que pour le mode sans échec de Mac, le mode sans échec d'Excel désactive tous les compléments susceptibles de perturber le fonctionnement habituel de l'application. Vous pouvez également utiliser cette méthode pour vérifier si des compléments tiers causent des problèmes dans Excel.
Pour ouvrir Excel en mode sans échec, procédez comme suit :
Étape 1. Si Excel est ouvert, veuillez le fermer.
Étape 2. Sélectionnez "Toutes les applications" dans le menu Démarrer.
Etape 3. Choisissez "Excel". Maintenez la touche Ctrl enfoncée pendant le chargement de l'application.
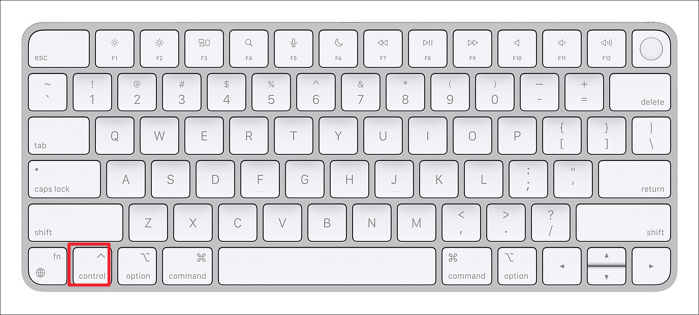
Étape 4. Excel vous demandera si vous souhaitez l'exécuter en mode sans échec. Pour continuer, sélectionnez "Oui".
Étape 5. Ouvrez votre classeur problématique et essayez de l'enregistrer. Si la procédure est efficace, les compléments gênants seront désactivés.
En résumé
Pour résoudre le problème des utilisateurs "ne peut pas enregistrer un fichier Excel sur Mac" et récupérer les fichiers Excel qui n'ont pas été enregistrés sur Mac, la fonction AutoRecover de MS Office Excel est une excellente solution ; cependant, si cela ne fonctionne pas, vous aurez besoin d'un logiciel de récupération de données professionnel, tel que EaseUS Data Recovery Wizard for Mac, pour récupérer vos fichiers Excel.
FAQ pour impossible d'enregistrer un fichier Excel sur Mac
Voici 4 questions supplémentaires sur "Impossible d'enregistrer un fichier excel sur Mac". Les réponses se trouvent ici.
1. Pourquoi Excel ne me permet-il pas d'enregistrer des fichiers ?
Ce message d'erreur indique que vous n'avez pas assez d'espace libre sur votre disque principal "le document n'a pas été sauvegardé". Excel affiche ce message d'erreur si un incident inattendu interrompt le processus d'enregistrement, et cet incident peut être le plantage d'Excel ou de votre système.
2. Pourquoi ne puis-je pas modifier un fichier Excel sur un Mac ?
L'une des raisons les plus courantes pour lesquelles Microsoft Office ne vous permet pas d'éditer sur un Mac est que vous utilisez une licence non valide ou obsolète. Vous pouvez valider votre licence en visitant portal.office.com dans un navigateur.
3. Comment récupérer des fichiers Excel supprimés sur Mac ?
La méthode la plus simple pour récupérer des fichiers Excel supprimés sur un Mac consiste à utiliser un logiciel de récupération de données gratuit pour Mac :
- Installez et lancez le programme de récupération de données EaseUS Mac.
- Ouvrez le logiciel, choisissez le lecteur, puis cliquez sur . Recherchez les fichiers Excel manquants dans le filtre.
- Sélectionnez les "fichiers Excel" après l'analyse et récupérez les fichiers.
4. Pourquoi mes fichiers Excel sont-ils corrompus sur Mac ?
- Les fichiers Excel sont ouverts avec une application obsolète.
- Des secteurs défectueux apparaissent sur votre disque dur interne ou sur d'autres périphériques de stockage.
- Les logiciels malveillants ou les virus peuvent endommager les fichiers Excel sur un Mac.
- Les fichiers Excel peuvent être corrompus en cas de coupure de courant soudaine, surtout s'ils ont été modifiés ou enregistrés sur un Mac.
Cette page vous a-t-elle aidé ?
Mise à jour par Nathalie
Nathalie est une rédactrice chez EaseUS depuis mars 2015. Elle est passionée d'informatique, ses articles parlent surtout de récupération et de sauvegarde de données, elle aime aussi faire des vidéos! Si vous avez des propositions d'articles à elle soumettre, vous pouvez lui contacter par Facebook ou Twitter, à bientôt!
Rédigé par Mélanie
Mélanie est une rédactrice qui vient de rejoindre EaseUS. Elle est passionnée d'informatique et ses articles portent principalement sur la sauvegarde des données et le partitionnement des disques.
-
EaseUS Data Recovery Wizard est un puissant logiciel de récupération de système, conçu pour vous permettre de récupérer les fichiers que vous avez supprimés accidentellement, potentiellement perdus à cause de logiciels malveillants ou d'une partition entière du disque dur.
En savoir plus -
EaseUS Data Recovery Wizard est le meilleur que nous ayons vu. Il est loin d'être parfait, en partie parce que la technologie avancée des disques d'aujourd'hui rend la récupération des données plus difficile qu'elle ne l'était avec la technologie plus simple du passé.
En savoir plus -
EaseUS Data Recovery Wizard Pro a la réputation d'être l'un des meilleurs logiciels de récupération de données sur le marché. Il est livré avec une sélection de fonctionnalités avancées, notamment la récupération de partitions, la restauration de lecteurs formatés et la réparation de fichiers corrompus.
En savoir plus
Articles liés
-
Résoudre rapidement le problème de mise à jour de MacOS qui ne peut pas être installé
![author icon]() Nathalie 15 Sep, 2025
Nathalie 15 Sep, 2025 -
Comment réparer un refus d'autorisation sur Mac ? - 5 meilleures méthodes
![author icon]() Lionel 15 Sep, 2025
Lionel 15 Sep, 2025 -
Comment télécharger et créer un fichier ISO macOS en 2025 [Aucune exigence de compétence]
![author icon]() Mélanie 15 Sep, 2025
Mélanie 15 Sep, 2025 -
La carte SD supprime automatiquement les fichiers sur Mac ? 4 solutions sans perte de données
![author icon]() Arnaud 15 Sep, 2025
Arnaud 15 Sep, 2025