Sommaire
![]() A propos de l'auteur
A propos de l'auteur
![]() Avis et récompenses
Avis et récompenses
Lorsque votre Mac approche de sa limite de stockage, il est utile de savoir comment supprimer les téléchargements sur Mac. Les téléchargements oubliés restent souvent sur votre appareil, occupant un espace de stockage crucial et ralentissant progressivement votre Mac. Apprendre à supprimer des fichiers sur Mac, en particulier dans le Finder, Safari et Google Chrome, de manière précise et permanente peut améliorer votre appareil. Voici la marche à suivre complète.
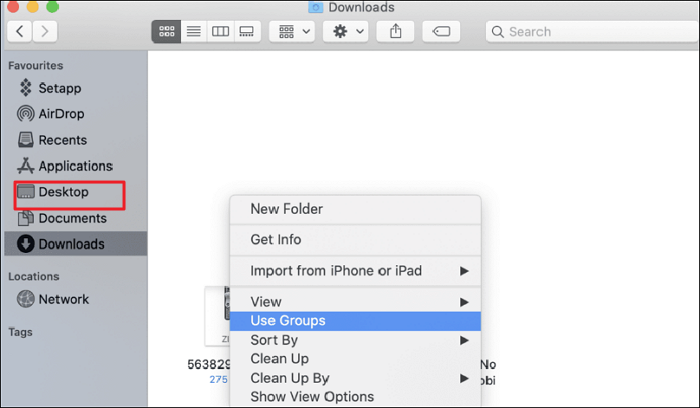
Que sont les téléchargements sur Mac ?
Par défaut, un Mac conserve les fichiers que vous avez téléchargés sur Internet dans le dossier Téléchargements. Dans ce dossier, vous pouvez trouver des images obtenues à partir de Google Images, des fichiers téléchargés à partir d'un espace de stockage en nuage, des courriels et bien d'autres choses encore. Il convient de noter que les utilisateurs de Mac peuvent modifier la destination par défaut des éléments qu'ils téléchargent à l'aide de divers programmes.
De nombreux éléments dont vous n'avez besoin qu'une seule fois peuvent être conservés dans le dossier Téléchargements, tels que les fichiers d'installation des applications. Il est conseillé d'analyser fréquemment votre dossier Téléchargements pour y déceler les fichiers inutiles et les supprimer.
Premiers soins : Comment récupérer des téléchargements supprimés sur Mac
Cependant, lorsque vous nettoyez votre Mac, il se peut que vous supprimiez involontairement des fichiers essentiels. Comme indiqué précédemment, une fois que les fichiers de la Corbeille Mac sont réécrits ou vides, les fichiers supprimés sont définitivement perdus. Les techniques de suppression telles que Terminal ou les raccourcis clavier entraînent également une perte totale des données. Vous pouvez vous fier à un logiciel de récupération de données tiers pour apprendre à récupérer des fichiers définitivement supprimés sur Mac.
EaseUS Data Recovery Wizard for Mac est notre outil dans cette situation. Ne vous inquiétez pas si vous êtes un débutant ou si vous n'avez jamais effectué de récupération de fichiers par vous-même.
EaseUS Data Recovery Wizard
- Restaurez les fichiers essentiels que vous avez accidentellement supprimés d'un disque, d'un périphérique USB externe ou d'une carte SD.
- Récupérez les fichiers supprimés sur Mac, la corbeille vide, les fichiers supprimés, les disques formatés ou les données corrompues.
- Si le nom de fichier et le chemin d'accès au dossier d'origine du fichier cible sont perdus, il fournit une assistance technique pour localiser le fichier.
Une fois que vous avez décidé de télécharger le programme pour votre Mac, suivez les instructions ci-dessous pour effectuer la récupération le plus rapidement possible.
Étape 1. Sélectionnez l'emplacement où vos données et fichiers importants ont été supprimés et cliquez sur le bouton "Rechercher les fichiers perdus".

Étape 2. Le logiciel effectue une analyse rapide et une analyse approfondie et s'efforce de trouver le plus grand nombre possible de fichiers supprimés sur le volume sélectionné.

Étape 3. Les résultats de l'analyse s'affichent dans le volet de gauche. Il suffit de sélectionner le(s) fichier(s) et de cliquer sur le bouton "Récupérer" pour les récupérer.

Conseil 1. Comment supprimer les téléchargements sur Mac à partir du Finder
Conseil 2. Comment supprimer vos téléchargements de Safari
Conseil 3. Comment supprimer les téléchargements de Google Chrome
Conseil 1. Comment supprimer les téléchargements sur Mac à partir du Finder
Vous pouvez désormais supprimer les fichiers téléchargés pour libérer de l'espace de stockage sur votre Mac. À moins que vous ne choisissiez un autre emplacement, votre dossier Téléchargements est l'emplacement par défaut de tous les fichiers et applications que vous téléchargez sur votre Mac.
Les téléchargements peuvent consommer de la mémoire et réduire la vitesse. Le dossier Téléchargements du Finder est le moyen le plus rapide et le plus simple de supprimer les téléchargements de votre Mac.
Étape 1. Dans le dock de votre Mac, lancez l'application "Finder".
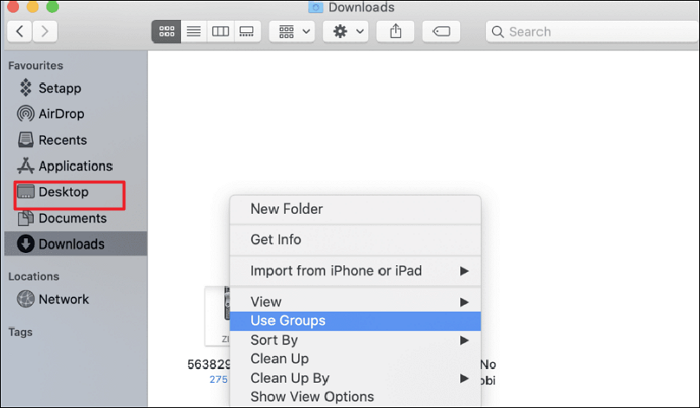
Étape 2. Dans le menu de gauche du Finder, sélectionnez "Téléchargements". Vous pouvez également utiliser le raccourci :"Alt+Command+L" pour ouvrir le dossier de téléchargement.
Étape 3. Cliquez avec le bouton droit de la souris sur l'un des fichiers et sélectionnez "Déplacer vers la corbeille" pour le supprimer. Vous pouvez également sélectionner tous les fichiers téléchargés en appuyant sur les touches "Commande + A" du clavier.
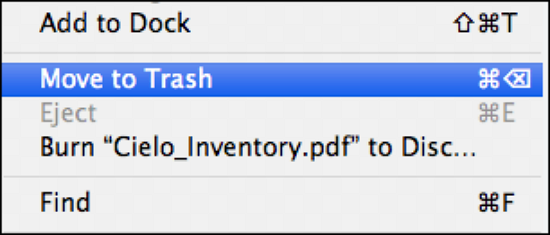
Étape 4. Pour les supprimer complètement de votre Mac, videz la Corbeille sur Mac.
Remarque : le Finder est une application active en permanence sur votre Mac, et c'est là que se trouvent votre bureau et toutes ses icônes.
Conseil 2. Comment supprimer vos téléchargements de Safari
Vous avez effectivement effacé les téléchargements en les déplaçant dans la Corbeille et en la vidant. L'effacement des téléchargements à partir des navigateurs est une autre façon de les supprimer sur un Mac. Mais ces téléchargements laissent toujours des traces. Pour libérer de la mémoire sur un Mac, vous pouvez supprimer l'historique des téléchargements dans vos navigateurs.
1. Supprimer les fichiers de téléchargement de Safari
Voici les étapes à suivre pour supprimer les fichiers de téléchargement sur Mac à partir de Safari.
Étape 1. Ouvrez votre Safari.
Étape 2. Sélectionnez les préférences dans le menu Safari.
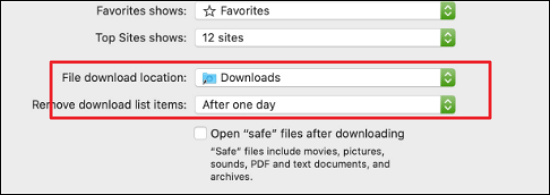
Étape 3. Sélectionnez l'option "Destination de téléchargement du fichier" sous l'onglet Général.
Étape 4. Modifiez le dossier dans lequel les téléchargements seront enregistrés pour effacer les téléchargements.
2. Supprimer l'historique des téléchargements dans Safari
Sur votre Mac, les fichiers ont été supprimés, mais leurs traces subsistent. Si vous avez téléchargé les fichiers à l'aide d'un navigateur web, ces informations sont enregistrées dans l'historique du navigateur. Vous pouvez donc essayer de supprimer l'historique des téléchargements dans le navigateur Safari de votre Mac.
Étape 1. Démarrez le navigateur web Safari.
Étape 2. L'historique du navigateur est accessible en cliquant sur"Historique" dans la barre de menu.
Étape 3. Cliquez sur "Effacer l'historique" en bas du menu pour supprimer l'historique des téléchargements.
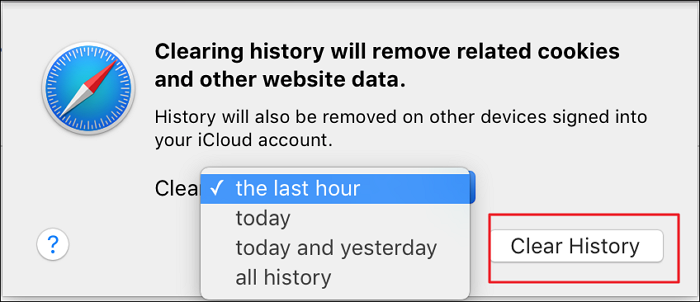
Étape 4. Sélectionnez tout l'historique dans la fenêtre contextuelle pour l'effacer complètement, ou sélectionnez l'une des autres options pour être plus sélectif. Répétez la sélection de l'option Effacer l'historique pour terminer la procédure.
Conseil 3. Comment supprimer les téléchargements de Google Chrome
Les navigateurs web tels que Safari et Google Chrome gardent une trace de chaque téléchargement que vous effectuez, ce qui permet de localiser facilement l'endroit où ces fichiers sont conservés. Ainsi, en recherchant la destination et l'historique des téléchargements, vous pouvez supprimer les éléments téléchargés.
1. Comment supprimer les fichiers de téléchargement de Google Chrome
Les instructions ci-dessous vous permettront de voir la liste des téléchargements dans le navigateur Chrome :
Étape 1. Lancez le navigateur web Chrome.
Étape 2. Dans le menu de Chrome, choisissez Fenêtre - Téléchargements.
Étape 3. Vous pouvez afficher la liste de tous les téléchargements dans un nouvel onglet.
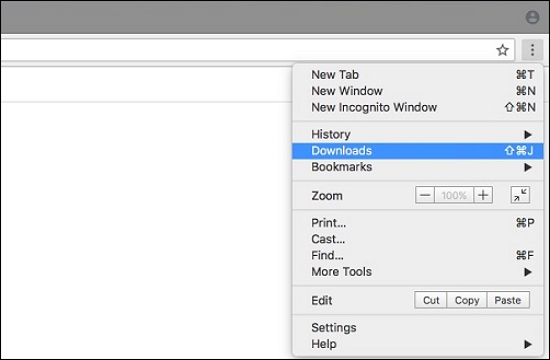
Étape 4. Pour accéder au fichier téléchargé, cliquez sur"Afficher dans le Finder" ici. Une ligne barrée indique l'existence de fichiers qui ont déjà été supprimés de votre disque.
2. Comment supprimer l'historique des téléchargements dans Google Chrome
Seule une trace des fichiers téléchargés est supprimée lorsque vous effacez l'historique de Google Chrome. Pour supprimer les fichiers proprement dits de votre Mac, suivez la procédure décrite ici.
Étape 1. Cliquez sur l'icône "Chrome" dans votre dock pour le lancer.
Étape 2. Dans le menu déroulant, choisissez "Effacer les données de navigation". Vous verrez alors une fenêtre contextuelle apparaître sur une nouvelle page.
Étape 3. Cliquez sur Tout effaceraprès avoir sélectionné les trois points dans le coin supérieur droit de la page de téléchargement pop-up pour supprimer l'historique de Google Chrome.
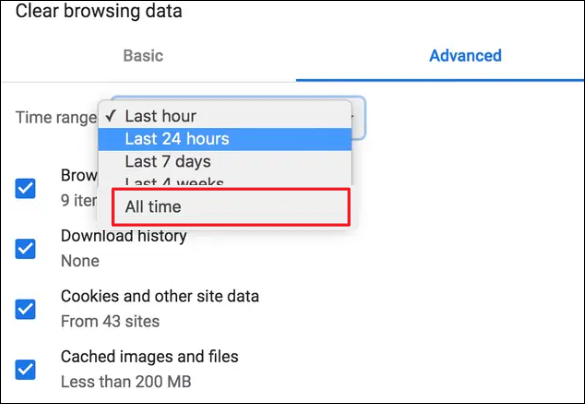
Réflexions finales
Si vous utilisez votre ordinateur pour des activités en ligne, vous risquez d'accumuler trop de fichiers dans votre dossier Téléchargements, et ces fichiers inutiles occupent un espace disque précieux. Cet article propose donc trois méthodes pour supprimer les téléchargements sur votre Mac.
Supposons également que vous ayez accidentellement supprimé les fichiers qui ne devraient pas être placés dans la corbeille. Vous pouvez également opter pour des programmes de récupération de données tiers tels que l'Assistant de récupération de données EaseUS pour Mac.
FAQ sur comment supprimer les téléchargements sur Mac
Si vous souhaitez en savoir plus sur la suppression des téléchargements sur Mac, cliquez ici pour plus d'informations.
1. Pourquoi ne puis-je pas supprimer des téléchargements sur mon Mac ?
Vous pouvez essayer ces méthodes pour supprimer les fichiers sur Mac qui ne veulent pas être supprimés.
- Forcez l'arrêt de l'application qui utilise le fichier pour le supprimer.
- Changer les permissions de lecture seule en lecture/écriture
- Utilisez la ligne de commande Terminal pour supprimer un fichier qui ne peut pas être supprimé.
2. Comment supprimer des téléchargements sur mac sans souris ?
Vous pouvez utiliser le raccourci clavier Option-Commande-Supprimer lorsque vos fichiers sont en surbrillance ou entrer dans le menu Fichier du Finder et maintenir la touche Option enfoncée. Si vous êtes expérimenté, vous pouvez utiliser la ligne de commande du Terminal pour supprimer les téléchargements dans certains dossiers.
3. Comment retrouver mes téléchargements sur un Mac ?
Vous pouvez trouver les téléchargements dans le Finder - Téléchargements d'un Mac. Vous pouvez également trouver les fichiers en vérifiant la destination/chemin de téléchargement du navigateur et en les trouvant manuellement.
4. Comment supprimer des applications sur Mac qui ne veulent pas être supprimées ?
Vous pouvez supprimer les applications inutiles du Launchpad ou du Finder pour vous en débarrasser sur votre Mac. Vous pouvez également supprimer les applications qui ne veulent pas être supprimées à partir du Launchpad en utilisant Terminal. Cependant, dans Terminal, une application sera définitivement supprimée et il n'y aura pas d'option d'annulation.
5. Comment supprimer les téléchargements sur l'iPhone ?
Localisez d'abord le fichier que vous souhaitez supprimer. Vous devez localiser l'application qui gère le fichier que vous souhaitez supprimer, car vous ne pouvez pas accéder directement au dossier de téléchargement sur un iPhone. Pour effacer vos téléchargements, accédez au fichier téléchargé via l'application et sélectionnez Supprimer ou Effacer.
Cette page vous a-t-elle aidé ?
Mise à jour par Nathalie
Nathalie est une rédactrice chez EaseUS depuis mars 2015. Elle est passionée d'informatique, ses articles parlent surtout de récupération et de sauvegarde de données, elle aime aussi faire des vidéos! Si vous avez des propositions d'articles à elle soumettre, vous pouvez lui contacter par Facebook ou Twitter, à bientôt!
Rédigé par Mélanie
Mélanie est une rédactrice qui vient de rejoindre EaseUS. Elle est passionnée d'informatique et ses articles portent principalement sur la sauvegarde des données et le partitionnement des disques.
-
EaseUS Data Recovery Wizard est un puissant logiciel de récupération de système, conçu pour vous permettre de récupérer les fichiers que vous avez supprimés accidentellement, potentiellement perdus à cause de logiciels malveillants ou d'une partition entière du disque dur.
En savoir plus -
EaseUS Data Recovery Wizard est le meilleur que nous ayons vu. Il est loin d'être parfait, en partie parce que la technologie avancée des disques d'aujourd'hui rend la récupération des données plus difficile qu'elle ne l'était avec la technologie plus simple du passé.
En savoir plus -
EaseUS Data Recovery Wizard Pro a la réputation d'être l'un des meilleurs logiciels de récupération de données sur le marché. Il est livré avec une sélection de fonctionnalités avancées, notamment la récupération de partitions, la restauration de lecteurs formatés et la réparation de fichiers corrompus.
En savoir plus
Articles liés
-
![author icon]() Lionel 15 Sep, 2025
Lionel 15 Sep, 2025 -
Comment télécharger macOS Sequoia | Mettre à jour maintenant
![author icon]() Arnaud 15 Sep, 2025
Arnaud 15 Sep, 2025 -
Résolu : Des fichiers ont disparu d'une clé USB sur Mac, comment les récupérer
![author icon]() Arnaud 15 Sep, 2025
Arnaud 15 Sep, 2025 -
Comment résoudre le problème des premiers secours Impossible de démonter le volume pour le réparer
![author icon]() Arnaud 15 Sep, 2025
Arnaud 15 Sep, 2025