Sommaire
![]() A propos de l'auteur
A propos de l'auteur
![]() Avis et récompenses
Avis et récompenses
Toutes les images copiées ou transférées depuis l'iPhone ou une carte mémoire sont rassemblées et stockées par Mac dans la bibliothèque Photos. La bibliothèque de photos se trouve dans le dossier Pictures sur un Mac, et l'application Photos peut être utilisée pour prévisualiser ces images.
Cependant, de nombreux utilisateurs Mac se sont plaints que lorsqu'ils exécutent Photos sur Mac, ils voient apparaître le message d'erreur "Photos doit quitter car la photothèque est devenue indisponible ou ses données sont corrompues". Pourquoi cette erreur s'est-elle produite ? Dans cet article, nous allons vous expliquer les 5 solutions pour réparer la photothèque sur Mac.
Les causes potentielles de l'erreur de la photothèque :
- 🍎 Vous n'avez pas mis à jour votre macOS ou un autre appareil Apple.
- 🔌 Trop de périphériques sont connectés à votre Mac.
- 🦠 Vous subissez une attaque de virus ou de logiciels malveillants sur votre macOS.
- 🔼 Le lancement de la bibliothèque a échoué ou les vignettes sont manquantes.
Comment réparer la bibliothèque de photos sur Mac
Réparer une photothèque endommagée sur un Mac n'est pas aussi compliqué qu'il n'y paraît. Voici cinq méthodes simples pour réparer une photothèque sur Mac. Essayez-les pour résoudre rapidement votre problème.
- Méthode 1. Utiliser l'outil de réparation de la bibliothèque de photos de Mac
- Méthode 2. Reconstruction de la bibliothèque sur Mac
- Méthode 3. Réparer les photos endommagées sur Mac
- Méthode 4. Mettre à jour macOS pour réparer la photothèque
- Méthode 5. Utiliser l'Utilitaire de disque pour réparer la photothèque
Méthode 1. Utiliser l'outil de réparation de la bibliothèque de photos de Mac
Si votre bibliothèque Photos ne s'ouvre pas ou si l'application Photos est corrompue, essayez d'utiliser l'outil Bibliothèque de réparation de Photos sur un Mac. Vous devez utiliser les méthodes suivantes pour accéder à la bibliothèque de réparation de Photos sur votre appareil Mac :
Étape 1. Si l'application Photos est ouverte, cliquez pour la fermer avant de l'ouvrir à nouveau.
Étape 2. Maintenez les touches Commande et Option de votre clavier enfoncées pour lancer "Photos" lorsque vous prenez une photo.
Étape 3. Cliquez sur "Réparer" dans la fenêtre contextuelle pour lancer la procédure de réparation. Si nécessaire, entrez l'identifiant et le mot de passe de votre compte.
Les ajustements peuvent prendre un certain temps, en fonction de la taille de votre bibliothèque. Les photos qui ont disparu d'iPhoto réapparaîtront dans photos une fois que votre Mac aura fini de réparer la bibliothèque.
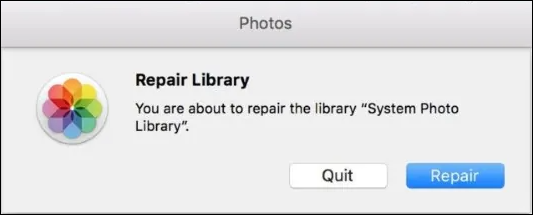
Si vous ne pouvez pas ouvrir ou prévisualiser vos photos sur Mac en raison de fichiers corrompus, cliquez sur la page ci-dessous et découvrez comment réparer des fichiers corrompus sur Mac.
Comment réparer les fichiers corrompus sur Mac [macOS Ventura Applicable]
Découvrez tout ce qu'il y a à savoir sur les fichiers corrompus, comment les réparer rapidement avec l'Assistant de récupération de données EaseUS pour Mac, et d'autres conseils sur la sécurité des données en lisant la suite.

Méthode 2. Reconstruction de la bibliothèque sur Mac
Si les premières méthodes échouent, vous pouvez essayer de reconstruire la bibliothèque de photos sur Mac. Pour ce faire, vous pouvez d'abord regarder un tutoriel vidéo. La navigation rapide est la suivante :
- 00:12 - Pourquoi voudrions-nous reconstruire la Bibliothèque ?
- 01:21 - Sauvegarde manuelle de votre bibliothèque
- 01:41 - Dupliquer la bibliothèque
- 02:45 - Réparer la bibliothèque
- 03:18 - Supprimer la copie temporaire
- 04:02 - Supprimer la bibliothèque en double
Pour résoudre ce problème, utilisez Bibliothèque de photos S.O.S sur une ancienne version d'iPhoto sur votre Mac. Vous pouvez l'utiliser pour récupérer la base de données de votre bibliothèque iPhoto. Il vous permet de sélectionner l'une des quatre possibilités suivantes :
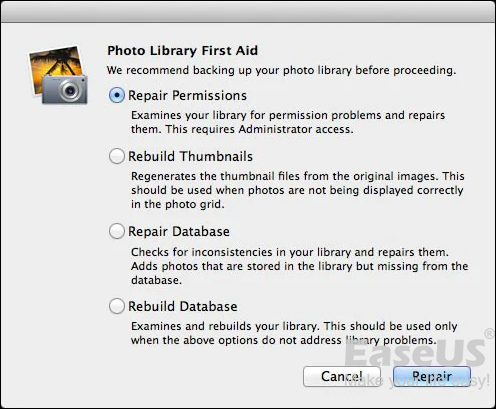
Voici les déclarations de chaque sélection. Choisissez celle qui vous convient le mieux.
- Réparer les autorisations : Il est possible que des fichiers aient été ouverts à ce moment-là si, par exemple, votre ordinateur n'a pas été correctement éteint. Ce problème est résolu à l'aide de l'option "Réparer les autorisations".
- Reconstruire les vignettes : IPhoto peut ne pas disposer des photos temporaires dont il a besoin ou les avoir endommagées. En sélectionnant cette option, ces photos sont à nouveau produites.
- Réparer la base de données : Si les photos de votre bibliothèque ne correspondent pas à ce qu'iPhoto pense qu'elles devraient être, iPhoto examine les photos de la bibliothèque et apporte les ajustements nécessaires à sa base de données.
- Reconstruire la base de données : N'utilisez cette solution qu'en cas d'échec. Cependant, cela peut prendre un certain temps et vous risquez de perdre les données des photos ou des albums. Il est possible d'explorer toutes les alternatives avant de choisir celle-ci.
En fonction de votre problème, vous pouvez choisir l'une des autres options si vous devez effectuer des corrections supplémentaires. La restauration ou la construction prendra un certain temps, et la reconstruction de la base de données et des vignettes prend généralement plus de temps que la résolution du problème. Une fois la restauration terminée, votre bibliothèque iPhoto devrait fonctionner parfaitement.
Méthode 3. Réparer les photos endommagées sur Mac
Vous pouvez savoir qu'une image est corrompue parce que ses couleurs ont changé, qu'il y a des taches grises ou qu'elle n'est plus visible. Lorsque vous essayez de l'ouvrir avec la Bibliothèque de photos, un avis indiquant que l'outil ne peut pas ouvrir le fichier s'affiche.
La corruption des photos est un problème courant rencontré par de nombreux utilisateurs, qui rend les données indisponibles. Par conséquent, la réparation des photos endommagées peut également réparer la Photothèque. Nous recommandons EaseUS Fixo for Mac, un outil professionnel qui aide de nombreux utilisateurs de Mac.
EaseUS Fixo for Mac
- Réparez les fichiers JPEG, PNG, SR2 et les types de documents tels que les PDF et DOCX qui ont été corrompus.
- Sur le disque dur des Mac et d'autres périphériques de stockage externes connectés, il facilite la réparation et la récupération des données récemment perdues.
- Ce logiciel fonctionne avec tous les Mac et tous les périphériques de stockage externes, y compris les cartes CF, les disques durs externes/SSD et les lecteurs USB.
Téléchargez EaseUS Fixo for Mac et suivez les étapes pour réparer les photos corrompues :
Étape 1. Lancez EaseUS Fixo sur votre Mac, allez dans l'onglet " Réparer les photos " et cliquez sur le bouton " Ajouter une photo " pour ajouter les photos corrompues, y compris JPEG, PNG, JPG, CR3, CR2, NEF, NRW, RAF, etc.
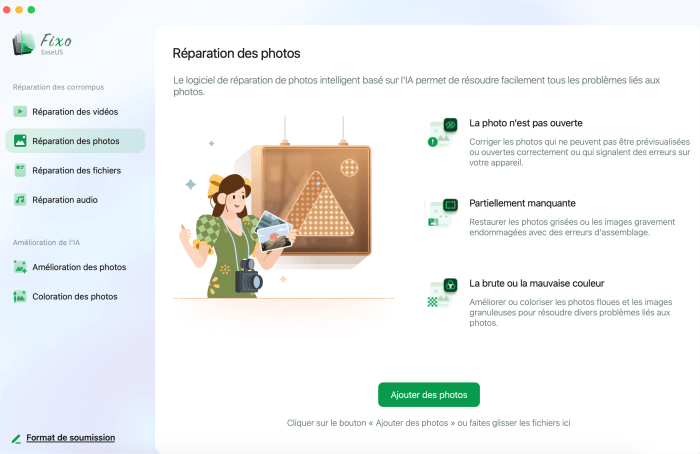
Étape 2. Sélectionnez une photo et cliquez sur le bouton "Réparer" pour lancer le processus de réparation d'une seule photo. Si vous souhaitez réparer toutes les photos endommagées, cliquez sur "Réparer tout".
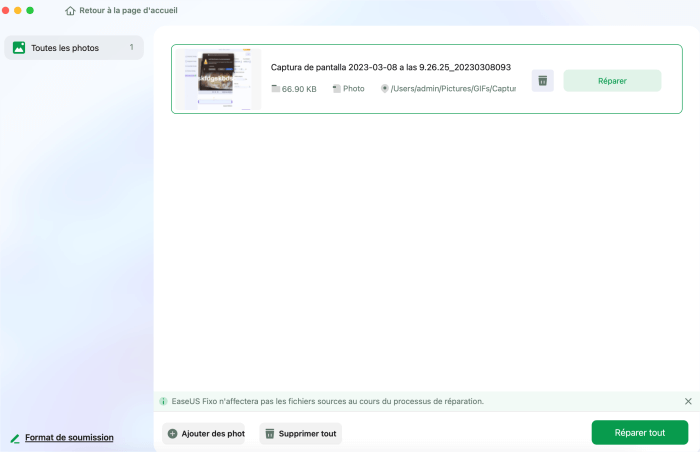
Étape 3. Cliquez sur l'icône de l'œil pour prévisualiser une photo réparée et cliquez sur "Enregistrer" pour la sauvegarder sur votre Mac. Choisissez "Enregistrer tout" pour enregistrer toutes les photos réparées. Cliquez sur "Afficher les photos réparées" pour localiser le dossier réparé.
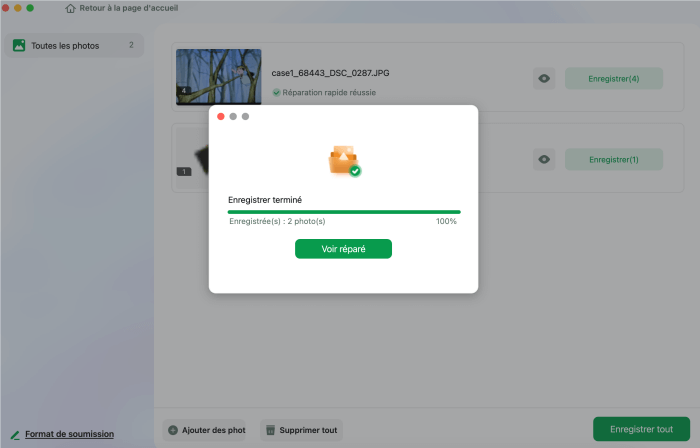
Méthode 4. Mettre à jour macOS pour réparer la photothèque
Tout d'abord, utilisez Time Machine ou d'autres outils pour sauvegarder vos photos sur Mac. L'exécution de la version la plus récente de macOS vous aidera à résoudre divers problèmes liés à une bibliothèque corrompue.
Étape 1. Pour trouver la mise à jour de macOS Ventura, accédez à Préférences Système > Mise à jour du logiciel.
Étape 2. Cliquez sur "Mettre à jour maintenant" pour lancer la mise à jour et suivez les instructions à l'écran.

Méthode 5. Utiliser l'utilitaire de disque pour réparer la photothèque
L'Utilitaire de disque Mac, qui se trouve dans le dossier Utilitaires, est essentiellement l'outil de premier secours utilisé pour déterminer si un disque est endommagé et lancer une réparation. En outre, il peut s'avérer utile si votre collection de photos est endommagée. Même s'il n'est pas destiné à trouver ou à résoudre tous les problèmes liés au disque. Lorsqu'un problème survient, il s'agit d'une solution d'urgence pour votre disque.
Étape 1. Ouvrez l'application Utilitaire de disque sur votre Mac.
Étape 2. Sélectionnez "Afficher tous les appareils" et choisissez un disque ou un volume.

Étape 3. Cliquez sur l'option "S.O.S" pour le dépannage.
Étape 4. Cliquez sur "Exécuter" pour lancer la procédure, puis cliquez sur "Continuer".
Comment récupérer les photos de la bibliothèque sur Mac
Si votre photothèque Mac a des problèmes, il y a un risque important de perte de données. Vous ne pouvez pas récupérer les photos perdues à partir de Time Machine s'il ne continue pas à fonctionner et si vous avez vidé la Corbeille après avoir supprimé la photothèque iPhoto.
Essayez EaseUS Data Recovery Wizard for Mac pour obtenir de l'aide si vous ne parvenez pas à récupérer les fichiers supprimés de façon permanente sur Mac. Vous pouvez directement cliquer sur le bouton de téléchargement pour une récupération gratuite des fichiers si la taille de vos fichiers perdus ou corrompus est inférieure à 2 Go.
Si vos photos Mac dans Bibliothèque ont déjà disparu, essayez les étapes suivantes pour les prévisualiser et les restaurer.
Étape 1. Sélectionnez l'endroit où vous avez perdu vos précieuses photos et cliquez sur le bouton "Rechercher les fichiers perdus".

Étape 2. EaseUS Data Recovery Wizard for Mac lance immédiatement une analyse rapide ainsi qu'une analyse approfondie du volume de disque sélectionné. Pendant ce temps, les résultats de l'analyse seront présentés dans le volet de gauche.
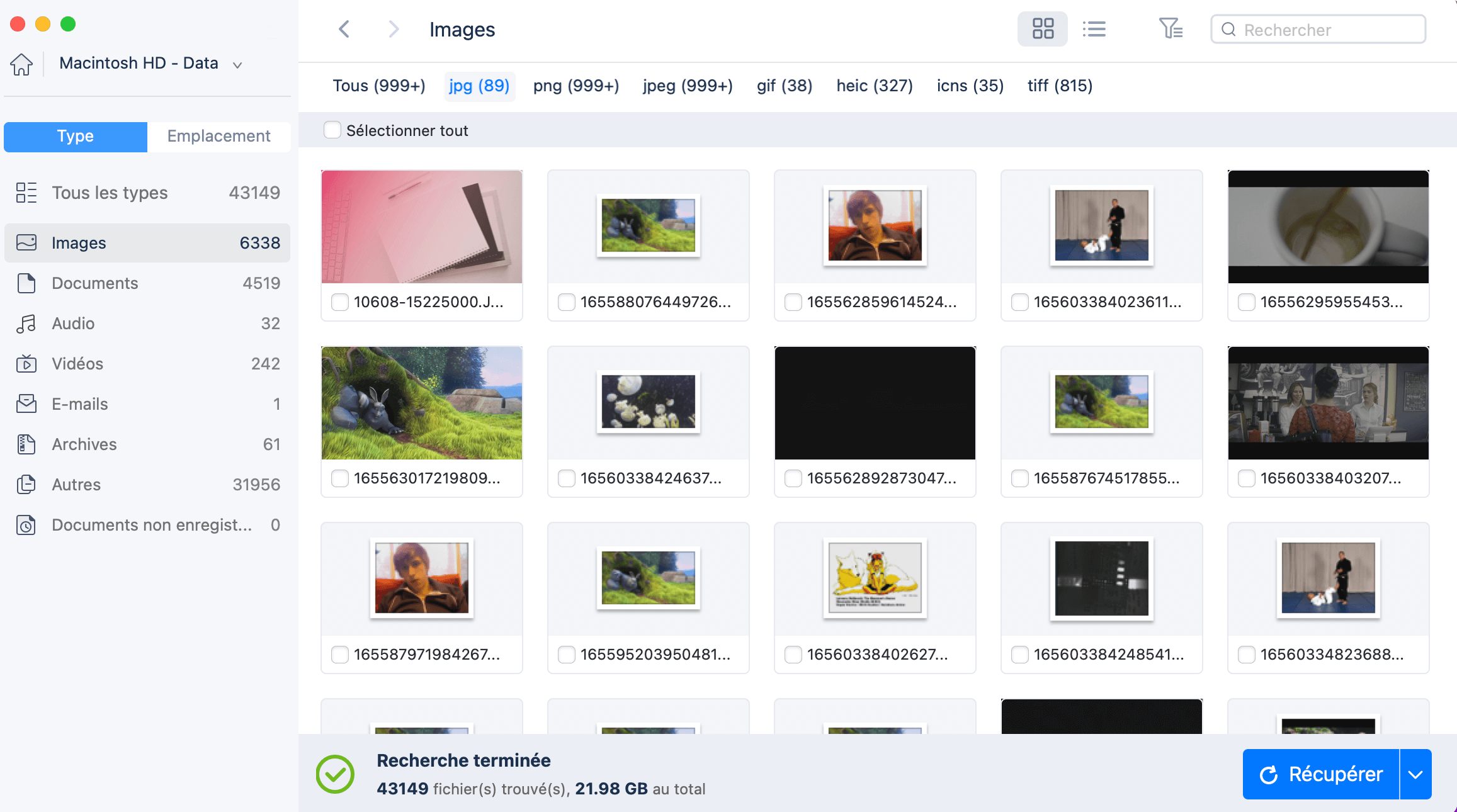
Étape 3. Par emplacement et par type, vous pouvez filtrer rapidement les photos que vous avez perdues précédemment. Sélectionnez les fichiers cibles et cliquez sur le bouton Récupérer pour les récupérer immédiatement.
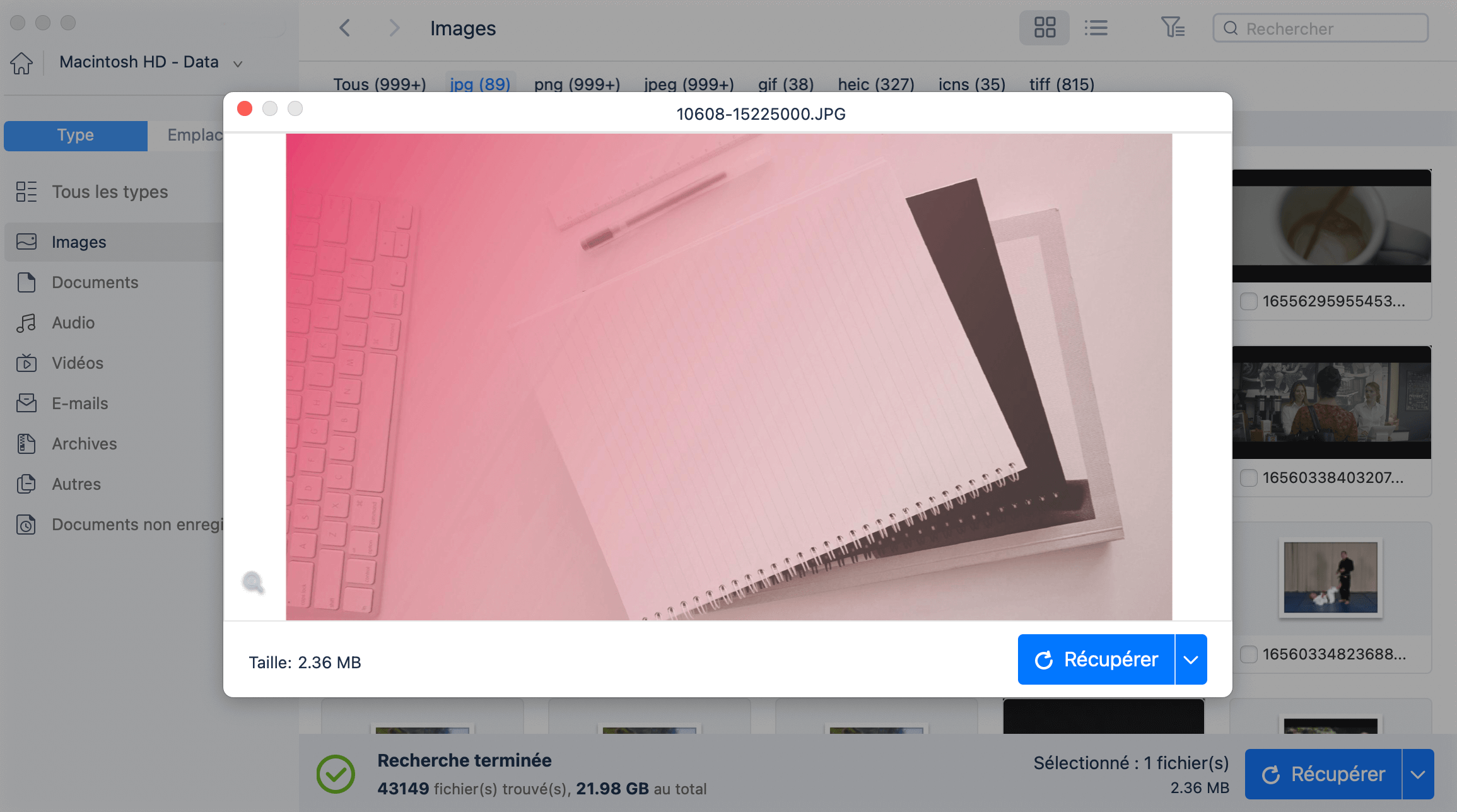
Conclusion
Les applications pour photothèques peuvent présenter des problèmes, notamment de corruption et de suppression involontaire de photos. Ces problèmes montrent que votre application Photos a besoin d'être réparée. Utilisez les méthodes ci-dessus pour améliorer le programme Photos, et utilisez EaseUS Fixo for Mac pour récupérer tous les fichiers détruits. Les utilisateurs peuvent prévisualiser les fichiers qui ont été découverts à la suite de l'analyse.
FAQ sur la réparation de la bibliothèque de photos sur Mac
Voici 3 questions supplémentaires sur la réparation de la photothèque sur Mac. Les réponses se trouvent ici.
1. Combien de temps faut-il pour réparer la photothèque sur Mac ?
La durée de la procédure peut varier en fonction de la quantité, de la taille et de la vitesse du réseau des photos contenues dans votre bibliothèque. Par exemple, une photothèque de 150 Go peut prendre environ 24 heures. Il faut donc s'armer de patience pour terminer la procédure.
2. Que faire lorsque la réparation de la photothèque échoue ?
Assurez-vous que l'emplacement de votre photothèque vous appartient légalement. Pour vous assurer que la structure par défaut du dossier est lisible, suivez la procédure suivante, car Photos crée par défaut la nouvelle bibliothèque dans votre dossier personnel :
- Votre Mac devrait redémarrer en mode de récupération.
- Sélectionnez Terminal dans la section utilitaire.
- Entrez la commande "resetpassword" dans le terminal.
- Dans l'outil qui apparaît, choisissez votre lecteur.
- Dans le menu déroulant, sélectionnez votre nom d'utilisateur.
- Cliquez sur le bouton pour réinitialiser les droits et les ACL de votre dossier personnel.
- Réessayez après un redémarrage normal du Mac.
3. Comment restaurer ma photothèque sur Mac ?
Selon la communauté d'assistance Apple, les chances de récupérer les images de la Corbeille sont souvent très faibles lorsque vous effacez la bibliothèque iPhoto d'un Mac. Voici deux techniques pour récupérer la bibliothèque iPhoto effacée de votre Mac et ses images.
- Récupérer les photos supprimées de la Bibliothèque de photos sur Mac avec EaseUS Data Recovery Wizard for Mac.
- Récupérer les photos supprimées de la bibliothèque de photos sur Mac avec Mac Time Machine Backup.
Cette page vous a-t-elle aidé ?
Mise à jour par Nathalie
Nathalie est une rédactrice chez EaseUS depuis mars 2015. Elle est passionée d'informatique, ses articles parlent surtout de récupération et de sauvegarde de données, elle aime aussi faire des vidéos! Si vous avez des propositions d'articles à elle soumettre, vous pouvez lui contacter par Facebook ou Twitter, à bientôt!
Rédigé par Mélanie
Mélanie est une rédactrice qui vient de rejoindre EaseUS. Elle est passionnée d'informatique et ses articles portent principalement sur la sauvegarde des données et le partitionnement des disques.
-
EaseUS Data Recovery Wizard est un puissant logiciel de récupération de système, conçu pour vous permettre de récupérer les fichiers que vous avez supprimés accidentellement, potentiellement perdus à cause de logiciels malveillants ou d'une partition entière du disque dur.
En savoir plus -
EaseUS Data Recovery Wizard est le meilleur que nous ayons vu. Il est loin d'être parfait, en partie parce que la technologie avancée des disques d'aujourd'hui rend la récupération des données plus difficile qu'elle ne l'était avec la technologie plus simple du passé.
En savoir plus -
EaseUS Data Recovery Wizard Pro a la réputation d'être l'un des meilleurs logiciels de récupération de données sur le marché. Il est livré avec une sélection de fonctionnalités avancées, notamment la récupération de partitions, la restauration de lecteurs formatés et la réparation de fichiers corrompus.
En savoir plus
Articles liés
-
Comment récupérer un fichier remplacé sur Mac
![author icon]() Nathalie 01 Aug, 2025
Nathalie 01 Aug, 2025 -
Réparer le Mac qui ne reconnaît pas la Gopro avec des solutions rapides
![author icon]() Nathalie 01 Aug, 2025
Nathalie 01 Aug, 2025 -
Récupération de données Mac | Comment récupérer des photos de Photo Booth sur Mac
![author icon]() Mélanie 01 Aug, 2025
Mélanie 01 Aug, 2025 -
Comment supprimer définitivement les fichiers d'un disque dur externe Mac | 4 méthodes pratiques
![author icon]() Mélanie 01 Aug, 2025
Mélanie 01 Aug, 2025