Vous apprendrez peut-être comment réparer votre MacBook Air gelé. Cela peut se produire pour plusieurs raisons. Nous parlerons des raisons, de la manière d'y remédier et des mesures à prendre pour récupérer les données du gel du MacBook Air.
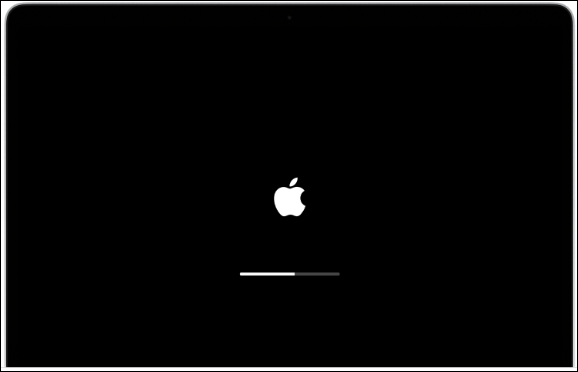
Outre l'occasion mentionnée par l'utilisateur de la communauté Apple, il existe d'autres scénarios d'utilisateurs de Mac gelé :
- 💤 Le MacBook Air se fige lorsque le couvercle est ouvert et ne quitte pas le mode veille.
- ❄️ Sur l'écran de démarrage, le Mac est resté bloqué sur le logo Apple.
- 🔇 Le programme sur Mac ne répond plus.
Pourquoi mon MacBook est gelé
Bien qu'ils disposent de certains des meilleurs processeurs au monde, les MacBook sont incapables de gérer quoi que ce soit. Par exemple, il existe certains inconvénients si vous mettez trop de pression sur le processeur du MacBook Air. Pour plusieurs causes, comme exécuter trop d'applications, planter, manquer d'espace disque, utiliser une version obsolète de macOS, etc., le MacBook Air se bloque.
Avec des déclarations spécifiques, expliquons pourquoi votre MacBook Air pourrait être gelé.
- Votre MacBook Air contient trop de programmes ouverts ou d'activités en arrière-plan.
- Votre ordinateur utilisera beaucoup de temps CPU et de mémoire car il fonctionne lentement et finit par planter.
- Les applications problématiques ou les plantages d'applications peuvent gravement nuire aux performances de Mac.
- Difficultés avec le navigateur ou le système de messagerie.
- De tels problèmes peuvent résulter d’un trop grand nombre d’onglets ouverts sur votre navigateur ou d’un trop grand nombre de pièces jointes.
- Manquer d’espace de stockage peut également ralentir votre MacBook Air et provoquer son crash.
- Les logiciels malveillants ou les virus peuvent infecter votre ordinateur et entraîner un mauvais fonctionnement de celui-ci.
- Des logiciels ou des systèmes d'exploitation obsolètes peuvent entraîner des problèmes de compatibilité et ralentir votre ordinateur.
- La surchauffe peut endommager votre MacBook Air et provoquer son ralentissement ou son arrêt inattendu.
- Des problèmes matériels tels qu'un disque dur défaillant ou une RAM défectueuse peuvent entraîner des problèmes de performances sur votre Mac.
Passons à la section suivante pour découvrir comment débloquer le MacBook Air.
Comment dégeler le MacBook Air : dépanner le MacBook Air gelé
Au début, nous proposons un examen rapide et expérimenté des méthodes de dépannage permettant de restaurer et de faire fonctionner le MacBook Air gelé :
| 7 méthodes | À propos de la méthode |
| 🍎 Redémarrez le MacBook | Le redémarrage du MacBook est la solution la plus simple et résout souvent le problème. |
| 🔌 Vérifiez les périphériques | La vérification des périphériques peut identifier tout périphérique externe défectueux susceptible d'être à l'origine du problème. |
| ⛑️ Exécutez un mode sans échec | Le démarrage en mode Mac Safe Boot peut aider à identifier si une application tierce ou un élément de démarrage est à l'origine du problème. |
| ❌ Forcer à quitter les applications gelées | Forcer la fermeture des applications gelées peut libérer des ressources et permettre un fonctionnement plus fluide. |
| 🗑️ Désinstaller les applications gelées | La désinstallation des applications qui ne répondent pas peut supprimer tout logiciel problématique susceptible de provoquer le gel. |
| ✈️ Libérer de l'espace disque | Libérer de l'espace disque peut améliorer les performances globales et éviter le gel dû à un stockage faible. |
| 🔆 Mettre à jour macOS | La mise à jour de macOS peut corriger les bogues logiciels et les problèmes de compatibilité et améliorer les performances globales. |
Si l'une des méthodes est utile pour débloquer le MacBook Air, partagez-la sur Facebook, Twitter, Instagram et d'autres plateformes de réseaux sociaux !
Correctif 1. Comment redémarrer le MacBook lorsqu'il est gelé
Un redémarrage rapide peut offrir au système d'exploitation un nouveau départ et vous aider à résoudre des problèmes logiciels mineurs. Si votre MacBook Air se bloque soudainement, essayez de le redémarrer. La meilleure solution est de continuer et vous pouvez essayer de redémarrer le MacBook Air dès que possible.
De simples clics peuvent permettre de redémarrer n'importe quel appareil Mac. Cependant, vous devez concevoir un autre plan si vous ne pouvez pas utiliser le curseur pour éteindre automatiquement le gadget.
Il existe plusieurs façons de redémarrer le MacBook :
- Maintenez le bouton d'alimentation enfoncé jusqu'à ce que le MacBook s'éteigne, puis rallumez-le.
- Si cela ne fonctionne pas, essayez de maintenir enfoncés les boutons Commande + Contrôle + Alimentation pour forcer un redémarrage.
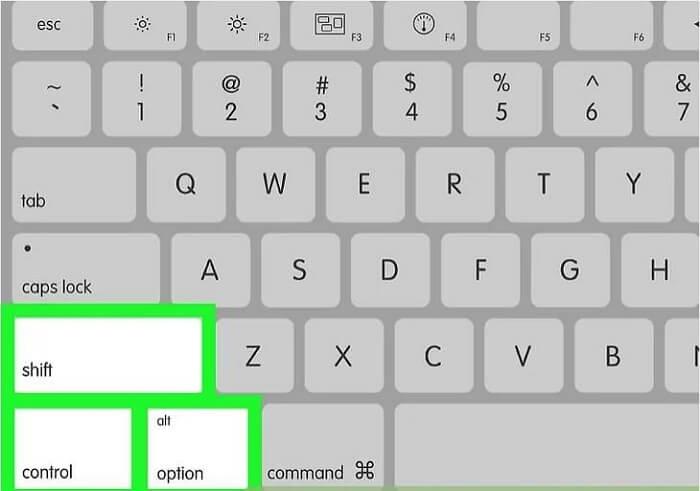
Si aucun des deux ne fonctionne, vous devrez peut-être réinitialiser le MacBook en retirant la batterie.
Correctif 2. Vérifiez les périphériques
Pour vérifier les périphériques de votre Mac, vérifiez que votre Mac reçoit de l'électricité. Vérifiez que l'alimentation électrique est fermement branchée à la fois à votre ordinateur portable et au mur si vous utilisez un MacBook et qu'elle ne s'allume pas. Avant de tenter de le redémarrer une fois branché, laissez-lui le temps de se charger.

Si la connexion électrique fonctionne, essayez de déconnecter tous les périphériques externes de votre MacBook et voyez si le gel s'arrête ou remplacez tout périphérique défectueux provoquant le gel.
Correctif 3. Exécutez un mode sans échec
Le mode sans échec du Mac est une excellente fonction intégrée qui aide à résoudre le système et résout les problèmes matériels et logiciels. C'est simple et sécurisé d'exécuter votre MacBook en mode sans échec.
Les étapes sont différentes en fonction des puces Mac dont vous disposez.
| 🌐Étapes pour les Mac à processeur Intel | Ⓜ️Étapes pour les Mac Apple Silicon |
|---|---|
|
|
Si vous avez encore des questions sur l'utilisation du mode sans échec Mac, lisez l'article ci-dessous. Il vous indiquera la différence entre les modes sans échec et de récupération et l'utilisation des deux modes.
Qu'en est-il de mon MacBook gelé sur l'écran de démarrage ?
Vous pouvez débloquer votre MacBook en utilisant les 3 premiers correctifs susmentionnés. Mais si la tentative échoue et que votre MacBook reste bloqué sur l'écran de démarrage, cela signifie que le mode sans échec de votre Mac ne peut pas fonctionner et que vous pourriez avoir de sérieux problèmes. Par conséquent, vous devez enregistrer toutes ses informations et faire réparer votre Mac par un professionnel.
Heureusement, vous pouvez compenser la perte. Vous avez toujours la possibilité de récupérer des fichiers supprimés définitivement sur Mac avec le programme de récupération de données puissant et sécurisé EaseUS Data Recovery Wizard for Mac. L'interface conviviale de l'outil simplifie la récupération de données et de fichiers, même pour les débutants en informatique.
- Il peut récupérer la corbeille Mac, les disques durs formatés, les cartes mémoire, les lecteurs flash, les appareils photo numériques et les caméscopes.
- Il dispose de fonctionnalités de récupération de données supérieures qui vous permettront de récupérer vos données plus rapidement, en particulier pour les utilisateurs Mac.
Voici les étapes de création d'un disque amorçable et de récupération des données depuis Mac :
Comment créer un support de démarrage USB
Étape 1. Installez et exécutez EaseUS Data Recovery Wizard for Mac sur un autre ordinateur Mac, sélectionnez "Fichier" > "Créer une clé USB amorçable". Ensuite, choisissez un lecteur USB pour créer le disque amorçable.
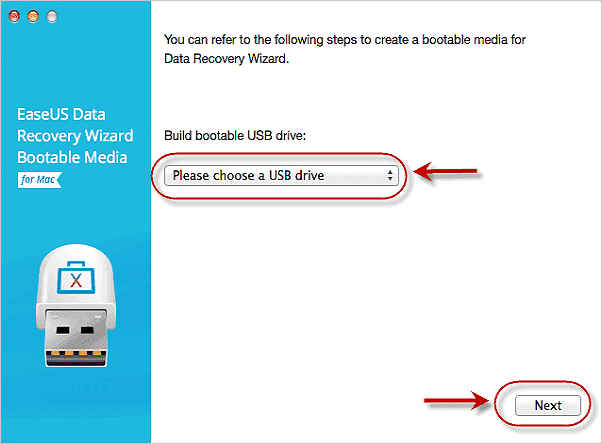
- Avertissement
- Le créateur vous demandera d'effacer le disque pour réallouer l'espace, puis il pourra écrire les fichiers amorçables sur ce disque. Veuillez sauvegarder tous les fichiers USB avant de traiter "Effacer".
Étape 2. Le programme commence à créer un espace de 2 Go et à enregistrer les fichiers de démarrage. L'espace restant sur la clé USB peut encore être utilisé pour le stockage.
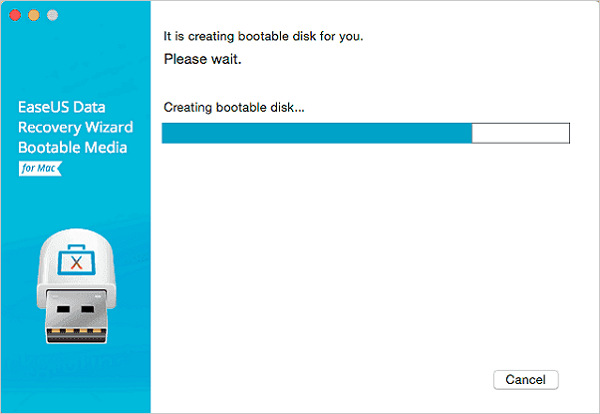
Étape 3. Une fois l'opération terminée, suivez le guide pour démarrer le Mac corrompu à partir du disque de démarrage et lancer la récupération. Nous vous suggérons de restaurer les données sur un disque dur externe.
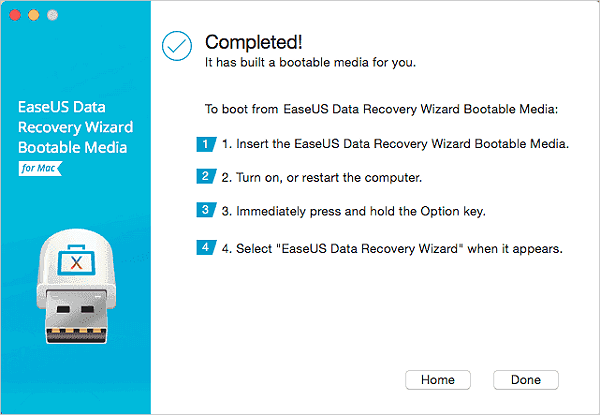
Comment récupérer les données d'un disque dur Mac
Étape 1. Sélectionnez l'emplacement du disque (il peut s'agir d'un disque dur interne/SSD ou d'un périphérique de stockage amovible) où vous avez perdu des données et des fichiers. Cliquez sur le bouton "Analyser".
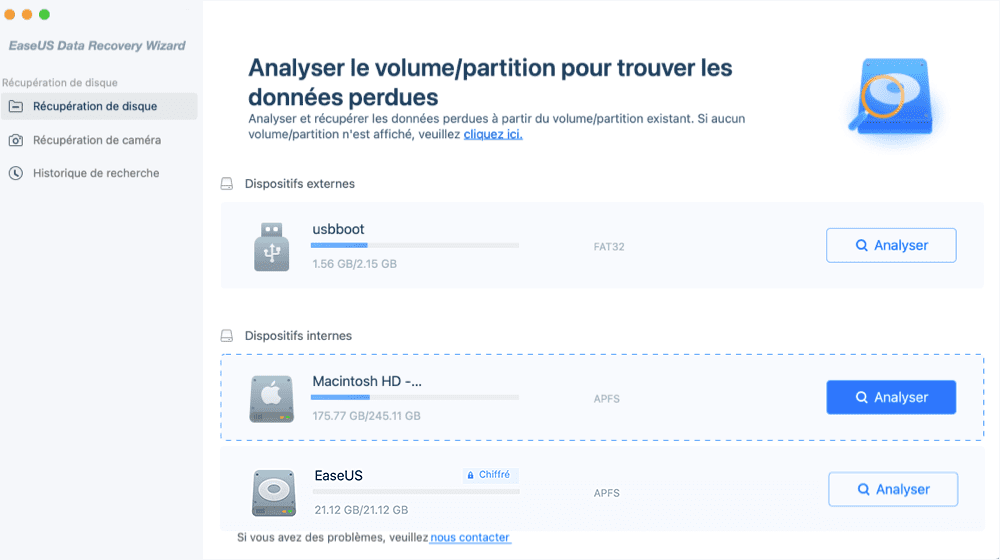
Étape 2. EaseUS Data Recovery Wizard for Mac analyse immédiatement le volume de disque sélectionné et affiche les résultats de l'analyse dans le volet de gauche.
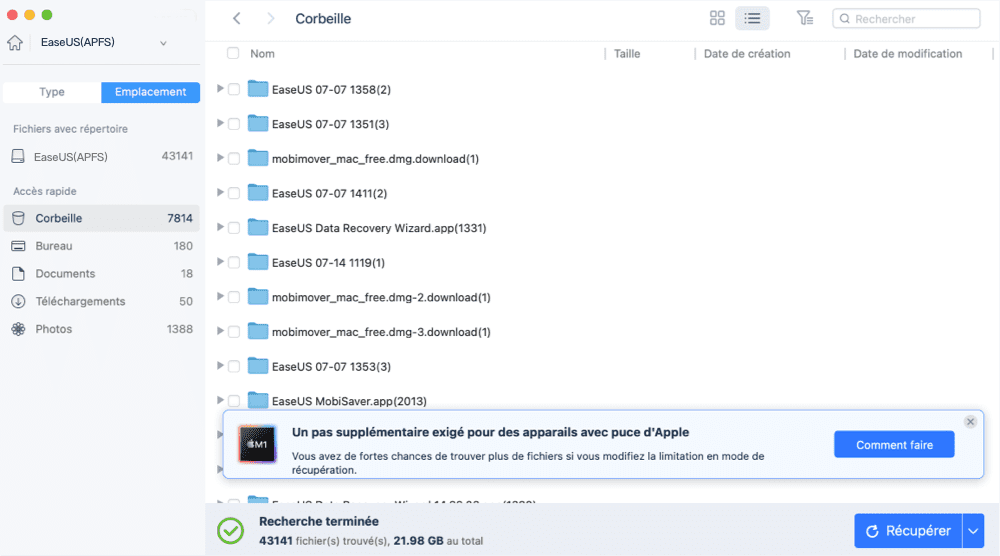
Étape 3. Dans les résultats de l'analyse, sélectionnez le ou les fichiers et cliquez sur le bouton "Récupérer" pour les récupérer.
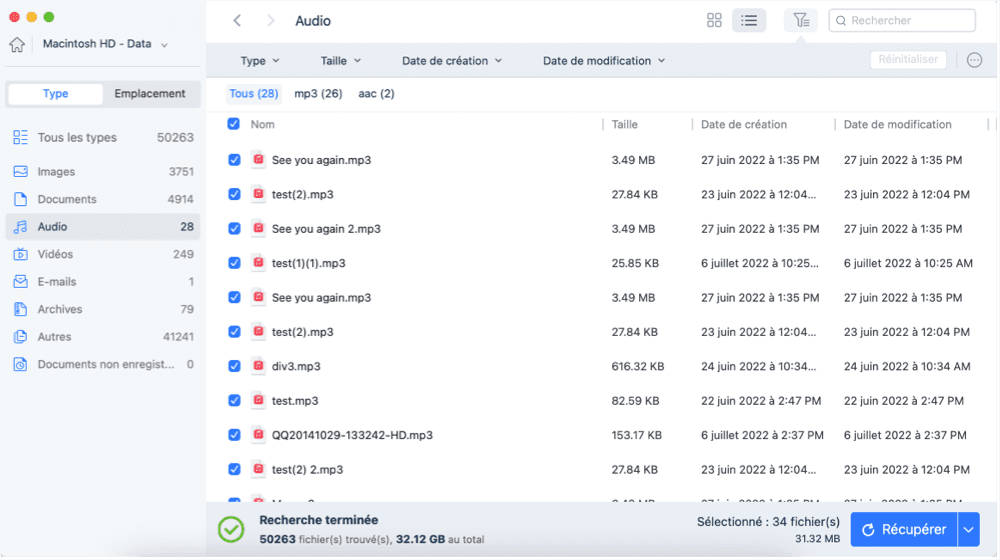
Correctif 4. Forcer la fermeture des applications gelées sur MacBook
Lorsque votre Mac se bloque lors de l'exécution d'une application mais reste réactif lors de l'exécution d'autres programmes, ce n'est pas votre Mac qui se bloque. Vous pouvez forcer sa fermeture pour arrêter le processus prolongé qui empêche ce programme de répondre.
Voici comment forcer la fermeture d'une application Mac gelée :
Étape 1. Appuyez sur Commande + Option + Échap pour ouvrir la fenêtre Forcer à quitter les applications.
Étape 2. Sélectionnez l'application qui ne répond pas et cliquez sur le bouton « Forcer à quitter ».
Cela devrait fermer l'application et vous permettre de continuer à utiliser votre MacBook.
- Attention
- Si la progression de l'exploitation précédente n'a pas été enregistrée avant que le MacBook ne se bloque ou ne réponde plus, forcer un arrêt peut entraîner une perte de données.
Correctif 5. Désinstallez les applications qui ne répondent pas
La fermeture forcée n'est pas la méthode idéale et permanente si vous rencontrez fréquemment des problèmes avec des programmes qui ne répondent pas et que votre MacBook se bloque fréquemment en conséquence. Ces programmes qui ne répondent pas doivent être désinstallés.
Voici comment désinstaller les applications qui ne répondent pas sur Mac :
Étape 1. Accédez au dossier Applications et faites glisser l'application qui ne répond pas vers la corbeille.
Étape 2. Videz la corbeille pour supprimer complètement l'application de votre MacBook.
Étape 3. Réinstallez l'application si nécessaire.
Correctif 6. Libérer de l'espace disque sur MacBook
Le processeur de votre Mac peut subir une forte pression sur les performances si vos processus Mac nécessitent beaucoup d'espace disque. Pour ce faire, vérifiez si votre Mac dispose de suffisamment d'espace disque et nettoyez-le si nécessaire pour éviter des problèmes similaires à l'avenir.
Pour libérer de l'espace disque sur MacBook :
Étape 1. Accédez au menu Apple et sélectionnez « À propos de ce Mac ».
Étape 2. Cliquez sur l'onglet « Stockage » pour voir combien d'espace il reste sur votre MacBook.
Étape 3. Supprimez tous les fichiers ou applications inutiles pour libérer de l'espace.
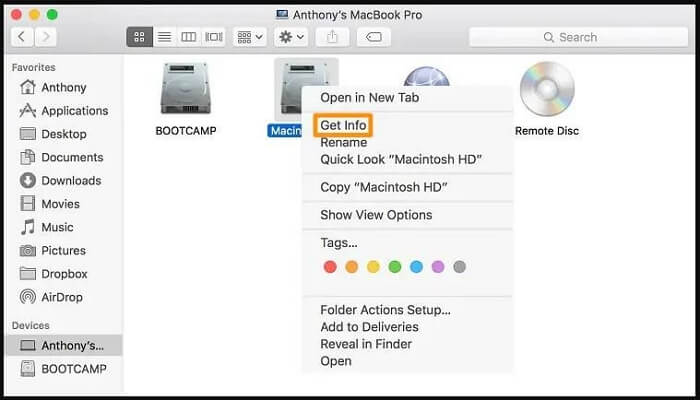
8 méthodes pour libérer de l'espace sur Macintosh HD [pour macOS Ventura/Monterey]
Libérer de l'espace sur Macintosh HD est nécessaire pour optimiser les performances du système. Découvrez les huit principales méthodes pour libérer de l'espace sur Macintosh HD rapidement et facilement. Lire la suite >>
Correctif 7. Mettre à jour macOS
Peut-être que le matériel obsolète est incompatible avec le logiciel le plus récent, ce qui ralentit le fonctionnement de votre Mac, voire le bloque. Ou bien, votre MacBook peut se bloquer en raison de problèmes logiciels. Votre Mac peut être mis à jour pour résoudre ce problème.
Essayez de suivre ces étapes :
Étape 1. Accédez au menu Apple et sélectionnez « Préférences Système ».
Étape 2. Cliquez sur « Mise à jour du logiciel » pour vérifier si des mises à jour sont disponibles pour votre MacBook.
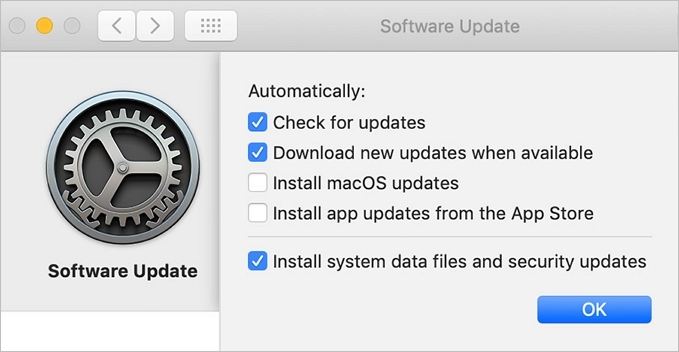
Étape 3. Installez les mises à jour et redémarrez votre MacBook pour voir si le problème de gel a été résolu.
Comment réparer le MacBook Air gelé après la mise à jour
C'est pire lorsque votre MacBook se bloque après la mise à jour du système ou du logiciel. La raison en est que vous perdriez vos données à la suite d'une panne du système, d'un échec de mise à niveau de macOS Ventura, ou des deux. Mais ne vous inquiétez pas. Vous pouvez récupérer vos fichiers avec EaseUS Data Recovery Wizard for Mac.
Car il existe un risque de perdre toutes vos données après avoir redémarré votre Mac gelé après un échec de mise à jour, créer un disque de démarrage et récupérer les fichiers d'un Mac qui ne démarre pas est votre premier choix.
Pour résumer
Les raisons pour lesquelles cela se produit et comment réparer un MacBook Air gelé sont toutes abordées dans cet article. Ces problèmes surviennent fréquemment en raison de nombreuses applications, d’icônes sur le bureau et d’un manque d’espace de stockage. Essayez les solutions pour que votre Mac arrête de geler et reprenne son travail.
Après avoir résolu les problèmes, si des problèmes de perte de données sont détectés, téléchargez et utilisez l'assistant de récupération de données EaseUS sur Mac pour récupérer les fichiers perdus.
FAQ sur le MacBook Air gelé
Voici 4 questions supplémentaires sur la réparation du MacBook Air gelé. Vérifiez ici les réponses.
1. Pourquoi mon MacBook Air est-il complètement gelé ?
Un MacBook Air peut être complètement gelé en raison d'un problème logiciel, d'un problème matériel ou de ressources insuffisantes.
2. Comment forcer le redémarrage d'un MacBook Air gelé ?
Étape 1. Appuyez et maintenez enfoncées les touches « alimentation », « commande » et « contrôle ».
Étape 2. Maintenez les touches enfoncées jusqu'à ce que l'écran du Mac devienne noir et que le MacBook Air redémarre.
3. Pourquoi mon MacBook Air ne s'éteint-il pas ou ne redémarre-t-il pas ?
Si votre Mac est bloqué à l'écran de redémarrage, tout ce que vous avez à faire est de :
- Commencez par maintenir enfoncé le bouton d’alimentation de votre Mac pendant dix secondes jusqu’à ce qu’il s’éteigne.
- Allumez Mac et le problème devrait être résolu.
4. Pourquoi l'écran de mon Mac est-il noir et ne répond pas ?
L'écran noir sur votre Mac peut avoir plusieurs causes. Des problèmes SMC, des disques de démarrage endommagés, des problèmes d'alimentation, etc. peuvent en être la cause. La meilleure solution dans cette situation est de prendre l’initiative.
