Sommaire
![]() A propos de l'auteur
A propos de l'auteur
![]() Avis et récompenses
Avis et récompenses
Navigation rapide - comment réparer un Mac bloqué sur le logo Apple :
1. Attendre plus longtemps
2. Forcer le redémarrage du Mac
3. Démarrer en mode sans échec
4. Réinitialiser la PRAM/NVRAM
5. Réinitialisation du SMC
6. Réparation du disque de démarrage avec S.O.S
7. Exécuter Apple Diagnostics
8. Installation propre de macOS à partir de l'USB
9. Installer la mise à jour de macOS au ralenti la nuit
Quand votre Mac démarre-t-il sur l'écran du logo Apple ?
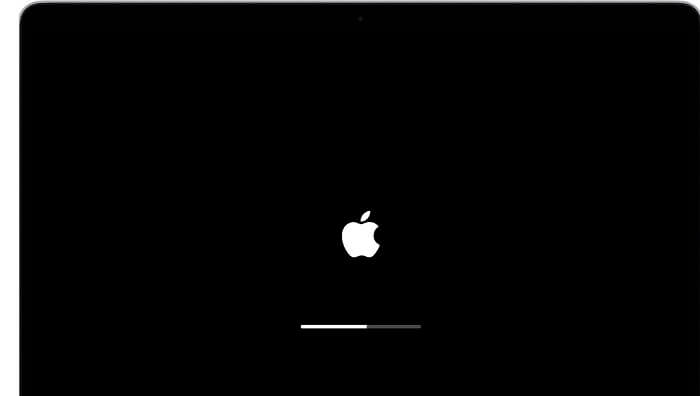
Que vous utilisiez un Macbook Pro, un Macbook Air ou un iMac, ils démarrent tous avec l'écran du logo Apple. Le démarrage de votre appareil Mac ne prend que quelques secondes et une barre de progression située sous le logo Apple vous indique l'état de chargement de votre Mac.
En outre, outre le démarrage de votre Mac, vous voyez généralement l'écran du logo Apple lorsque votre Mac est en cours de mise à jour. Les mises à jour peuvent durer de quelques minutes à quelques heures, en fonction de votre connexion internet et de la taille de la mise à jour.
Ce sont les deux occasions où vous voyez généralement l'écran du logo Apple sur votre Mac. Voyons pourquoi votre Mac stocke le logo Apple dans la section suivante.
* Téléchargez EaseUS Data Recovery Wizard for Mac pour récupérer les données d'un Macbook Pro, d'un Macbook Air ou d'un iMac qui ne démarre pas.
Pourquoi certains Macs restent bloqués sur le logo Apple
Avant de résoudre le problème, vous devez savoir pourquoi votre Mac est bloqué sur le logo Apple. Voici quelques raisons courantes :
Dispositifs d'E/S : Lorsque l'un de vos périphériques d'E/S, tels que la souris, le clavier ou l'imprimante, présente des problèmes, il peut empêcher votre Mac de se charger et le logo Apple reste alors affiché.
Problèmes liés aux mises à jour de macOS : Les mises à jour de macOS peuvent modifier de nombreux éléments de votre Mac. Si une application échoue à cause de la mise à jour de macOS, votre Mac ne démarre généralement pas correctement. (Faut-il arrêter la mise à jour de macOS ?)
Problèmes de stockage : L'ensemble de votre espace de stockage peut également être bloqué sur le logo Apple.
Bien qu'il y ait de nombreux problèmes, voici les plus fréquents.
Comment réparer un Mac qui ne démarre pas après le logo Apple ?
La partie précédente de l'article vous a aidé à comprendre quand votre Mac démarre sur l'écran du logo Apple et pourquoi votre Mac peut rester bloqué sur le logo Apple. Vous allez maintenant voir comment réparer votre Macbook Pro, Mac Air ou iMac lorsqu'il est bloqué sur le logo Apple.
Remarque : les solutions énumérées ci-dessous sont classées par ordre chronologique, de la plus accessible à la plus difficile. Veillez donc à les suivre au fur et à mesure qu'elles sont énumérées ci-dessous.
1. Attendre plus longtemps
Lorsque vous mettez à jour votre Mac ou que vous installez de nouvelles mises à jour, il est possible que le démarrage prenne un certain temps. Veillez donc à attendre suffisamment longtemps lorsque votre Mac est bloqué sur l'écran du logo Apple.
L'attente dépend de ce qui a redémarré votre Mac en premier lieu. Parfois, les mises à niveau de macOS peuvent même prendre des heures. Veillez donc à attendre suffisamment longtemps avant de passer à d'autres méthodes de correction.
2. Forcer le redémarrage du Mac
Lorsque vous estimez avoir suffisamment attendu, vous pouvez forcer le redémarrage de votre Mac. Forcer le redémarrage de votre Mac peut vous aider à résoudre le problème, et vous pourrez peut-être démarrer votre Mac après cela.
Vous pouvez rapidement forcer le redémarrage de votre Mac en appuyant sur le bouton d'alimentation de votre Mac et en le maintenant enfoncé pendant plus de 10 secondes. Votre Mac s'éteindra ensuite, appuyez à nouveau sur le bouton d'alimentation et votre Mac redémarrera.
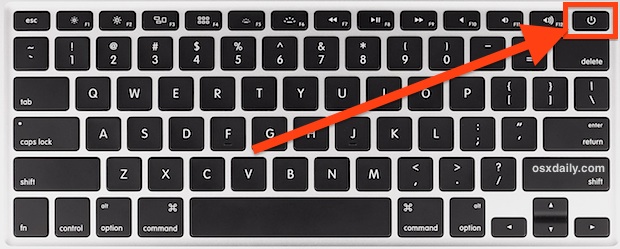
3. Démarrer en mode sans échec
Votre Mac peut parfois rencontrer des problèmes mineurs, tels que des problèmes de stockage ou de système de fichiers. En raison de ces problèmes, si votre Mac reste bloqué à l'écran du logo Apple, vous pouvez démarrer votre Mac en mode sans échec.
Le mode sans échec peut vous aider à allumer votre Mac, puis à résoudre les problèmes de stockage complet ou de système de fichiers. Suivez les étapes ci-dessous pour démarrer votre Mac en mode sans échec :
Étape 1. Éteignez de force votre Mac à l'aide du bouton d'alimentation. (Voir la solution deux si vous ne savez pas comment faire)
Étape 2. Une fois que le Mac est complètement éteint, appuyez à nouveau sur le bouton d'alimentation de votre Mac et maintenez enfoncée la touche Shift du clavier.
Étape 3. Après un certain temps, votre Mac se chargera en mode sans échec, et vous verrez l'écran de connexion. Vous pouvez arrêter d'appuyer sur la touche Shift une fois que l'écran de connexion apparaît.
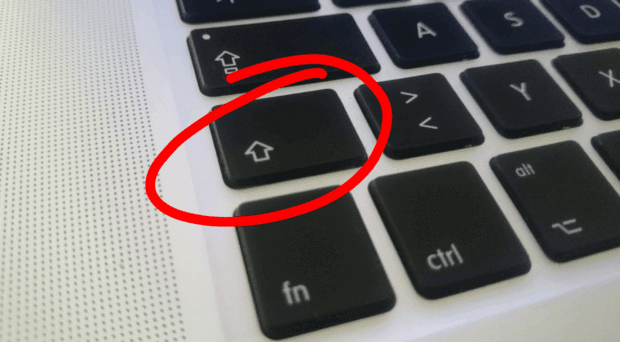
4. Réinitialisation de la PRAM/NVRAM
La PRAM et la NVRAM sont des mémoires de votre Mac qui contiennent la résolution d'affichage, le fuseau horaire et d'autres réglages système de votre Mac. Un problème au niveau de ces mémoires peut parfois bloquer votre Mac au niveau du logo Apple.
Suivez les étapes ci-dessous pour réinitialiser la PRAM/NVRAM :
Étape 1. Éteindre le Mac.
Étape 2. Appuyez sur les touches Commande + Option + P + R et maintenez-les enfoncées tant que vous n'entendez pas le son de démarrage du Mac.

Étape 3. Arrêtez d'appuyer sur les touches et redémarrez votre Mac dès que vous entendez le son.
Cela réinitialisera la PRAM/NVRAM. Si vous pouvez vous connecter à votre Mac maintenant, allez dans les préférences de son et d'affichage et assurez-vous qu'elles sont réglées sur les paramètres par défaut.
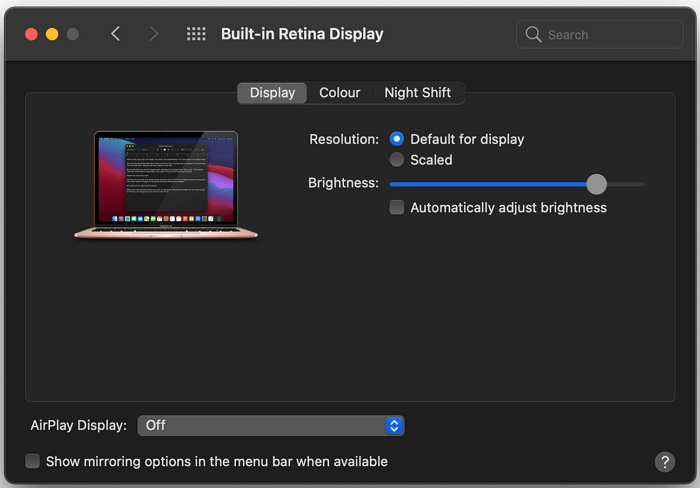
5. Réinitialiser le SMC
SMC est l'abréviation de System Management Controller (contrôleur de gestion du système). Il est utilisé dans le Mac pour gérer l'alimentation, les ventilateurs et la batterie de votre Mac. La réinitialisation de ce contrôleur peut parfois vous aider à résoudre le problème de blocage du logo Apple.
Suivez les étapes ci-dessous pour réinitialiser le SMC :
Étape 1. Forcez le redémarrage de votre Mac à l'aide du bouton d'alimentation.
Étape 2. Vous devez maintenant appuyer sur les touches Commande + Maj + Contrôle et les maintenir enfoncées pendant 10 secondes.
Étape 3. Après cela, maintenez enfoncées les touches Contrôle + Option + Shift + Bouton d'alimentation de votre Mac pendant dix secondes supplémentaires.

Après avoir terminé, essayez de rallumer votre Mac. Voyez si cela résout le problème du logo Apple bloqué.
6. Réparer le disque de démarrage avec S.O.S
Des problèmes de disque ou de matériel peuvent entraîner le blocage de votre Mac au niveau du logo Apple. Cependant, vous pouvez réparer votre disque de démarrage pour résoudre le problème. Suivez les étapes ci-dessous :
Étape 1. Entrez dans le mode de récupération de votre Mac en appuyant sur le bouton d'alimentation et en appuyant sur les boutons Commande + R.
Étape 2. Vous verrez l'écran du logo Apple, puis la fenêtre de l'utilitaire macOS s'affichera sur votre écran.
Étape 3. Cliquez sur Utilitaire de disque. Une fois que vous avez cliqué, sélectionnez votre disque de démarrage principal.

Étape 4. Cliquez sur S.O.S et confirmez l'action pour réparer votre disque de démarrage.
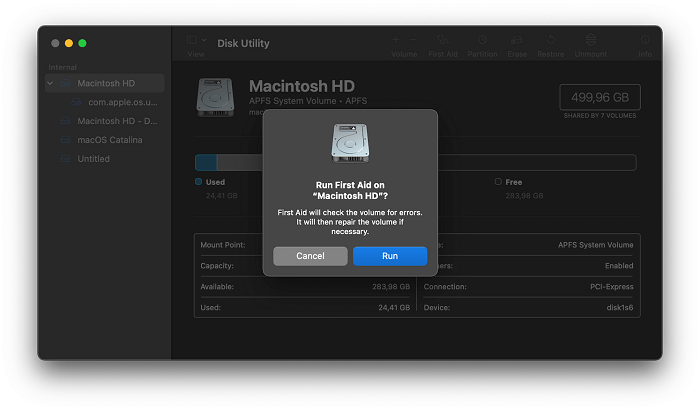
7. Exécuter Apple Diagnostics
L'outil de diagnostic Apple peut vous aider à détecter les problèmes matériels susceptibles de bloquer votre Mac au niveau du logo Apple. Vous pouvez vérifier les problèmes matériels en suivant les étapes ci-dessous :
Étape 1. Retirez tous les appareils connectés à votre Mac, à l'exception du câble de chargement ou du câble Internet.
Étape 2. Éteignez votre Mac à l'aide du bouton d'alimentation.
Étape 3. Appuyez à nouveau sur la touche Marche/Arrêt et maintenez la touche D du clavier enfoncée jusqu'à ce qu'un écran de choix de la langue s'affiche.
Après avoir choisi la langue, vous verrez apparaître une barre de progression et un message indiquant "Vérification de votre Mac". Attendez la fin de l'opération, puis la liste des erreurs et le code d'erreur s'afficheront.

Vous pouvez noter les codes et les rechercher individuellement. Ensuite, résolvez tous les problèmes et, avec un peu de chance, votre problème de logo Apple bloqué sera résolu.
8. Réinstaller macOS
Si aucune des méthodes ci-dessus ne fonctionne, vous pouvez réinstaller macOS. Cela peut également vous aider à résoudre le problème de blocage du logo Apple. Suivez les étapes ci-dessous pour réinstaller macOS :
Étape 1. Allumez votre Mac, appuyez sur les touches Commande + R et maintenez-les enfoncées.
Étape 2. Sélectionnez l'option Réinstaller macOS lorsque la fenêtre de l'utilitaire de disque s'affiche.
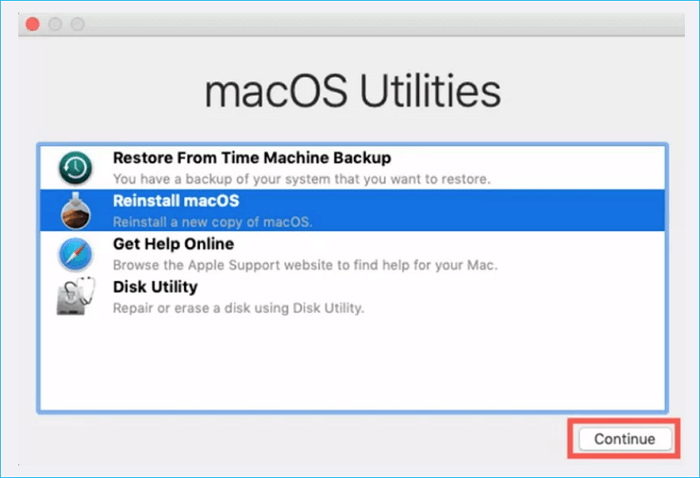
Étape 3. Attendez la fin de l'installation.
Une fois l'installation terminée, allumez votre Mac pour voir si le problème de l'écran Apple a disparu ou non.
9. Installer la mise à jour de macOS pendant le temps mort de la nuit
Si votre barre de progression prend trop de temps lors de l'installation d'une mise à jour, vous devez attendre un peu plus longtemps pour que macOS se mette à jour. Par exemple, des utilisateurs mettant à jour leur Mac avec Big Sur 20+ ont signalé que leur barre de progression était bloquée.
Cependant, l'équipe d'Apple a recommandé d'installer la mise à jour de macOS lorsque vous n'avez pas de travail urgent. Veillez donc à mettre à jour votre Mac le soir ou lorsque vous n'avez pas de travail à effectuer.
Comment récupérer les données d'un Mac en cas d'écran noir de la mort ?
Les méthodes mentionnées ci-dessus peuvent vous aider à réparer l'écran bloqué du logo Apple sur votre Mac. Mais si toutes les méthodes échouent, votre Mac peut se retrouver dans une situation critique. Vous devez donc sauvegarder toutes ses données et envoyer votre Mac à un professionnel pour qu'il le répare.
Lors de la première tentative, vous pouvez utiliser la version amorçable d'EaseUS Data Recovery Wizard for Mac pour récupérer vos données sur Mac. Il s'agit d'un logiciel facile à utiliser et fiable qui peut vous aider à démarrer un Mac mort sans accéder à son macOS ni le démarrer.
Vous pouvez récupérer tous vos fichiers et données à partir de votre appareil Mac non redémarrable à l'aide de ce logiciel. Suivez les étapes ci-dessous pour utiliser EaseUS Data Recovery Wizard for Mac :
Comment créer un support de démarrage USB
Étape 1. Installez et exécutez EaseUS Data Recovery Wizard for Mac sur un autre ordinateur Mac, sélectionnez "Fichier" > "Créer une clé USB amorçable". Ensuite, choisissez un lecteur USB pour créer le disque amorçable.
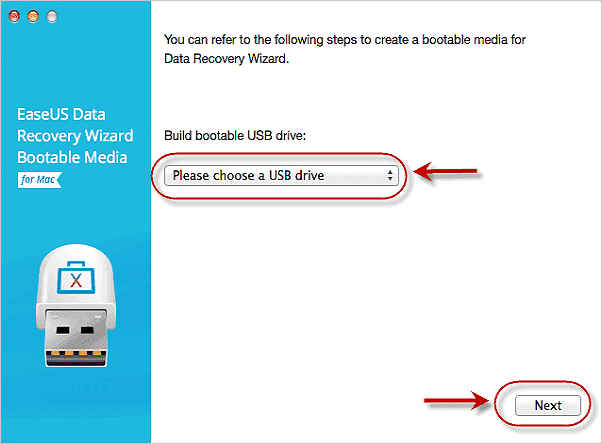
- Avertissement
- Le créateur vous demandera d'effacer le disque pour réallouer l'espace, puis il pourra écrire les fichiers amorçables sur ce disque. Veuillez sauvegarder tous les fichiers USB avant de traiter "Effacer".
Étape 2. Le programme commence à créer un espace de 2 Go et à enregistrer les fichiers de démarrage. L'espace restant sur la clé USB peut encore être utilisé pour le stockage.
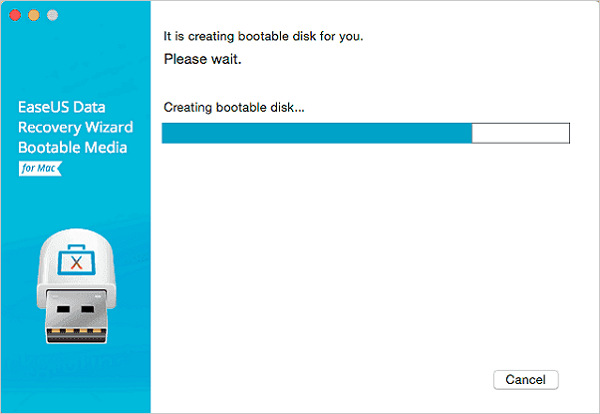
Étape 3. Une fois l'opération terminée, suivez le guide pour démarrer le Mac corrompu à partir du disque de démarrage et lancer la récupération. Nous vous suggérons de restaurer les données sur un disque dur externe.
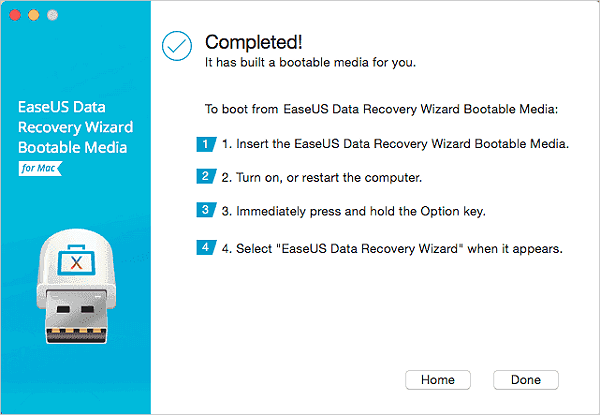
Comment récupérer les données d'un disque dur Mac
Étape 1. Sélectionnez l'emplacement du disque (il peut s'agir d'un disque dur interne/SSD ou d'un périphérique de stockage amovible) où vous avez perdu des données et des fichiers. Cliquez sur le bouton "Analyser".
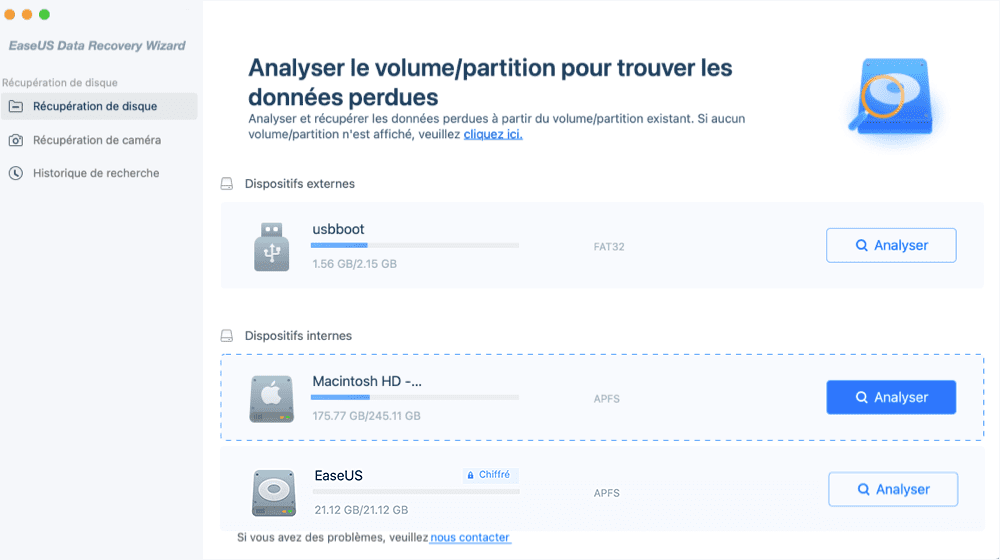
Étape 2. EaseUS Data Recovery Wizard for Mac analyse immédiatement le volume de disque sélectionné et affiche les résultats de l'analyse dans le volet de gauche.
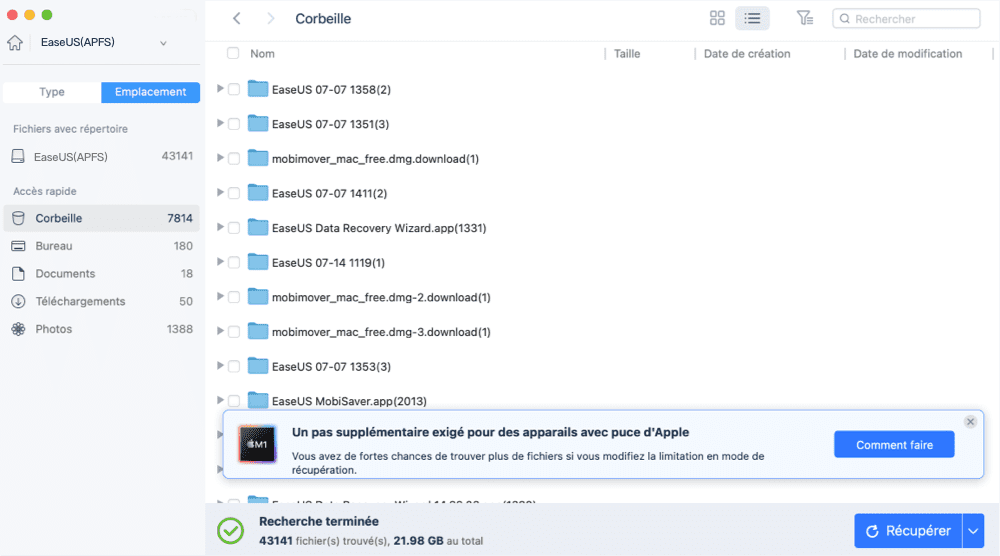
Étape 3. Dans les résultats de l'analyse, sélectionnez le ou les fichiers et cliquez sur le bouton "Récupérer" pour les récupérer.
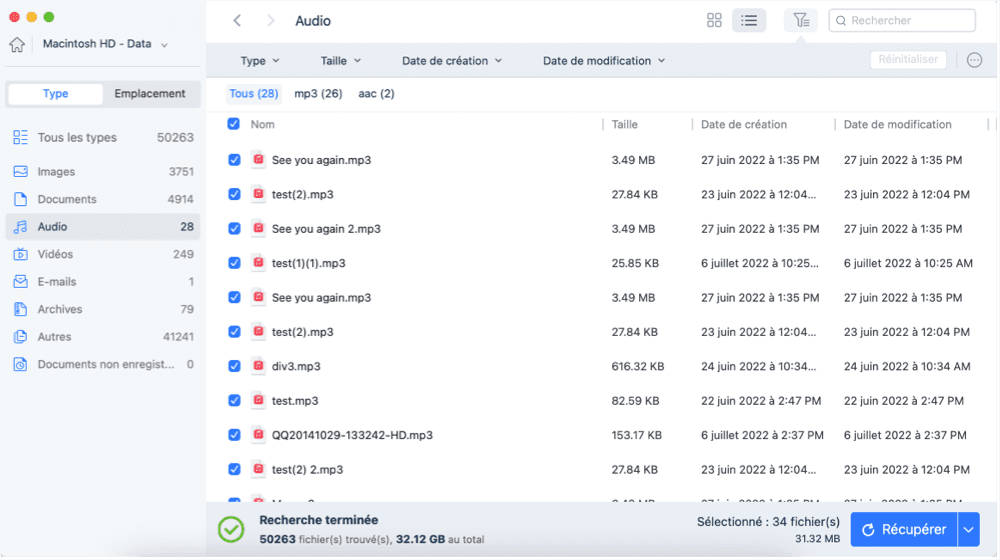
Conclusion
Le blocage du Mac sur le logo Apple est un problème courant pour les utilisateurs de Mac. De nombreuses raisons peuvent être à l'origine de cette erreur. Elle se produit principalement lors de la mise à jour de macOS.
Mais il n'y a pas lieu de s'inquiéter, car vous pouvez résoudre ce problème à l'aide des méthodes mentionnées dans cet article. La plupart des méthodes sont simples et ne nécessitent aucune action supplémentaire pour résoudre le problème du logo Apple bloqué.
Si aucune de ces méthodes ne fonctionne, vous devez récupérer les données de votre Mac non redémarrable. La meilleure façon d'y parvenir est d'utiliser le logiciel de récupération de données Mac d'EaseUS.
Cette page vous a-t-elle aidé ?
Mise à jour par Mélanie
Mélanie est une rédactrice qui vient de rejoindre EaseUS. Elle est passionnée d'informatique et ses articles portent principalement sur la sauvegarde des données et le partitionnement des disques.
-
EaseUS Data Recovery Wizard est un puissant logiciel de récupération de système, conçu pour vous permettre de récupérer les fichiers que vous avez supprimés accidentellement, potentiellement perdus à cause de logiciels malveillants ou d'une partition entière du disque dur.
En savoir plus -
EaseUS Data Recovery Wizard est le meilleur que nous ayons vu. Il est loin d'être parfait, en partie parce que la technologie avancée des disques d'aujourd'hui rend la récupération des données plus difficile qu'elle ne l'était avec la technologie plus simple du passé.
En savoir plus -
EaseUS Data Recovery Wizard Pro a la réputation d'être l'un des meilleurs logiciels de récupération de données sur le marché. Il est livré avec une sélection de fonctionnalités avancées, notamment la récupération de partitions, la restauration de lecteurs formatés et la réparation de fichiers corrompus.
En savoir plus
Articles liés
-
Je n'ai pas l'autorisation d'enregistrer les fichiers à cet emplacement sur Mac [Correctifs]
![author icon]() Arnaud 15 Sep, 2025
Arnaud 15 Sep, 2025 -
Récupérer les données d'un disque dur non monté sur Mac
![author icon]() Mélanie 15 Sep, 2025
Mélanie 15 Sep, 2025 -
Le disque dur externe Maxtor ne s'affiche pas sur Mac [5 méthodes éprouvées pour le réparer]
![author icon]() Mélanie 15 Sep, 2025
Mélanie 15 Sep, 2025 -
Supprimer/masquer le disque dur Macintosh sur le bureau Mac
![author icon]() Nathalie 15 Sep, 2025
Nathalie 15 Sep, 2025