Sommaire
![]() A propos de l'auteur
A propos de l'auteur
![]() Avis et récompenses
Avis et récompenses
Êtes-vous un nouvel utilisateur Mac ? Vous venez peut-être d'acheter un nouveau MacBook Air ou MacBook Pro pour le travail. Lorsque vous téléchargez des images importantes sur Internet, vous devez savoir où sont stockées les photos sur Mac et comment trouver des photos stockées sur Mac. Ne t'inquiète pas! Cet article proposera des didacticiels simples pour vous aider à accéder aux photos sur Mac.
Où sont stockées les photos sur Mac
Avez-vous déjà utilisé un iPhone ou un iPad ? Les photos seront stockées par défaut dans l'application Photos. Pour les utilisateurs Mac, vous pouvez trouver des photos dans l'application iPhoto ou Photos. Vous pouvez trouver des photos dans l'application Photos si votre appareil Mac exécute macOS Monterey ou macOS Ventura. Si vous utilisez d'anciennes versions de macOS, vous pouvez utiliser iPhoto pour accéder à vos photos stockées sur Mac.
Quelle est la différence entre les applications iPhoto et Photos ? La nouvelle application Photos est le successeur d'iPhoto plutôt qu'une alternative ou un remplacement d'iPhoto. Apple ne vend ni ne met à jour iPhoto et a arrêté de le développer, et seule l'application macOS Photos est incluse avec les derniers appareils Mac.

Comment voir toutes les photos sur Mac
Vous souhaiterez peut-être connaître l'emplacement spécifique où les photos sont stockées sur Mac, et nous pouvons vous dire que les photos sont stockées dans la bibliothèque de photos système. Voici un tutoriel simple pour vous aider à le trouver sur votre Mac :
Étape 1. Ouvrez le Finder en cliquant sur l'icône du Finder depuis le Dock. Vous pouvez également trouver le Finder dans la barre de menus.
![]()
Étape 2. Ensuite, vous pouvez voir le dossier « Images » dans le contenu du dossier et cliquer dessus.
Étape 3. Cliquez avec le bouton droit sur « Photos Library.photoslibrary » et choisissez « Afficher le contenu du paquet ».
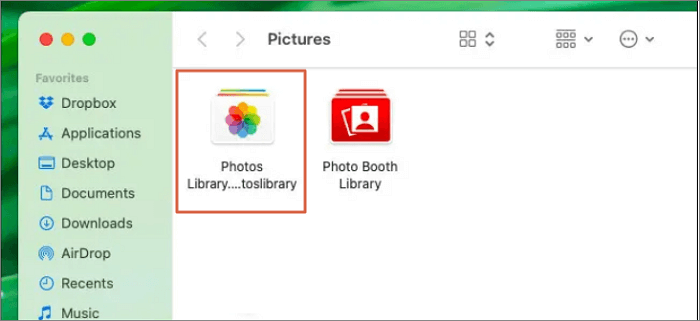
Étape 4. Vous pouvez accéder à toutes les photos sur Mac en ouvrant le dossier « Masters ». Si vous essayez de supprimer certains éléments de ce dossier, les photos disparaîtront également dans l'application Photos.

Comment accéder aux photos importées sur Mac
Les photos importées depuis iPhone, iPad et iCloud seront stockées par défaut dans l'application Photos. Si vous souhaitez supprimer des photos sur Mac, vous feriez mieux de n'effectuer aucune opération sans l'application Photos, ce qui n'entraînera pas de perte de données inutile sur votre Mac.
Si vous connectez une clé USB ou une carte SD à votre Mac et téléchargez les photos sur iCloud, les autres appareils Mac utilisant des photos iCloud ne pourront pas accéder à ces photos.
Si vous souhaitez effacer le stockage système sur Mac, vous pouvez supprimer des photos et des vidéos dans l'application Photos ou essayer de déplacer la bibliothèque de photos vers un disque dur externe.
Si vous pensez que les informations contenues dans cet article sont utiles, nous sommes heureux de vous inviter à partager cet article avec vos amis !
Comment trouver des photos stockées sur Mac
Vous ne trouvez pas les photos souhaitées dans l'application Photos ? Il existe deux possibilités : vos photos sont toujours sur votre appareil Mac ou vos photos sont accidentellement supprimées d'une manière ou d'une autre. Vérifiez les solutions ci-dessous pour retrouver vos photos stockées sur Mac.
Comment rechercher des photos spécifiques sur Mac dans l'application Photos
Finder est un outil important sur un système de base macOS. Lorsque les utilisateurs Mac ne parviennent pas à trouver un fichier sur Mac, ils peuvent utiliser le Finder pour accéder rapidement aux fichiers. Mais vous ne pouvez pas accéder aux images de l'application Photos avec le Finder. Si vous ne savez pas comment trouver rapidement des photos spécifiques sur Mac dans l'application Photos, nous allons vous montrer comment :
Étape 1. Ouvrez l'application Photos en cliquant sur l'icône dans le Dock, ou vous pouvez utiliser Spotlight. (Vous pouvez utiliser Commande + Espace pour afficher Spotlight.)
Étape 2. Vous pouvez trouver des photos spécifiques de différents albums. L'application Photos placera automatiquement différentes photos dans différents albums et vous pourrez trouver les photos en fonction des caractéristiques des images.

Étape 3. Si vous trouvez qu'il est toujours difficile de trouver les photos, vous devriez essayer le champ de recherche. Il se trouve dans le coin droit de la fenêtre de l'application Photos et vous pouvez saisir des mots-clés pour les photos, tels que des chats, des chiens, des dates spécifiques, des rues, etc.

Comment trouver des photos sur Mac avec un logiciel
Vous ne parvenez pas à trouver les photos stockées sur Mac dans l'application Photos ? Vos photos peuvent être supprimées en raison d'une mise à jour de macOS ou d'une attaque de logiciel malveillant. Peut-être que vous supprimez simplement les photos avec le raccourci Déplacer vers la Corbeille sur Mac, puis videz la Corbeille. Comment retrouver ces photos sur Mac ? Essayez un programme de récupération de photos fiable, EaseUS Data Recovery Wizard for Mac. Cliquez sur les boutons suivants pour télécharger ce logiciel de récupération de photos sur Mac, et nous vous présenterons ce que vous pouvez faire avec ce programme.
- Récupérez les photos manquantes après avoir effacé tout le contenu et les paramètres sur Mac/MacBook.
- Prise en charge de la récupération de la corbeille Mac. Vous aurez une chance supplémentaire de récupérer des photos du dossier Corbeille.
- Récupérez les photos supprimées des appareils photo Canon, des appareils photo Fujifilm, des appareils photo Sony et d'autres appareils photo numériques.
- Prend en charge la récupération de carte SD corrompue sur Mac. C'est plus qu'un outil de récupération de données, et il vous aidera également à réparer les vidéos corrompues.
- Récupérez les fichiers perdus après la mise à jour de macOS Ventura. Vous pouvez mettre à jour vers la dernière version de macOS sans craindre de perdre des données.
Maintenant, commençons à retrouver les photos perdues stockées sur Mac avec EaseUS Data Recovery Wizard for Mac :
Étape 1. Sélectionnez l'endroit où vous avez perdu vos précieuses photos et cliquez sur le bouton "Rechercher les fichiers perdus".

Étape 2. EaseUS Data Recovery Wizard for Mac lance immédiatement une analyse rapide ainsi qu'une analyse approfondie du volume de disque sélectionné. Pendant ce temps, les résultats de l'analyse seront présentés dans le volet de gauche.
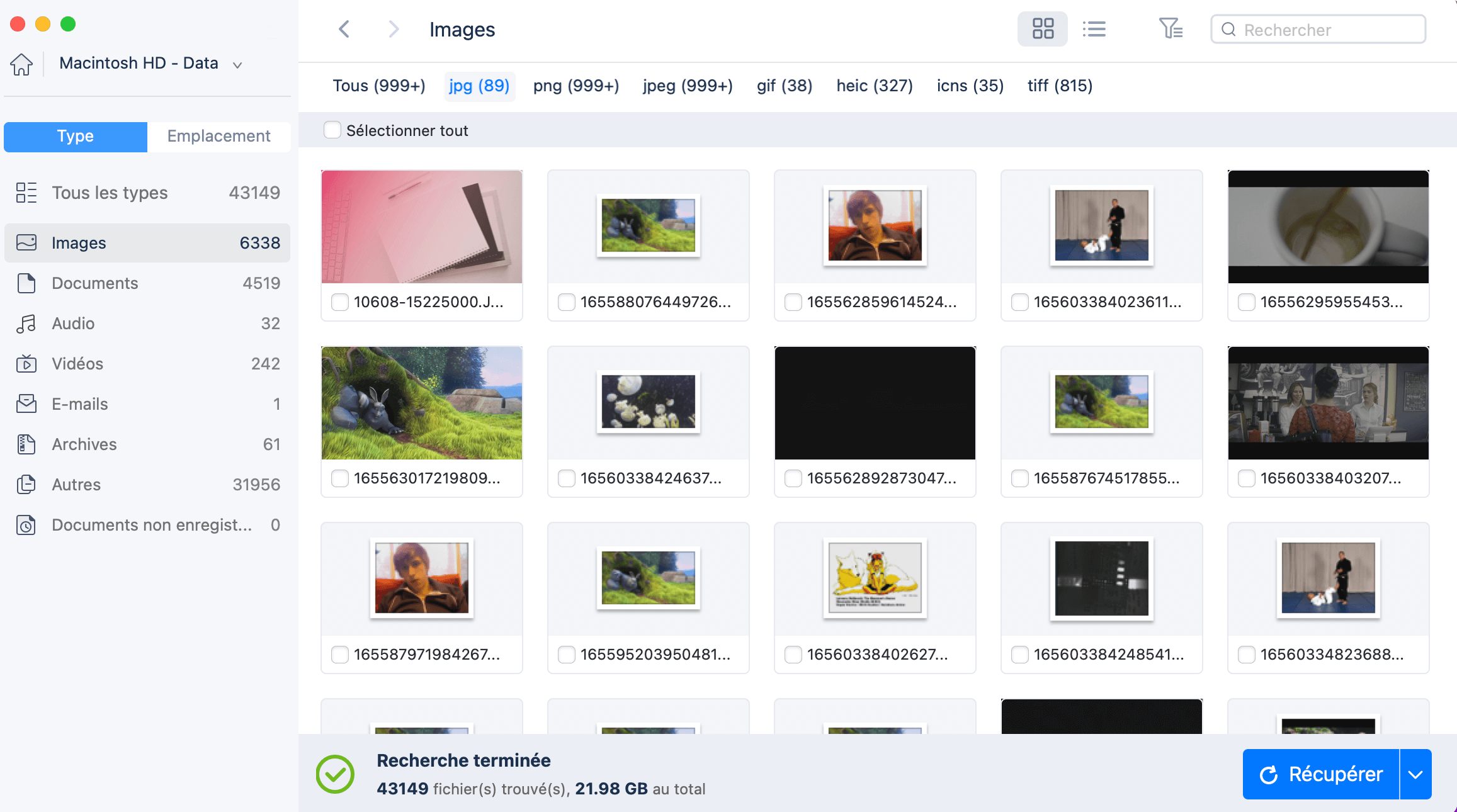
Étape 3. Par emplacement et par type, vous pouvez filtrer rapidement les photos que vous avez perdues précédemment. Sélectionnez les fichiers cibles et cliquez sur le bouton Récupérer pour les récupérer immédiatement.
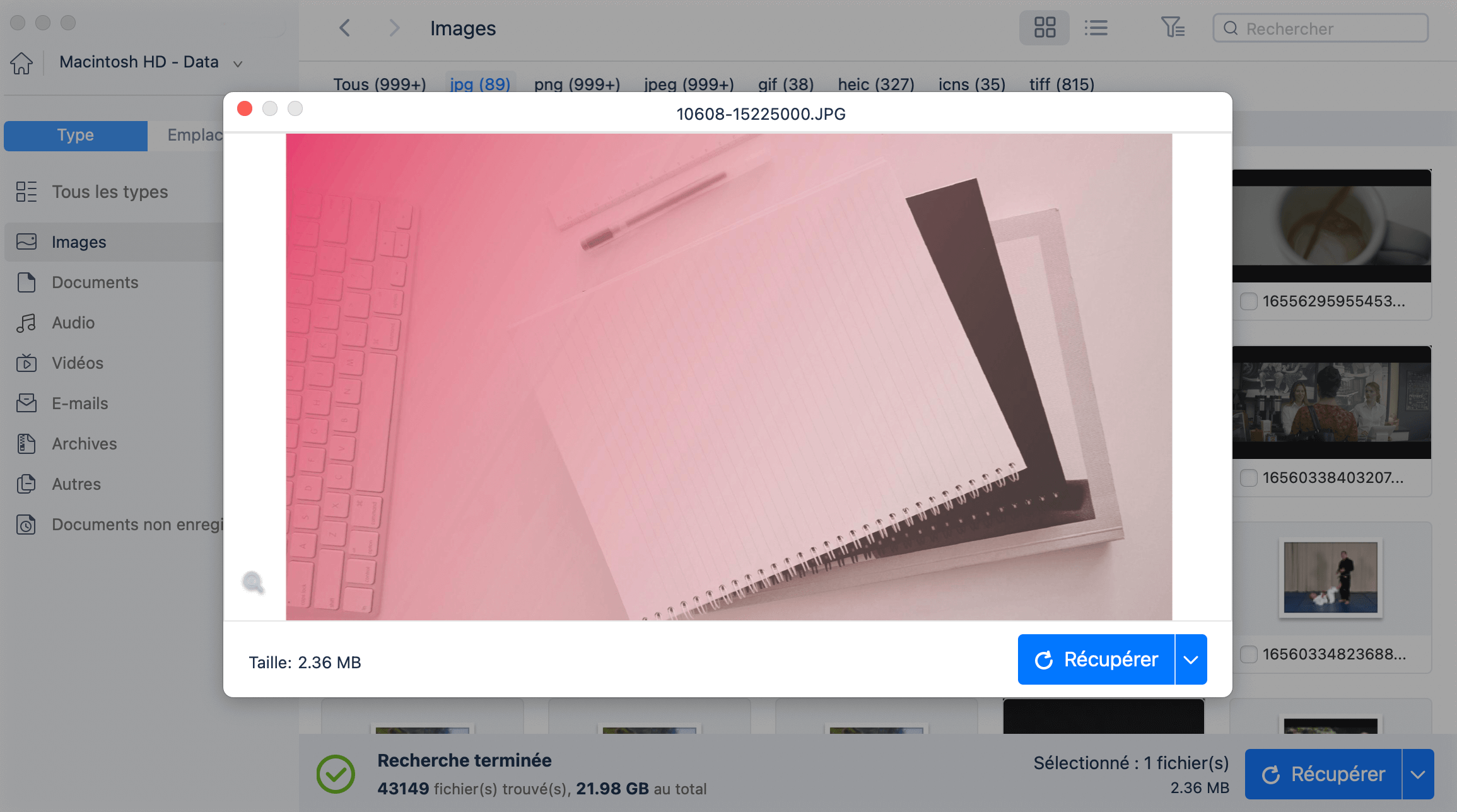
Résumé
Vous devez maintenant savoir où sont stockées les photos sur Mac et comment trouver des photos stockées sur Mac. Si vous ne trouvez pas certaines photos essentielles sur Mac, essayez dès aujourd'hui EaseUS Data Recovery Wizard for Mac avant qu'il ne soit trop tard pour récupérer ces photos manquantes.
FAQ sur où sont stockées les photos sur Mac
Trouvez des informations supplémentaires sur l'emplacement de stockage des photos sur Mac dans cette section :
1. Je ne trouve pas de photos sur Mac. Comment les récupérer ?
Si vous ne trouvez pas certaines photos sur Mac, ces photos sont probablement supprimées, et vous ne le savez pas. Vous pouvez récupérer des photos supprimées sur Mac avec le programme de récupération de photos d'EaseUS :
- Choisissez le disque interne à analyser et le logiciel recherchera les fichiers manquants.
- Sélectionnez Photos dans le contenu de l'option Filtrer et toutes les photos manquantes apparaîtront.
- Sélectionnez les photos supprimées sur Mac et choisissez une destination pour stocker ces photos.
2. Comment retrouver rapidement les photos stockées sur Mac ?
Le moyen le plus rapide de retrouver des photos stockées sur Mac est de les retrouver dans l’application Photos. Toutes les photos seront rangées dans différents albums. Si vous ne vous souvenez pas de l'album dans lequel vos photos se trouvent, vous devez essayer de saisir les dates, les lieux ou d'autres caractéristiques de ces photos dans le champ de recherche pour les retrouver rapidement.
3. Comment supprimer des photos sur Mac ?
Vous pouvez supprimer manuellement des photos dans l'application Photos. Sélectionnez les photos que vous souhaitez supprimer et utilisez le raccourci, tel que Commande + Supprimer, pour effacer ces photos choisies. Ou vous pouvez les faire glisser directement vers le dossier Corbeille.
4. Quelles sont les photos de localisation exactes stockées sur Mac ?
Les photos sont stockées sur Mac dans le dossier Images. Vous pouvez le trouver en suivant ce tutoriel :
- Ouvrez le Finder en cliquant sur l'icône du Finder dans le Dock. Vous pouvez également trouver le Finder dans la barre de menus.
- Ensuite, vous pouvez voir le dossier Images dans le contenu du dossier et cliquer dessus.
- Cliquez avec le bouton droit sur Photos Library.photoslibrary et choisissez Afficher le contenu du package.
- Vous pouvez accéder à toutes les photos sur Mac en ouvrant le dossier Masters.
Cette page vous a-t-elle aidé ?
Mise à jour par Mélanie
Mélanie est une rédactrice qui vient de rejoindre EaseUS. Elle est passionnée d'informatique et ses articles portent principalement sur la sauvegarde des données et le partitionnement des disques.
-
EaseUS Data Recovery Wizard est un puissant logiciel de récupération de système, conçu pour vous permettre de récupérer les fichiers que vous avez supprimés accidentellement, potentiellement perdus à cause de logiciels malveillants ou d'une partition entière du disque dur.
En savoir plus -
EaseUS Data Recovery Wizard est le meilleur que nous ayons vu. Il est loin d'être parfait, en partie parce que la technologie avancée des disques d'aujourd'hui rend la récupération des données plus difficile qu'elle ne l'était avec la technologie plus simple du passé.
En savoir plus -
EaseUS Data Recovery Wizard Pro a la réputation d'être l'un des meilleurs logiciels de récupération de données sur le marché. Il est livré avec une sélection de fonctionnalités avancées, notamment la récupération de partitions, la restauration de lecteurs formatés et la réparation de fichiers corrompus.
En savoir plus
Articles liés
-
Comment restaurer le courrier sur mon Mac | Récupération de courrier
![author icon]() Mélanie 15 Sep, 2025
Mélanie 15 Sep, 2025 -
Comment réparer l'écran blanc de Mac ? [macOS Ventura, Monterey, Big Sur]
![author icon]() Mélanie 15 Sep, 2025
Mélanie 15 Sep, 2025 -
Comment réparer le disque dur LaCie qui ne se monte pas sur Mac | Aucune perte de données
![author icon]() Arnaud 15 Sep, 2025
Arnaud 15 Sep, 2025 -
Comparaison de MacOS : Monterey vs Big Sur
![author icon]() Lionel 15 Sep, 2025
Lionel 15 Sep, 2025