| Des solutions réalistes | Dépannage étape par étape |
|---|---|
| 1. Réinstaller macOS à partir de la récupération | Redémarrez votre appareil Mac > Maintenez les touches Commande et R enfoncées jusqu'à ce que le logo Apple apparaisse...Lire la suite |
| 2. Installer une version antérieure de macOS | Vérifiez que votre Mac peut exécuter les versions antérieures de macOS > Téléchargez les versions antérieures > Cliquez pour installer...Etapes complètes |
|
3. Éviter les pertes de données |
|
Vous vous demandez comment réinstaller macOS sur un iMac/MacBook Pro/Air sans utiliser de clé USB ou de disque? Installer macOS sur un appareil Mac avec succès en une seule fois, c'est comme réussir l'examen le plus difficile que vous ayez jamais passé.
Cependant, si vous rencontrez des erreurs, vous risquez d'être démotivé et la tâche d'installation de macOS deviendra difficile à réaliser. L'installation de macOS sur un Mac peut s'effectuer selon différentes techniques. Nous avons choisi deux méthodes pour réinstaller l'App Store, ce qui nous a permis d'obtenir et d'installer la version la plus récente de Mac OS. Suivez les instructions de cet article pour réinstaller macOS sur votre appareil Mac en moins d'une heure.
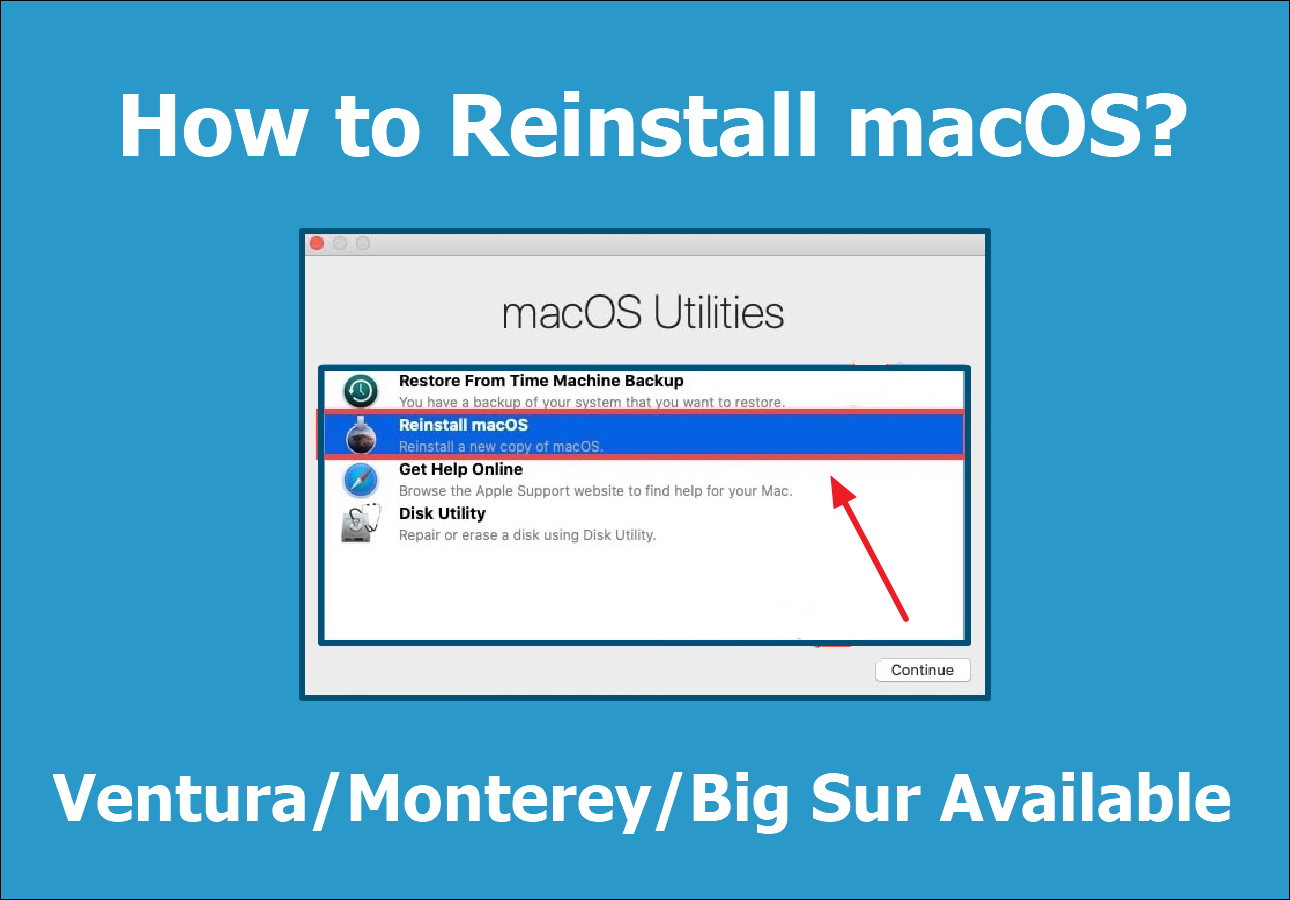
Réinstaller macOS à partir de la récupération
Vous avez rencontré des problèmes avec votre ordinateur Mac ces derniers temps ? Il est peut-être temps d'installer un nouveau système d'exploitation. L'utilisation du mode de récupération sur votre Mac est une méthode simple pour restaurer votre macOS ou en installer un nouveau. Pour obtenir la dernière version de macOS, voyons d'abord comment accéder au mode de récupération :
Étape 1. Redémarrez votre appareil Mac. Vous pouvez le faire en appuyant sur le bouton d'alimentation ou en choisissant Redémarrer à partir du logo Apple en haut à gauche de l'écran.
Étape 2. Pendant que votre ordinateur redémarre, appuyez sur les touches Commande et R et maintenez-les enfoncées. Maintenez-les enfoncées jusqu'à ce que le logo Apple apparaisse à l'écran, puis relâchez-les.

Vous avez accédé au mode de récupération. Pour commencer l'installation, suivez les étapes suivantes :
Étape 1. Dans la fenêtre d'outils de macOS, choisissez Réinstaller macOS, cliquez sur Continuer et suivez les instructions à l'écran.
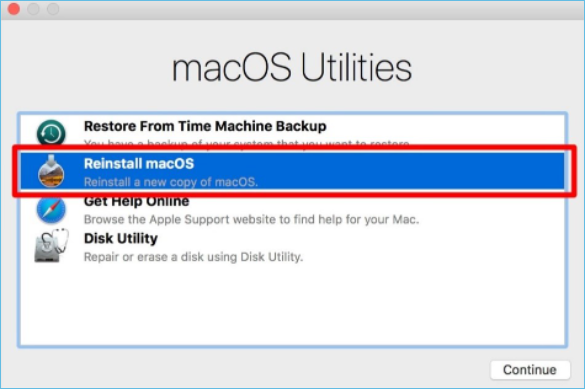
Etape 2. Cliquez sur "Accepter". Dans la fenêtre suivante, choisissez votre disque dur. Pour commencer, cliquez sur Installer.
Comment installer une version antérieure de macOS
Il est possible de déclasser macOS si votre Mac ne fonctionne plus correctement avec une version supérieure. Sachez que toutes les versions de Mac OS X ne sont pas compatibles avec tous les appareils. La puce M1 d'Apple vous empêche d'utiliser une version antérieure de Big Sur sur votre Mac. En règle générale, un Mac ne fonctionne qu'avec le système d'exploitation déjà installé sur l'appareil lorsque vous l'avez acheté ou avec des versions ultérieures.
Étape 1. Vérifiez que votre Mac peut exécuter la version de macOS ou de Mac OS X que vous souhaitez installer.
Étape 2. Ensuite, téléchargez le programme d'installation pour la version de Mac OS X ou macOS que vous souhaitez installer.
Étape 3. Après avoir téléchargé le programme d'installation, vous pouvez cliquer pour l'installer, et votre Mac sera mis à jour (ou plutôt dégradé).
Remarque : vous ne pouvez pas conserver une ancienne version de macOS si votre Mac utilise une version plus récente. Avant d'installer une version antérieure de macOS ou de Mac OS X, vous devez effacer vos données.
Éviter la perte de données lors de la mise à jour ou de la réinstallation de macOS
Les mauvaises performances de votre Mac ou une panne matérielle exigent une mise à jour ou une réinstallation de macOS. De nombreuses personnes craignent de perdre toutes leurs données si elles réinstallent le système d'exploitation.
Un programme de récupération des données ou une copie de sauvegarde du contenu de votre Mac peuvent être utilisés pour garantir la sécurité de vos données lors d'une réinstallation. Vous pouvez sauvegarder vos données de deux manières :
1. Sauvegarde Time Machine
L'utilisation de Time Machine, l'outil de sauvegarde intégré à votre Mac, garantit que toutes vos données, y compris les applications, la musique, les photographies, le courrier électronique et les documents, seront sauvegardées. Si vous supprimez ou perdez accidentellement des données, vous pouvez les restaurer à partir d'une sauvegarde.
Étape 1. Branchez un périphérique de stockage externe (USB).
Étape 2. Ouvrez les options Time Machine dans la barre de navigation. Ou sélectionnez Apple > Réglages système > Time Machine.

Étape 3. Choisissez un disque de sauvegarde !

Étape 4. Sélectionnez le nom du disque et cliquez sur Utiliser le disque. Time Machine commence automatiquement à créer des sauvegardes périodiques sans intervention de votre part.
Comment récupérer des fichiers après une réinitialisation d'usine du Mac
Sur cette page, vous découvrirez des solutions pratiques pour supprimer et restaurer des fichiers Mac après une réinitialisation d'usine et un guide supplémentaire sur la façon de réinitialiser votre MacBook Pro sans perdre de données.

2. EaseUS Data Recovery Wizard for Mac
Si vous avez sauvegardé les données de votre Mac avant la réinstallation, vous pouvez obtenir vos données via Time Machine, un disque dur externe ou n'importe où ailleurs. Si vous n'avez effectué aucune sauvegarde de votre Mac, vous aurez besoin d'EaseUS Data Recovery Wizard for Mac pour restaurer vos données. Ce programme permet de récupérer gratuitement les données de Mac suite à la réinstallation de macOS.
Il existe plusieurs outils de récupération de données. L'outil de récupération de données Mac le plus performant est EaseUS Data Recovery Wizard. Il peut récupérer rapidement toutes les données perdues. Il est également possible de restaurer vos fichiers bureautiques, votre musique, vos films et vos courriels.
EaseUS Data Recovery Wizard for Mac
- Récupérez efficacement les fichiers, documents, photos, fichiers audio et musicaux perdus ou supprimés.
- Récupérer des fichiers à partir d'un disque dur formaté et d'autres périphériques de stockage de données couramment utilisés sur Mac.
- Prise en charge de la récupération des données Mac en cas de suppression soudaine, de formatage et de panne du système dans différentes situations.
Si vous avez rencontré un problème de perte de données après la réinstallation de macOS, vous pouvez suivre les étapes ci-dessous pour récupérer les données perdues avec EaseUS Data Recovery for Mac.
Étape 1. Où les données ont-elles été perdues après la mise à jour du système d'exploitation ? Choisissez l'emplacement et cliquez sur Analyser.
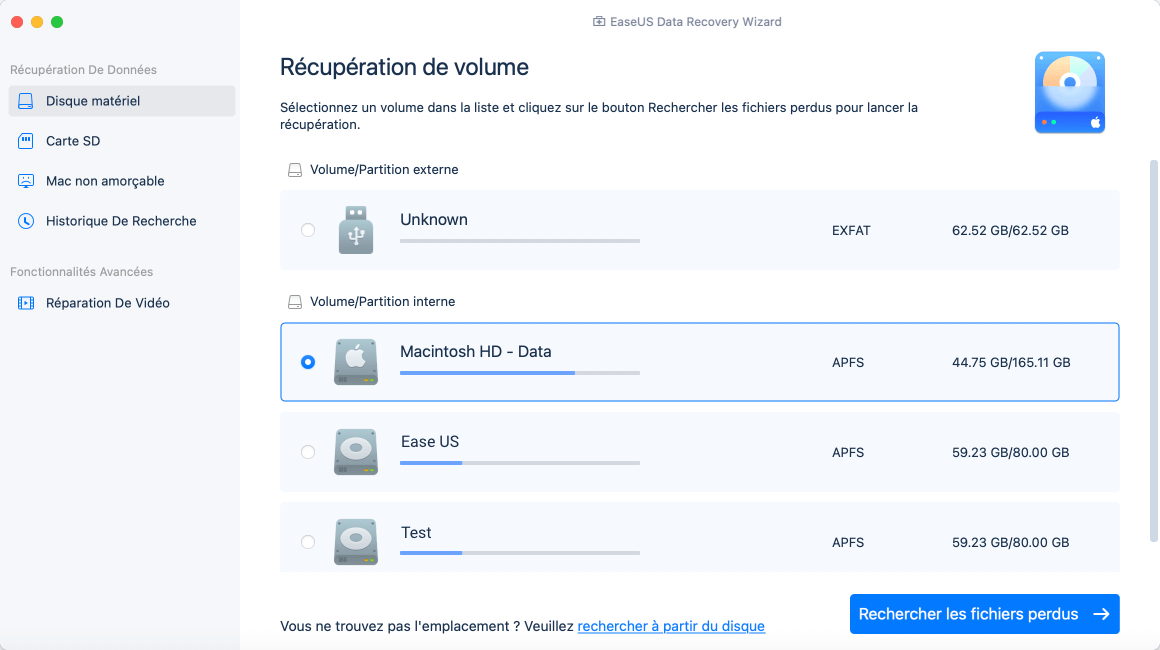
Étape 2. EaseUS Data Recovery Wizard for Mac analyse immédiatement le volume de disque sélectionné et affiche les résultats de l'analyse dans le volet de gauche.

Étape 3. Après l'analyse, sélectionnez les fichiers cibles qui ont été perdus à votre insu pendant ou après la mise à jour et cliquez sur le bouton Récupérer pour les récupérer tous.

Les gens demandent aussi
1. Comment effacer et réinstaller mon iMac ?
Pour garantir une réinstallation propre, vous devez d'abord effacer votre disque dur dans l'Utilitaire de disque. Suivez les étapes simples ci-dessous pour procéder :
Étape 1. Sélectionnez Utilitaire de disque.
Étape 2. Selon la façon dont vous avez accédé au mode de récupération, il se peut que vous soyez invité à lancer immédiatement l'Utilitaire de disque. Si ce n'est pas le cas, choisissez Utilitaires, puis Utilitaire de disque dans la barre de menus.
Étape 3. Affichez la liste de vos disques durs. Cliquez sur "Effacer" sur votre disque principal.
Après avoir effacé vos données, vous pouvez réinstaller macOS
Étape 1. Choisissez ensuite "Réinstaller macOS" si vous avez utilisé une partition de récupération fonctionnelle. L'installation commence. Cliquez sur "Continuer" pour procéder à l'installation sur une clé USB.
Étape 2. Vous serez invité à choisir un disque dur. Choisissez le disque dur Macintosh que vous avez spécifié.
Étape 3. MacOS commence alors à s'installer.
2. La réinstallation de macOS efface-t-elle tout ?
Non. MacOS peut être réinstallé sans effacer quoi que ce soit d'autre. Mac OS X peut être réinstallé au-dessus d'un système d'exploitation existant. En utilisant Internet Recovery, vous pouvez réinstaller macOS sans perdre de données. Appuyez sur le bouton Redémarrer sur le bureau de votre ordinateur. Le logo Apple apparaîtra si vous continuez à appuyer sur la touche Command+R. Sélectionnez ensuite "Réinstaller macOS Big Sur" dans la boîte à outils.
3. Comment réinstaller macOS sans Internet ?
En utilisant Ctrl+R pour redémarrer votre Mac, vous réinstallerez la version actuelle de macOS sur votre machine. L'installation de la version 12.1 est nécessaire si vous l'avez déjà. Il se peut qu'une connexion à l'internet ne soit pas nécessaire. La version la plus récente de votre système d'exploitation est installée lorsque vous redémarrez avec Ctrl+R.
Conclusion
La réinstallation de macOS en mode Recovery est généralement un processus simple sur un appareil Mac. Par précaution, nous avons inclus des instructions sur la réinstallation de macOS sur iMac/MacBook Pro/Air. Néanmoins, il est essentiel de sauvegarder vos données avant de réinstaller macOS. Si vous les perdez, l'assistant de récupération de données EaseUS vous aidera à les récupérer. Profitez de votre nouveau Mac amélioré dès que la réinstallation est terminée !
