Sommaire
![]() A propos de l'auteur
A propos de l'auteur
![]() Avis et récompenses
Avis et récompenses
Navigation rapide :
| Des solutions réalistes | Dépannage étape par étape |
|---|---|
| 1. Réparer l'écran noir de la mort |
1. Déconnecter tous les périphériques... Étapes complètes 2. Forcer le redémarrage de votre Mac... Étapes complètes 3. Réinitialiser les paramètres du SMC... Étapes complètes 4. Modifier la séquence du clavier... Étapes complètes 5. Réinitialisation de la NVRAM/PRAM... Étapes complètes 6. Réinstaller macOS... Étapes complètes |
| 2. Récupérer les données Mac supprimées/perdues | Installer et exécuter EaseUS Data Recovery Wizard... Étapes complètes |
Aperçu de l'écran noir de Mac
Lorsque vous allumez votre Mac et attendez quelques secondes, il ne démarre pas normalement, mais affiche soudain un écran noir. Lorsque cela se produit, votre première réaction peut être de penser que l'ordinateur est cassé. En fait, il n'y a pas lieu de paniquer, il existe de nombreux moyens pour vous aider à résoudre ce problème par vous-même. La première chose à faire, cependant, est de comprendre pourquoi votre Mac devient soudainement noir.
Comme les ordinateurs Mac, les ordinateurs Windows connaissent également ce problème, mais l'écran bleu de Windows apparaît dans la plupart des cas. À l'exception de raisons simples telles qu'une batterie faible, les deux causes les plus courantes de l'écran noir sur Mac sont l'incompatibilité logiciel/matériel et un mauvais contact avec le micrologiciel.
Dans les prochaines parties, nous présenterons quelques solutions de dépannage. Ne vous inquiétez pas si vous n'êtes pas un gourou de l'informatique. Il vous suffit de suivre les instructions étape par étape pour résoudre le problème de l'écran noir de Mac.

Solution 1. Déconnecter tous les périphériques
Aussi incroyable que cela puisse paraître, certains appareils externes peuvent en effet provoquer le noircissement de votre Mac. En tant que matériel, un appareil externe peut être incompatible avec certains réglages du système et empêcher l'ordinateur de démarrer normalement. La première chose à faire est donc d'écarter cette possibilité, de déconnecter tous les périphériques, d'essayer de redémarrer le Mac et de voir si le problème de l'écran noir persiste.
Solution 2. Redémarrage forcé de votre Mac
Cette méthode semble simple, mais elle est en fait très utile. La plupart des produits électroniques peuvent être redémarrés pour résoudre des pannes inexpliquées. De nombreux utilisateurs de Mac n'éteignent pas l'ordinateur après chaque utilisation, ce qui fait que l'ordinateur reste en mode veille pendant une longue période, et un redémarrage forcé peut aider à réveiller votre Mac.
Étape 1. Maintenez le bouton d'alimentation du Mac enfoncé pendant 6 à 10 secondes.
Étape 2. Lorsque votre Mac s'éteint, attendez 10 secondes.
Etape 3. Appuyez sur le bouton d'alimentation pour redémarrer l'appareil et voir s'il fonctionne correctement.
ExFAT vs Mac OS Étendu : Lequel choisir ?
Chaque périphérique de stockage externe possède un format de système de fichiers. Sous macOS, les formats compatibles sont FAT, ExFAT, APFS et Mac OS Extended. Pour certains utilisateurs, il est difficile de choisir entre ExFAT et Mac OS Extended, car ils ne connaissent pas leurs avantages et leurs inconvénients.
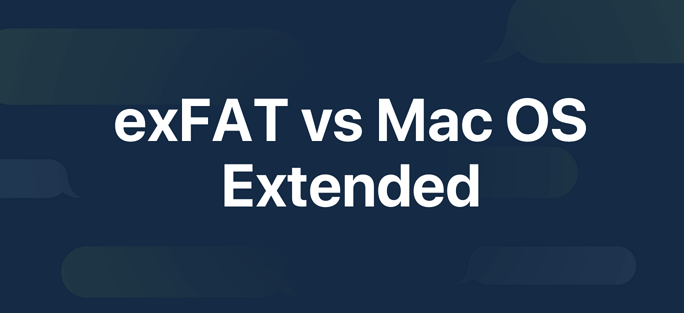
Solution 3. Réinitialiser les paramètres du SMC
SMC signifie Systems Management Controller (contrôleur de gestion des systèmes). Il permet aux Mac de contrôler la température, le clavier, l'éclairage du clavier et de l'écran, les ventilateurs et d'autres processus. En d'autres termes, il s'agit d'un élément qui contrôle le matériel de votre Mac. La réinitialisation de ce paramètre peut résoudre les écrans noirs du Mac causés par de mauvais contacts avec le micrologiciel.
Étape 1. Éteignez le Mac et branchez-le sur le secteur (s'il n'est pas connecté). Veillez à utiliser votre adaptateur MagSafe.
Étape 2. Lorsque le Mac est éteint, appuyez simultanément sur les touches Shift + Control + Option + Power et maintenez-les enfoncées pendant quelques secondes.
Étape 3. Relâchez toutes les touches en même temps lorsque le Mac démarre.
Solution 4. Modifier la séquence du clavier
Cette méthode convient à l'écran noir du Mac qui s'affiche après le démarrage.
Étape 1. Appuyez une seule fois sur le bouton d'alimentation et attendez qu'une boîte de dialogue s'affiche à l'écran.
Étape 2. Appuyez sur la touche S du clavier, car il s'agit du raccourci pour Sommeil.
Étape 3. Appuyez ensuite sur le bouton d'alimentation et maintenez-le enfoncé pendant quelques secondes pour lancer un arrêt brutal.
Étape 4. Attendez environ 15 à 20 secondes et appuyez sur le bouton d'alimentation pour allumer le Mac.
Solution 5. Réinitialiser la NVRAM/PRAM
C'est ce que l'assistance Apple vous suggérera d'essayer lorsque vous demanderez de l'aide. Elle permet principalement de résoudre les problèmes inexpliqués de votre Mac. Suivez les étapes ci-dessous pour réinitialiser la NVRAM/PRAM.
Étape 1. Éteignez votre Mac, puis allumez-le et maintenez ces quatre touches enfoncées simultanément : Option, Commande, P et R.
Étape 2. Maintenez ces touches enfoncées pendant environ 20 secondes, au cours desquelles votre Mac peut sembler redémarrer.
- Sur les ordinateurs Mac qui émettent un son de démarrage, vous pouvez relâcher les touches après le deuxième son de démarrage.
- Sur les ordinateurs Mac équipés de la puce de sécurité T2 d'Apple, vous pouvez relâcher les touches après l'apparition et la disparition du logo Apple pour la deuxième fois.
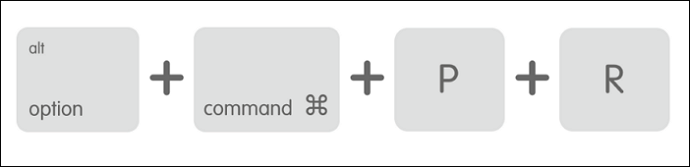
Solution 6. Réinstaller macOS
Si aucune des méthodes ci-dessus ne fonctionne, vous pouvez essayer de réinstaller macOS. Dans des circonstances normales, la réinstallation de macOS n'entraînera pas de perte de données, mais nous vous recommandons tout de même d'effectuer une sauvegarde avant de procéder à la réinstallation.
Pour réinstaller macOS, vous devez d'abord démarrer en mode de récupération. Voici les méthodes d'accès au mode de récupération pour différents ordinateurs Mac.
Pour les Mac Intel :
Étape 1. Redémarrez votre Mac.
Étape 2. Appuyez simultanément sur les touches Commande et R jusqu'à ce qu'un logo Apple ou un globe en rotation apparaisse.
Étape 3. Choisissez parmi les options de l'utilitaire Mode de récupération.
Pour les Macs M1 :
Étape 1. Éteignez votre Mac.
Étape 2. Appuyez sur le bouton d'alimentation et maintenez-le enfoncé.
Étape 3. Un message indiquant que vous pourrez bientôt accéder aux options de démarrage s'affiche. Maintenez le bouton enfoncé.
Étape 4. Cliquez sur Options > Continuer pour ouvrir la récupération.
Vous pouvez maintenant suivre les étapes de la réinstallation de votre système.
Étape 1. Choisissez Réinstaller macOS (nom de la version de votre système d'exploitation), puis cliquez sur Continuer.
Étape 2. Suivez le guide à l'écran pour terminer le processus de réinstallation.

Pendant l'installation, il se peut que votre Mac redémarre plusieurs fois. Vous verrez une barre de progression ou un écran noir. Ne fermez pas votre Mac pendant l'installation.
Astuce bonus : Récupérer les données Mac supprimées/perdues et prévenir la perte de données après l'effacement d'un disque
Comme indiqué ci-dessus, en cas de problème avec votre Mac, l'une des solutions consiste à réinstaller macOS. En mode de récupération, vous pouvez voir qu'en plus de la réinstallation de macOS, il existe une option appelée effacer le disque à l'aide de l'Utilitaire de disque. Lorsque votre Mac est gravement endommagé, la réinstallation de macOS nécessite l'effacement préalable du disque dur, ce qui entraîne une perte de données.
Afin de prévenir la perte accidentelle de données et de récupérer les données perdues en cas de besoin, nous vous suggérons d'essayer le logiciel de récupération de données - EaseUS Data Recovery Wizard for Mac. Ce logiciel se distingue par le fait qu'il permet aux utilisateurs de créer un disque amorçable, ce qui leur permet d'entrer dans le système et de récupérer les données lorsque le Mac ne fonctionne pas correctement.
Voici les étapes détaillées de la création d'un disque de démarrage pour votre Mac. Si vous êtes intéressé par ce logiciel, téléchargez-le à partir du bouton ci-dessous et essayez-le.
Comment créer un support de démarrage USB
Étape 1. Installez et exécutez EaseUS Data Recovery Wizard for Mac sur un autre ordinateur Mac, sélectionnez "Fichier" > "Créer une clé USB amorçable". Ensuite, choisissez un lecteur USB pour créer le disque amorçable.
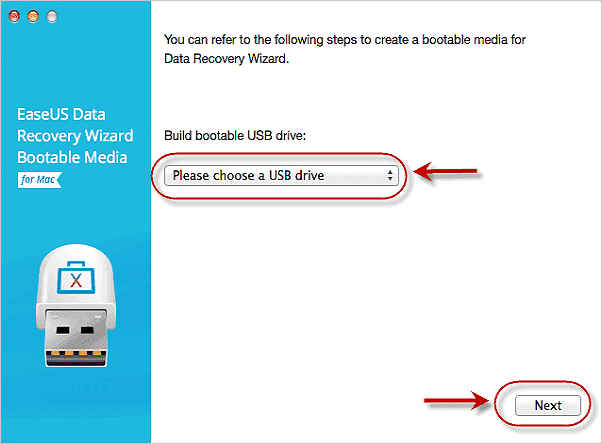
- Avertissement
- Le créateur vous demandera d'effacer le disque pour réallouer l'espace, puis il pourra écrire les fichiers amorçables sur ce disque. Veuillez sauvegarder tous les fichiers USB avant de traiter "Effacer".
Étape 2. Le programme commence à créer un espace de 2 Go et à enregistrer les fichiers de démarrage. L'espace restant sur la clé USB peut encore être utilisé pour le stockage.
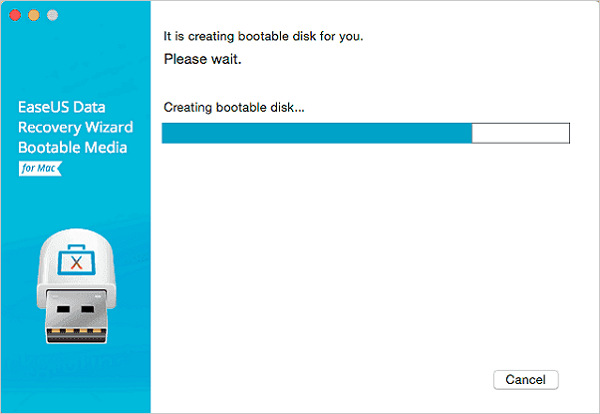
Étape 3. Une fois l'opération terminée, suivez le guide pour démarrer le Mac corrompu à partir du disque de démarrage et lancer la récupération. Nous vous suggérons de restaurer les données sur un disque dur externe.
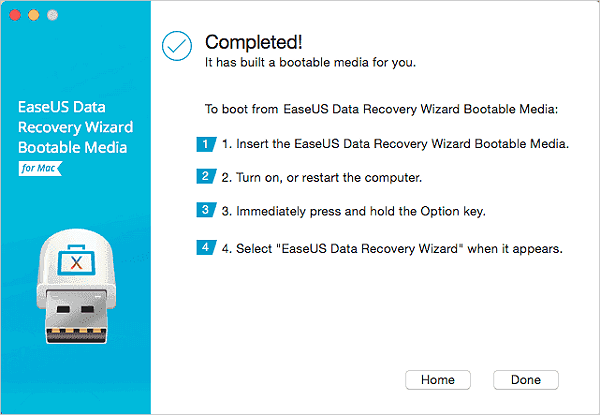
Comment récupérer les données d'un disque dur Mac
Étape 1. Sélectionnez l'emplacement du disque (il peut s'agir d'un disque dur interne/SSD ou d'un périphérique de stockage amovible) où vous avez perdu des données et des fichiers. Cliquez sur le bouton "Analyser".
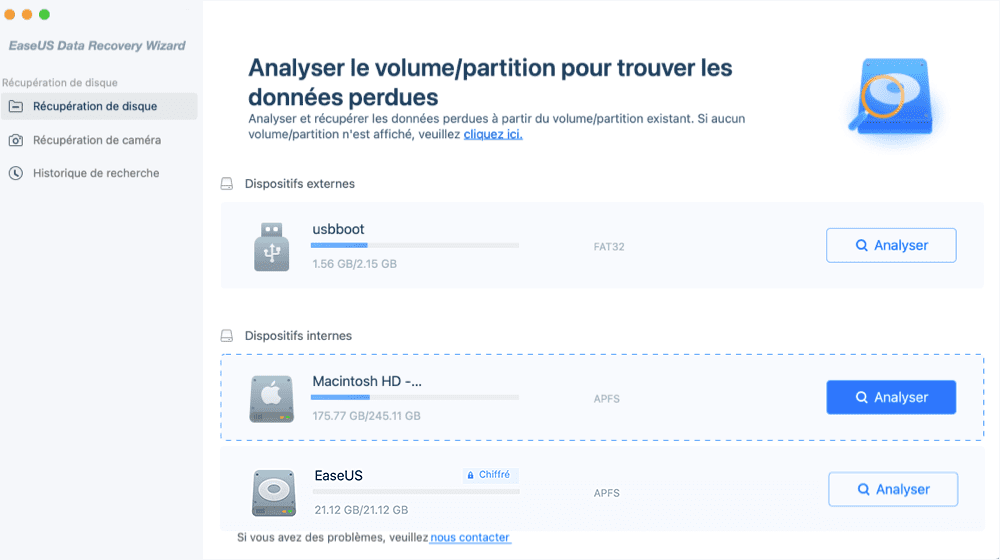
Étape 2. EaseUS Data Recovery Wizard for Mac analyse immédiatement le volume de disque sélectionné et affiche les résultats de l'analyse dans le volet de gauche.
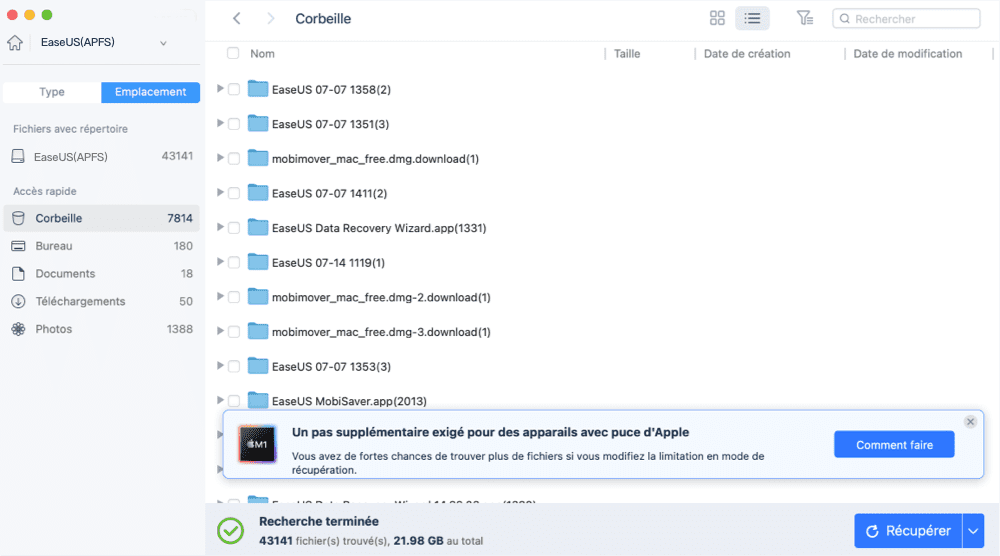
Étape 3. Dans les résultats de l'analyse, sélectionnez le ou les fichiers et cliquez sur le bouton "Récupérer" pour les récupérer.
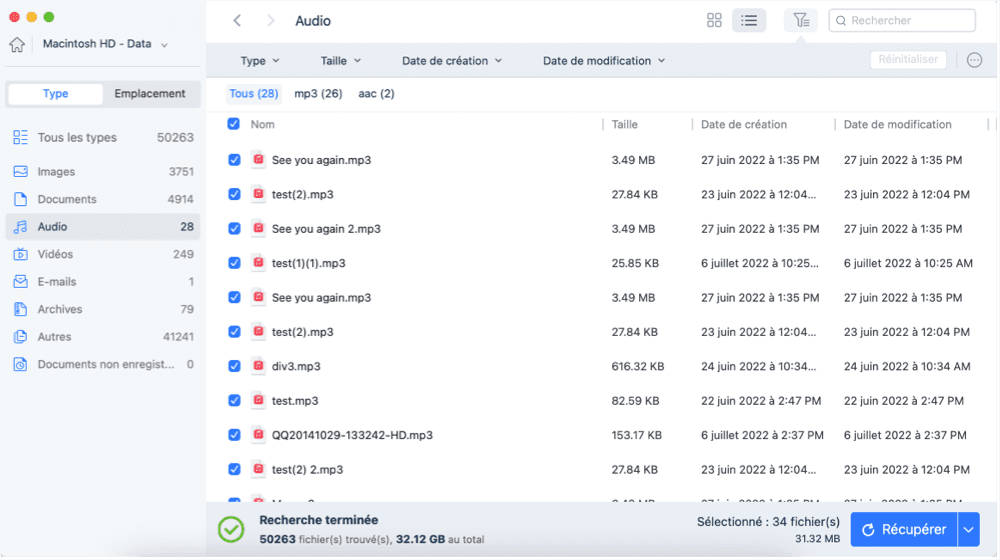
Cette page vous a-t-elle aidé ?
Mise à jour par Mélanie
Mélanie est une rédactrice qui vient de rejoindre EaseUS. Elle est passionnée d'informatique et ses articles portent principalement sur la sauvegarde des données et le partitionnement des disques.
-
EaseUS Data Recovery Wizard est un puissant logiciel de récupération de système, conçu pour vous permettre de récupérer les fichiers que vous avez supprimés accidentellement, potentiellement perdus à cause de logiciels malveillants ou d'une partition entière du disque dur.
En savoir plus -
EaseUS Data Recovery Wizard est le meilleur que nous ayons vu. Il est loin d'être parfait, en partie parce que la technologie avancée des disques d'aujourd'hui rend la récupération des données plus difficile qu'elle ne l'était avec la technologie plus simple du passé.
En savoir plus -
EaseUS Data Recovery Wizard Pro a la réputation d'être l'un des meilleurs logiciels de récupération de données sur le marché. Il est livré avec une sélection de fonctionnalités avancées, notamment la récupération de partitions, la restauration de lecteurs formatés et la réparation de fichiers corrompus.
En savoir plus
Articles liés
-
Comment réparer le disque dur LaCie qui ne se monte pas sur Mac | Aucune perte de données
![author icon]() Arnaud 15 Sep, 2025
Arnaud 15 Sep, 2025 -
Le disque dur externe Maxtor ne s'affiche pas sur Mac [5 méthodes éprouvées pour le réparer]
![author icon]() Mélanie 06 Nov, 2025
Mélanie 06 Nov, 2025 -
![author icon]() Lionel 15 Sep, 2025
Lionel 15 Sep, 2025 -
Comment trouver un disque dur externe sur Mac s'il fonctionne mais ne s'affiche pas ?
![author icon]() Nathalie 15 Sep, 2025
Nathalie 15 Sep, 2025