Qu'est-ce qui rend les cartes SD illisibles sur Mac
Les cartes SD contiennent des documents essentiels, tels que des photos et vidéos mémorables de vos proches. Comme ils sont largement utilisés de nos jours, pour les propriétaires de Mac, vous devez savoir que les ordinateurs Mac obsolètes disposent d'un emplacement pour carte SD. Mais les derniers MacBook ont besoin de lecteurs externes. Mais dans les deux sens, la carte SD doit être lisible sur Mac.
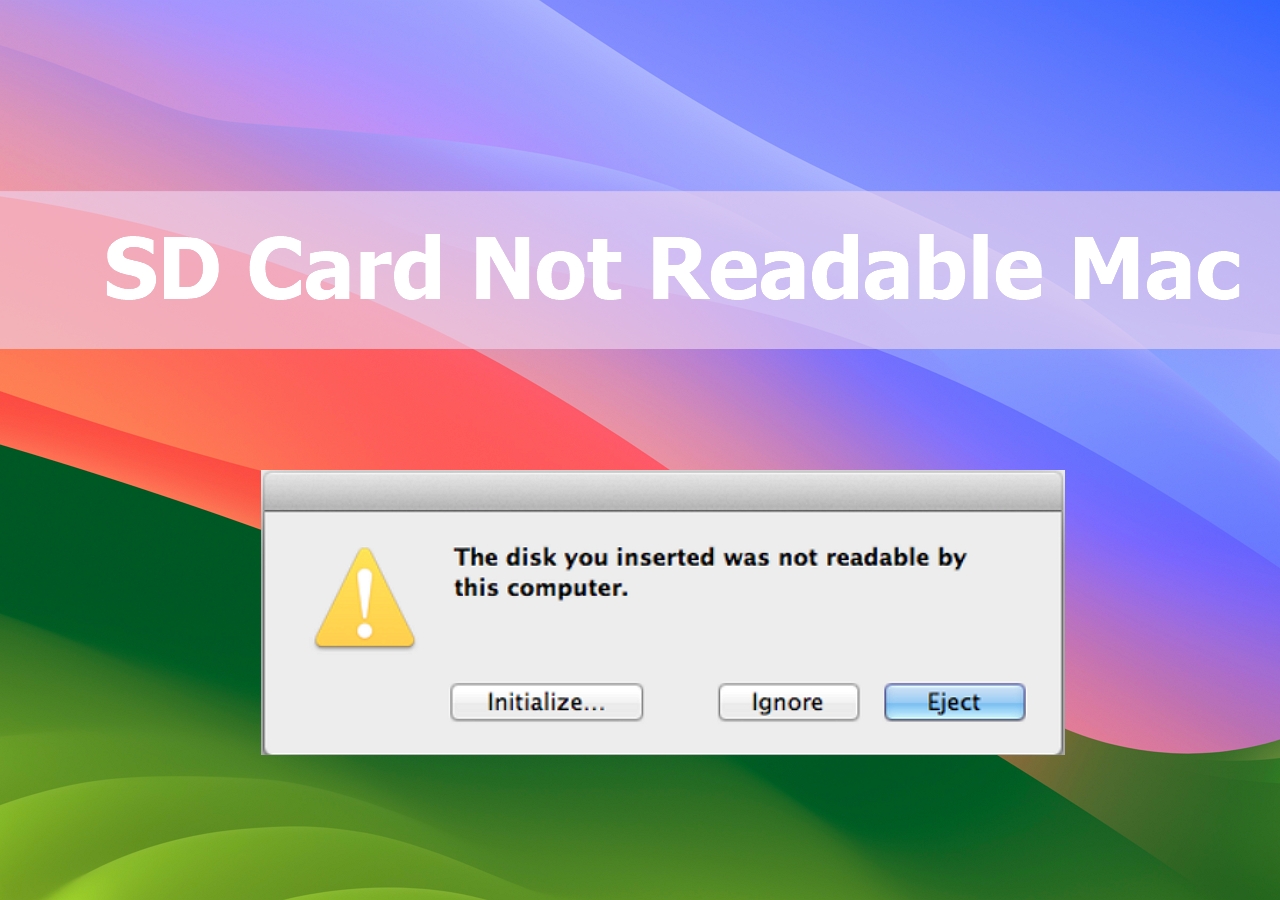
Êtes-vous confronté à une erreur Mac illisible sur la carte SD ? Malheureusement, c’est l’un des problèmes typiques rencontrés par les utilisateurs de MacBook ! Mais avant de procéder aux correctifs, vous devez savoir ce qui rend les cartes SD illisibles sur Mac. Pour être précis, plusieurs raisons peuvent provoquer une erreur Mac illisible sur cette carte SD. Cependant, les principales raisons sont les suivantes :
| 👩⚕️ La carte SD n'est pas en bon état | Vous devez vérifier la carte SD pour détecter les erreurs en accédant à ses propriétés et en effectuant une section de vérification des erreurs pour évaluer l'état de santé de la carte SD. |
| ⚠️ Mauvaise utilisation de la carte SD | Une fois que vous avez branché la carte SD dans une direction anormale, la carte SD n'apparaîtra pas sur Mac et il est probable que l'emplacement pour carte soit endommagé. |
| ❌ Format de carte SD non pris en charge | La carte SD doit respecter les normes SD 1.x, 2.x et 3.x et répondre aux spécifications du lecteur externe ou de l'emplacement pour carte SD Mac. |
| ⛑️ Carte SD corrompue | Il est possible que le lecteur de carte ou l'emplacement pour carte SD de votre Mac soit corrompu ou défectueux. La corruption pourrait être une infestation de virus ou des paramètres système anormaux entraînant une carte SD Mac illisible. |
Téléchargez le logiciel de récupération de carte SD sur Mac
Quelle que soit la cause d'une carte SD illisible ou inaccessible, vous ne devez pas renoncer aux précieux documents qui y sont stockés. Si la carte SD n'est pas lisible sur Mac et conserve des vidéos et des photos vitales, vous devez utiliser un logiciel de récupération de données premium - EaseUS Data Recovery Wizard for Mac Pro.
Ce logiciel est entièrement compatible avec les différentes versions de macOS, même la dernière version de macOS Sonoma. Avec ce logiciel de récupération de données de premier ordre, vous pouvez surmonter plusieurs scénarios de perte de données difficiles, et la meilleure partie de l'utilisation de ce logiciel est qu'il peut récupérer des fichiers supprimés sur Mac sans sauvegarde Time Machine.
Vous pouvez restaurer des vidéos, des photos et des fichiers audio à partir de différents types de cartes SD sur votre MacBook Pro Air à l'aide d'EaseUS. Les principaux points forts de cet outil de récupération de données sont les suivants :
- 🏅Prise en charge de la récupération de carte SD Mac, de la récupération de sauvegarde Time Machine, du disque dur, de la clé USB, de la carte mémoire et de la récupération de l'appareil photo.
- 💻Corrigez plusieurs scénarios de perte de données difficiles et récupérez des photos supprimées sur Mac, des fichiers musicaux, des vidéos, des e-mails et des documents.
- 💡Vous aide à sauvegarder votre Mac ainsi que la carte SD pour éviter toute perte de données supplémentaire
Ce sont les principales recommandations relatives aux logiciels de récupération de carte SD données dans la vidéo. Les grandes lignes sont présentées ci-dessous :
- 00:30 EaseUS Data Recovery Wizard For Mac
- 01:29 Disk Drill Data Recovery For Mac
- 01:52 Data Rescue 6
Téléchargez dès maintenant cet assistant professionnel de récupération de données et récupérez les données de votre carte SD avec le didacticiel suivant :
Étape 1. Connectez correctement votre carte mémoire à votre Mac. Lancez EaseUS Data Recovery Wizard for Mac. Commencez à sélectionner la carte et cliquez sur Analyser pour laisser le logiciel analyser les fichiers perdus qu'elle contient.
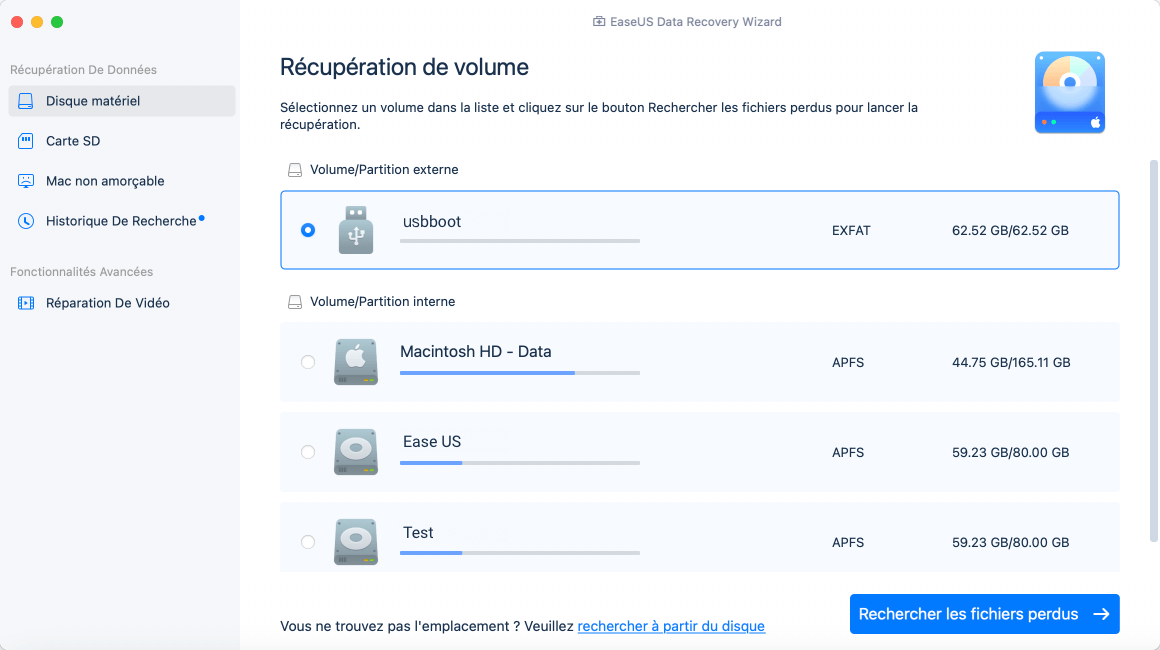
Étape 2. Après une analyse rapide et une analyse approfondie, tous les fichiers seront présentés dans le panneau de gauche dans les résultats de l'analyse.
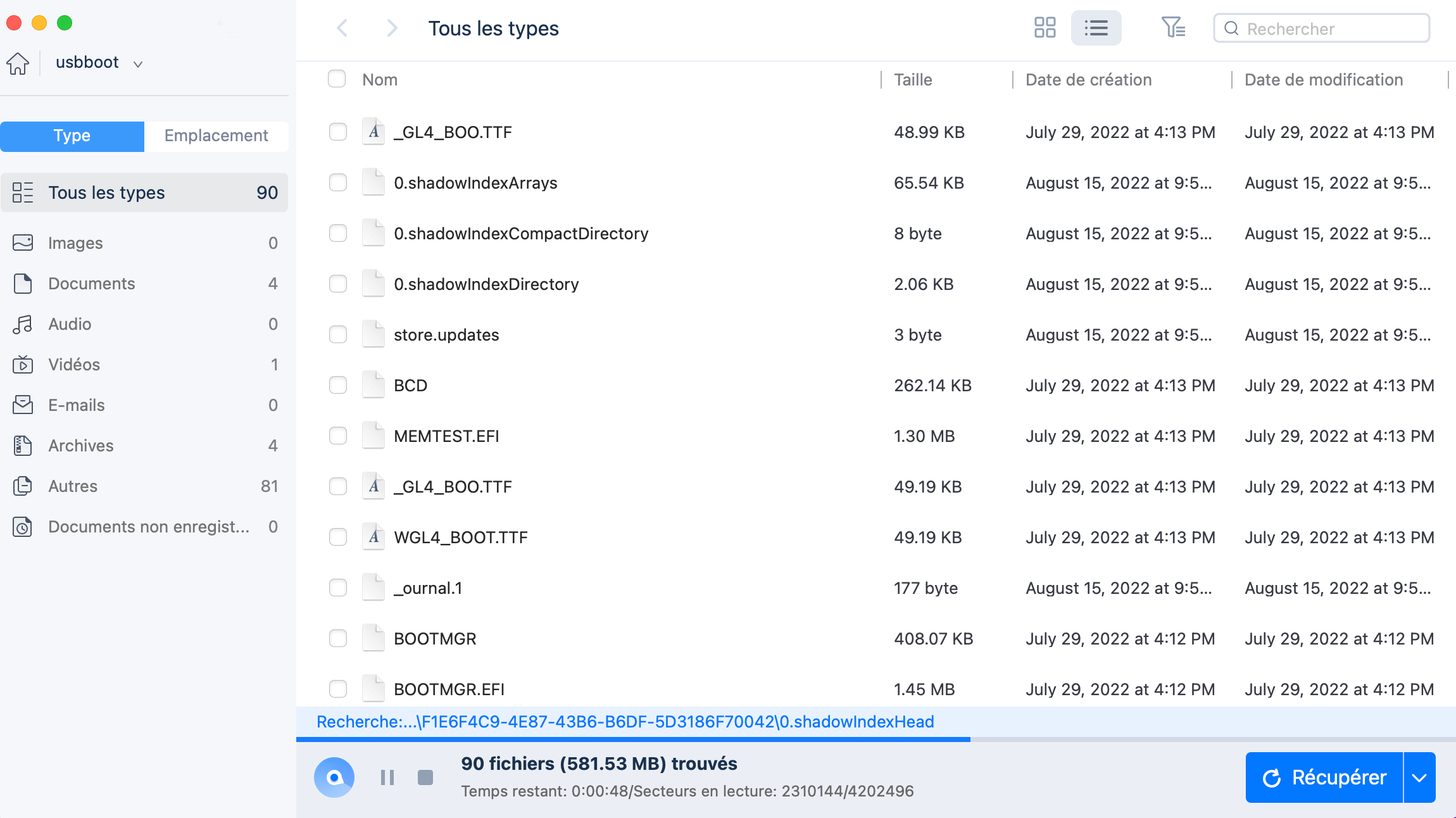
Étape 3. Sélectionnez les fichiers que vous voulez récupérer et cliquez sur le bouton "Récupérer". N'enregistrez pas les fichiers récupérables sur la carte SD elle-même en cas d'écrasement des données.
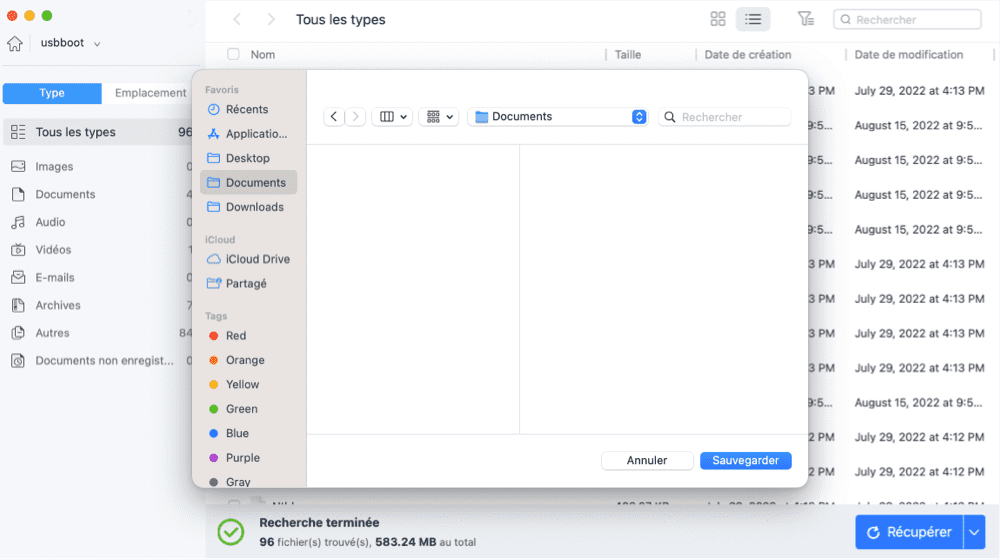
De plus, si vous trouvez ce passage utile, partagez-le avec vos lecteurs sur les réseaux sociaux.
Comment résoudre rapidement une carte SD illisible sur Mac
Avez-vous vérifié la carte SD et l'avez trouvée dans un état optimal ? Mais est-ce que l'affichage est illisible sur votre MacBook Air ou Pro ? Vous trouverez ci-dessous les 4 principaux correctifs pour résoudre rapidement les cartes SD illisibles sur Mac.
🔌 Correction 1. Vérifier d'abord la connexion de la carte SD
Les cartes SD interagissent avec les appareils compatibles à l'aide de différentes séries de pastilles métalliques, chaque pastille ayant un objectif distinct. Au fur et à mesure, ces plaquettes pourront vite se détériorer et occasionner divers problèmes de connexion. Il est donc essentiel de vérifier la connexion de la carte SD.

🌟 Correction 2. Utiliser un autre lecteur de carte SD
Les lecteurs de cartes SD ne sont pas entièrement fiables ; par conséquent, vous devez vérifier si le lecteur fonctionne de manière optimale avant de procéder aux correctifs suivants. Vérifiez si vous possédez un autre lecteur de carte mémoire acceptant les cartes SD.
Si oui, ce serait sans problème puisque vous pouvez le connecter à votre Mac et insérer la carte SD. Si vous n'en possédez pas, vous pouvez demander à votre ami d'utiliser son MacBook pendant un certain temps et d'utiliser à la place son lecteur de carte mémoire intégré.
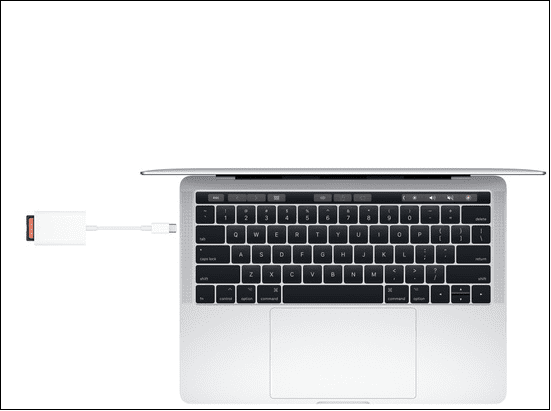
🚿 Correction 3. Nettoyer la carte SD et le lecteur de carte
L'emplacement pour carte SD peut accumuler de la saleté et entraîner une perte de connexion. Si la connexion semble lâche, vous devez nettoyer la fente à l'aide d'une bombe d'air comprimé. Il est conseillé d'utiliser rapidement de brefs jets d'air comprimé pour obtenir le maximum de force possible d'une canette.

💻 Correction 4. Redémarrez votre Mac
Un simple redémarrage peut résoudre les problèmes liés aux logiciels et aux pilotes sur votre Mac. Par conséquent, vous pouvez essayer de corriger cette erreur en déconnectant la carte SD et en redémarrant votre MacBook Pro. Au redémarrage du Mac, vous forcez le tout à se relancer avec une table rase, ce qui résout la plupart des erreurs.
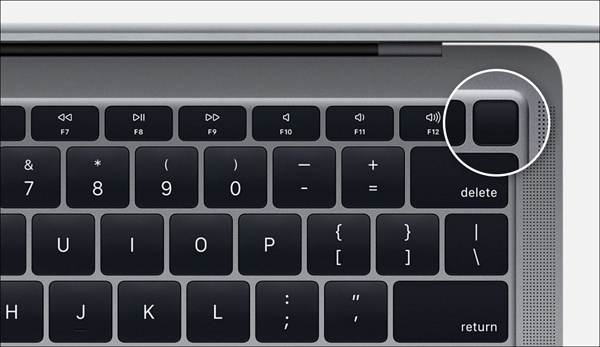
Partagez ce passage avec vos amis sur les réseaux sociaux si vous trouvez cela bénéfique !
Plus de corrections pour résoudre une carte SD illisible sur Mac
Si votre carte SD est illisible sur Mac, vous pouvez essayer quelques correctifs pour résoudre ce problème. D'autres correctifs pour résoudre une carte SD peu fiable sur Mac sont les suivants :
Correction 1. Réparer la carte SD illisible dans l'Utilitaire de disque
L'Utilitaire de disque est un outil macOS intégré qui peut vérifier les erreurs nominales sur les disques. Si votre Mac ne parvient pas à lire la carte SD ou si elle ne se monte pas sur le Mac, essayez les étapes ci-dessous pour résoudre les cartes SD illisibles avec les premiers secours.
Étape 1. Accédez à « Application >Utilitaires >Utilitaire de disque ».
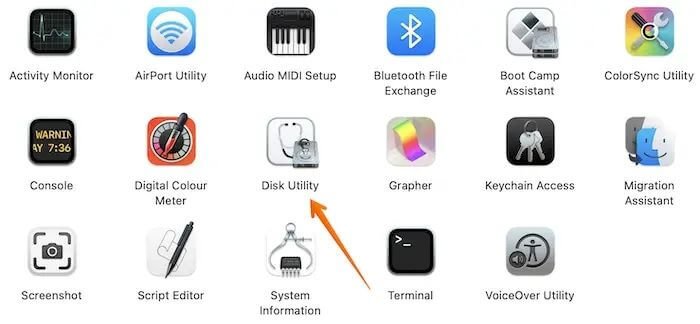
Étape 2. Optez pour la « Carte SD » dans la barre latérale gauche.
Étape 3. Appuyez sur le bouton « S.O.S ».
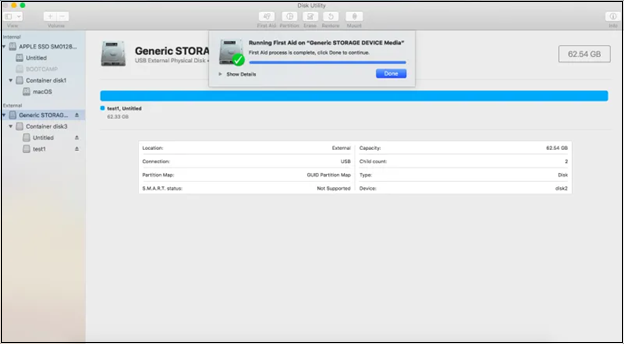
Correction 2. Formater la carte SD sur Mac
Il est temps de formater la carte SD sur un Mac. Mais rappelez-vous que cette étape effacera toutes les données stockées sur la carte SD. Si vous avez des fichiers vitaux sur la carte, vous devez sauvegarder la carte SD avec un logiciel de premier ordre. EaseUS Data Recovery Wizard for Mac Pro est un logiciel unique pour sauvegarder tous les fichiers avant le formatage.

Sauvegardez votre Mac et ne perdez jamais de données
Sauvegardez et restaurez votre MacBook/iMac sans Time Machine, iCloud ou disques durs externes.
Suivez les étapes ci-dessous si vous souhaitez formater votre carte SD :
Étape 1. Ouvrez « Utilitaire de disque ».
Étape 2. Optez pour la « Carte SD » dans la liste.
Étape 3. Cliquez sur l'option « Effacer ».
Étape 4. Nommez la carte SD qui n'est pas nécessaire.
Étape 5. Sélectionnez « exFAT » pour le format du système de fichiers si la carte est supérieure à 64 Go ; sinon, optez pour « FAT32 ».

Étape 6. Appuyez sur le bouton « Effacer ».
Une fois le processus terminé, vous obtiendrez une carte SD formatée sans aucune donnée.
Correction 3. Mettez à jour macOS pour résoudre le problème
Une mise à jour Mac inclut systématiquement des mises à niveau du micrologiciel, des améliorations apportées aux applications préinstallées et la correction des failles de sécurité et des problèmes de carte SD illisibles. Suivez les étapes ci-dessous pour mettre à jour votre Mac :
Étape 1. Cliquez sur le menu « Pomme » et optez pour « Préférences Système ».

Étape 2. Cliquez sur « Mise à jour du logiciel » dans la fenêtre « Préférences Système ».

Étape 3. Vérifiez si une mise à jour est disponible. S'il y en a un, cliquez sur « Mettre à jour maintenant » ou « Redémarrer maintenant » pour mettre à jour votre Mac.

Si votre MacBook est équipé de macOS High Sierra 10.13 ou d'une version antérieure, aucune option « Mise à jour du logiciel » ne s'affichera dans les « Préférences Système ». Par conséquent, vous devez vous rendre sur le Mac App Store pour mettre à niveau vers le dernier macOS.
Une fois les étapes terminées, partagez gentiment ce passage avec vos amis sur les réseaux sociaux.
Comment éviter les problèmes de carte SD sur Mac
Ici, nous fournirons quelques conseils pour éviter les problèmes de carte SD sur votre Mac.
🛒 Acheter une carte SD de haute qualité. Si la carte SD est bon marché et n'est pas prise en charge par une marque de carte SD fiable, vous pouvez rencontrer divers problèmes lors de son utilisation.
❌ Éviter d'écrire des données directement sur la carte SD. Il est dangereux de modifier directement des fichiers sur la carte SD, ce qui entraînerait une corruption ou un écrasement des données.
⚠️ Ne retirer pas la carte SD directement de votre Mac. N'oubliez pas d'éjecter la carte SD puis de retirer physiquement la carte SD de votre MacBook.
🦠 Exécuter fréquemment un logiciel antivirus. Vous pouvez utiliser le logiciel antivirus pour analyser la carte SD chaque semaine afin d'éviter les logiciels malveillants et les virus informatiques.
☁️ Sauvegarder votre carte SD. Créer une sauvegarde de votre carte SD est un choix judicieux et vous pouvez sauvegarder les fichiers essentiels sur iCloud.
L'essentiel
Les images et autres documents peuvent être stockés en toute sécurité sur des cartes SD. Vous pourriez parfois découvrir que le Mac ne reconnaît pas la carte SD. Par conséquent, respectez simplement les instructions ci-dessus pour permettre à votre Mac d'afficher la carte SD dans ce cas. Cependant, si votre carte SD présente des complications, EaseUS Data Recovery Wizard for Mac Pro peut vous aider à récupérer à partir d'une carte SD corrompue afin que, quelle que soit la raison pour laquelle vous devez le faire, vos données soient toujours protégées et récupérables.
FAQ sur la carte SD non lisible sur Mac
Consultez la FAQ ci-dessous si votre carte SD est illisible sur Mac :
1. Comment réparer une carte SD illisible sous Windows ?
L'une des raisons les plus courantes d'une carte SD illisible sous Windows est que le pilote n'est pas mis à jour. Mais vous pouvez réparer une carte SD illisible sous Windows en branchant votre SD sur le PC, en allant dans Panneau de configuration > Système > Gestionnaire de périphériques > Pilotes de disque.
2. Pourquoi mon Mac indique-t-il que la carte SD n'est pas lisible ?
Les systèmes de fichiers incompatibles sont les raisons courantes pour lesquelles les cartes SD ne sont pas lisibles sur Mac. La dernière version de macOS prend en charge d'innombrables systèmes de fichiers, notamment HFS+, APFS, exFAT et FAT32.
3. Qu'est-ce qui fait qu'une carte SD n'est pas reconnue par le Mac ?
La corruption des données et les dommages physiques sont la raison pour laquelle des erreurs Mac illisibles sur la carte SD se produisent. La taille standard d'une carte SD est de 32,0 × 24,0 × 2,1 mm, et la véritable puce de mémoire flash où les données sont conservées est plus petite. Il est donc facile d'endommager mécaniquement la carte SD et de la rendre illisible.
4. Comment récupérer les données de ma carte SD illisible sur un Mac ?
Vous devez utiliser EaseUS Data Recovery Wizard for Mac Pro pour récupérer les données de votre carte SD illisible sur Mac.
