Sommaire
Auteur
Actualité
Mise à jour le 11 Aug, 2025
Pourquoi est-il nécessaire de formater la carte SD Sandisk ?
- Vous souhaitez supprimer tout ce qui se trouve sur la carte SD
- La carte SD est endommagée ou corrompue et doit être formatée.
- L'utilisation incorrecte des cartes SD, telle que le remplacement à chaud, est à l'origine du problème et de la nécessité de formater la carte SD.
- La carte SD SanDisk est infectée par un virus.
Il est facile de formater une carte SD SanDisk pour les appareils photo ou les appareils mobiles. Sur cette page, vous apprendrez le guide complet pour formater une carte SD SanDisk sur Windows 10, Mac, ou dans l'appareil photo.
- Conseil
- 1. Le formatage de la carte SD SanDisk supprime tout ce qu'elle contient. Si votre carte SD est corrompue ou ne peut pas s'ouvrir avec des erreurs, vous pouvez d'abord récupérer des fichiers sur une carte SD avec le meilleur logiciel de récupération de données de carte SD avant de la formater.
- 2. Le formatage de la carte SD SanDisk ne supprime pas complètement les fichiers, mais seulement la référence aux fichiers. Comme indiqué ci-dessus, vous pouvez restaurer les données d'une carte SD à l'aide d'un logiciel de récupération de données professionnel. Si vous souhaitez supprimer définitivement des fichiers de votre carte SD qui ne peuvent pas être récupérés, vous devez effacer la carte SD.
Comment formater une carte SD SanDisk sous Windows 10 en 4 étapes simples
Il existe plusieurs façons de formater une carte SD SanDisk sous Windows 10 :
- #1. Utiliser l'outil de formatage de carte SD - EaseUS Partition Master
- #2. Utiliser l'explorateur de fichiers de Windows
- #3. Utiliser la gestion des disques
- #4. Utiliser l'invite de commande
1. Comment formater une carte SD SanDisk en FAT32 avec outil de formatage de carte SD EaseUS ?
EaseUS Partition Master offre des solutions complètes de partitionnement de disque pour les débutants et les experts. Vous pouvez l'utiliser pour créer, redimensionner/déplacer, fusionner, effacer et formater des partitions.
Maintenant, téléchargez ce programme de gestion de partition et suivez les guides étape par étape pour formater la carte SD SanDisk d'un simple clic :
Étape 1. Lancez EaseUS Partition Master, faites un clic droit sur la partition de votre disque dur externe/USB/carte SD que vous souhaitez formater et choisissez l'option «Formater».

Étape 2. Attribuez une nouvelle étiquette de partition, un nouveau système de fichiers (NTFS / FAT32 / EXT2 / EXT3) et une nouvelle taille de cluster à la partition sélectionnée, puis cliquez sur «OK ».

Étape 3. Dans la fenêtre d'avertissement, cliquez sur «Oui» pour continuer.

Étape 4. Cliquez sur le bouton «Exécuter xx tâche(s)» dans le coin supérieur gauche pour examiner les modifications, puis cliquez sur «Appliquer» pour commencer à formater votre disque dur externe/USB/carte SD.

En plus de ces fonctions de base de gestion du disque dur, EaseUS Partition Master possède encore de nombreuses fonctions avancées, telles que
- Clonage de disque : clonez un disque entier sur un autre dans la même disposition de disque sans aucune perte de données. Vous pouvez même cloner un disque dur plus grand vers un disque SSD plus petit.
- Convertisseur de disque/partition : convertissez une partition logique en partition primaire ou une partition primaire en partition logique, une partition FAT en partition NTFS, un disque MBR en GPT ou un disque GPT en MBR.
- Migration le système d'exploitation : Transférez le système d'exploitation d'un disque dur vers un disque dur SSD sans réinstaller Windows
- Exigences globales de la 3DS
2. Utiliser l'explorateur de fichiers Windows pour formater la carte SD SanDisk
Étape 1. Connectez la carte SD SanDisk à votre ordinateur à l'aide du lecteur de carte SD.
Étape 2. Allez sur "Ce PC" et ouvrez l'Explorateur Windows, cliquez avec le bouton droit de la souris sur votre carte SD, puis choisissez "Formater".
Étape 3. Spécifiez le système de fichiers et définissez une nouvelle étiquette pour votre carte SD. Cliquez sur "Démarrer" et "OK" pour confirmer le formatage.
Remarque : FAT32 pour les cartes SD de moins de 64 Go, exFAT pour les cartes SD de plus de 64 Go.

3. Utiliser Disk Management pour formater la carte SanDisk Micro SD
Étape 1. Insérez votre carte SD SanDisk dans un lecteur de cartes et connectez-le à votre ordinateur.
Étape 2. Cliquez avec le bouton droit de la souris sur "Ce PC", choisissez "Gérer", entrez dans "Gestion des disques".
Étape 3. Localisez votre carte SD SanDisk et faites un clic droit dessus, puis choisissez "Formater".
Étape 4. Cliquez sur "Oui" pour continuer, définissez une nouvelle étiquette, un système de fichiers - exFAT ou FAT32 - pour la carte. Cliquez ensuite sur "OK" pour formater votre carte SD SanDisk.

4. Utiliser Diskpart dans CMD pour formater la carte SD SanDisk
Étape 1. Tapez cmd dans la boîte de recherche de Windows 10. Cliquez dessus avec le bouton droit de la souris et choisissez "Exécuter en tant qu'administrateur".
Étape 2. Dans l'invite de commande, tapez diskpart et appuyez sur "Entrée".
Étape 3. Tapez list disk pour lister tous les disques disponibles et appuyez sur "Enter".
Étape 4. Tapez select disk + disk number (par exemple, select disk 2) pour sélectionner la carte SanDisk SD que vous souhaitez formater et appuyez sur "Enter".
Étape 5. Tapez list partition et appuyez sur "Enter".
Étape 6. Tapez sélectionner la partition + le numéro de volume (par exemple, sélectionner la partition 2) et appuyez sur "Entrée".
Étape 7. Tapez format fs=fat32 (ou format fs=exfat) et appuyez sur "Enter" pour formater le disque avec FAT32 ou exFAT.

Lecture connexe : Comment supprimer la protection en écriture de SanDisk
Comment formater la carte SD SanDisk sur Mac avec Utilitaire de disque
Mac dispose d'un outil intégré pour vous aider à formater la carte SanDisk Micro SD. Voici les étapes détaillées.
Étape 1. Connectez votre carte SD SanDisk à votre Mac à l'aide d'un lecteur de cartes.
Etape 2. Ouvrez "Utilitaire de disque".
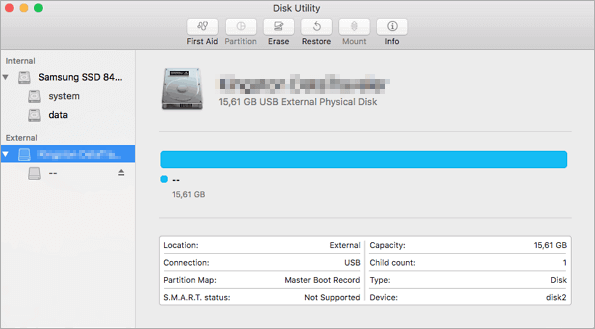
Étape 3. Sélectionnez votre carte SD SanDisk. Choisissez "Effacer" et sélectionnez "Formater".
Étape 4. Entrez le nom de la carte SanDisk SD (facultatif). Choisissez un format de système de fichiers. Si votre carte SD SanDisk a une capacité de 64 Go ou plus, choisissez exFAT. S'il s'agit d'une carte de 32 Go ou moins, choisissez FAT32.
Étape 5. Un message de confirmation s'affiche : "Êtes-vous sûr de vouloir effacer la partition [nom de votre carte] ?" Cliquez sur "Effacer".

Comment formater la carte SD SanDisk sur l'appareil photo
Suivez les étapes ci-dessous pour formater la carte SD SanDisk sur l'appareil photo.
Étape 1. Mettez l'appareil photo hors tension et insérez la carte SD dans l'emplacement prévu à cet effet.
Étape 2. Allumez l'appareil photo. Appuyez sur la touche Menu de l'appareil photo.
Étape 3. Sélectionnez le menu Configuration et choisissez Format, Formater la carte mémoire, ou quelque chose de similaire.
Étape 4. Sélectionnez "OK" pour lancer le format.
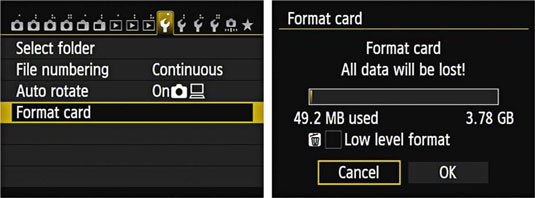
Conclusion
Nous avons démontré toutes les façons de formater une carte SanDisk Micro SD. Vous pouvez formater une carte SD SanDisk en FAT32 ou exFAT sous Windows 10 de 4 façons via l'outil de formatage de carte SD EaseUS, l'Explorateur de fichiers, le Gestionnaire de disques Windows et les lignes de commande Diskpart.
Il suffit d'utiliser l'utilitaire de disque pour formater et effacer la carte SD SanDisk sur Mac. Vous pouvez également formater directement la carte SD SanDisk sur l'appareil photo. Maintenant, c'est à vous de le faire vous-même.
FAQ sur le formatage de la carte SD SanDisk
Si vous avez d'autres questions sur le formatage des cartes SD SanDisk, vous trouverez les réponses ci-dessous :
1. Dois-je formater une nouvelle carte SanDisk Micro SD ?
Cela dépend de l'endroit où vous souhaitez utiliser la carte SanDisk micro SD et de la manière dont vous souhaitez l'utiliser. Si vous prévoyez d'utiliser la carte SD sur un téléphone Android, la réponse est oui, et vous devrez formater la carte SD en tant que stockage interne ou portable sur le téléphone.
Si vous souhaitez simplement l'utiliser pour sauvegarder des données occasionnelles en tant que périphérique de stockage amovible ou l'utiliser sur votre appareil photo, la réponse est non. La plupart des cartes SD sont configurées avec un format de système de fichiers approprié et créées avec un simple volume. Vous pouvez l'utiliser directement pour stocker des fichiers.
2. Pourquoi ne puis-je pas formater ma carte mémoire SanDisk ?
Les raisons pour lesquelles vous ne pouvez pas formater une carte mémoire SanDisk peuvent être diverses, et voici une liste des raisons possibles :
- La carte SD devient RAW ou est corrompue.
- La carte SD est protégée en écriture ou verrouillée.
- La carte SD est infectée par un virus ou un logiciel malveillant.
- La carte SD n'est pas prise en charge par le système d'exploitation actuel.
- La carte SD est endommagée logiquement ou physiquement.
3. Comment formater ma carte SD SanDisk 128GB ?
- Connectez la carte SD SanDisk 128GB à votre PC.
- Lancez EaseUS Partition Master, faites un clic droit sur le volume de la carte SD et sélectionnez "Formater".
- Définissez un nouveau système de fichiers pour la carte SD - NTFS, FAT32 ou même exFAT, cochez "Formatage rapide" et cliquez sur "OK".
Comment pouvons-nous vous aider ?
Auteur
Mise à jour par Soleil
Soleil est passionnée d'informatique et a étudié et réalisé des produits. Elle fait partie de l'équipe d'EaseUS depuis 5 ans et se concentre sur la récupération des données, la gestion des partitions et la sauvegarde des données.
Rédigé par Arnaud
Arnaud est spécialisé dans le domaine de la récupération de données, de la gestion de partition, de la sauvegarde de données.
Commentaires sur les produits
-
J'adore le fait que les modifications que vous apportez avec EaseUS Partition Master Free ne sont pas immédiatement appliquées aux disques. Cela facilite grandement la simulation de ce qui se passera une fois que vous aurez effectué tous les changements. Je pense également que l'aspect général et la convivialité d'EaseUS Partition Master Free facilitent tout ce que vous faites avec les partitions de votre ordinateur.
En savoir plus -
Partition Master Free peut redimensionner, déplacer, fusionner, migrer et copier des disques ou des partitions ; convertir en local, changer l'étiquette, défragmenter, vérifier et explorer la partition ; et bien plus encore. Une mise à niveau premium ajoute une assistance technique gratuite et la possibilité de redimensionner des volumes dynamiques.
En savoir plus -
Il ne crée pas d'image à chaud de vos disques et ne les aligne pas, mais comme il est associé à un gestionnaire de partitions, il vous permet d'effectuer plusieurs tâches à la fois, au lieu de simplement cloner des disques. Vous pouvez déplacer les partitions, les redimensionner, les défragmenter, etc., ainsi que les autres outils que vous attendez d'un outil de clonage.
En savoir plus
Articles liés
-
Différence entre SFC, CHKDSK et DISM Windows 11
![author icon]() Arnaud 11/08/2025
Arnaud 11/08/2025 -
Résolu : PS5 ne reconnaît pas le disque dur externe - 2025
![author icon]() Arnaud 01/09/2025
Arnaud 01/09/2025 -
Comment réparer les erreurs du service de disque virtuel DiskPart en 2025
![author icon]() Nathalie 11/08/2025
Nathalie 11/08/2025 -
Comment convertir une carte SD RAW en FAT32 sous Windows 11/10/8/7
![author icon]() Arnaud 11/08/2025
Arnaud 11/08/2025
Sujets d'actualité en 2025
EaseUS Partition Master

Gérer efficacement les partitions et optimiser les disques








