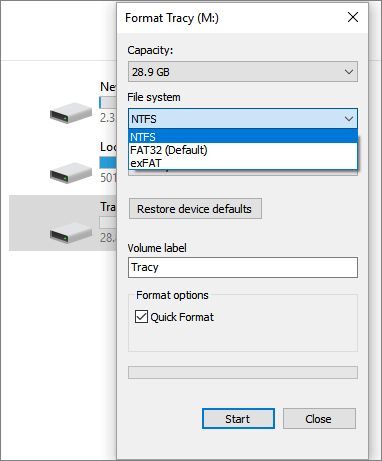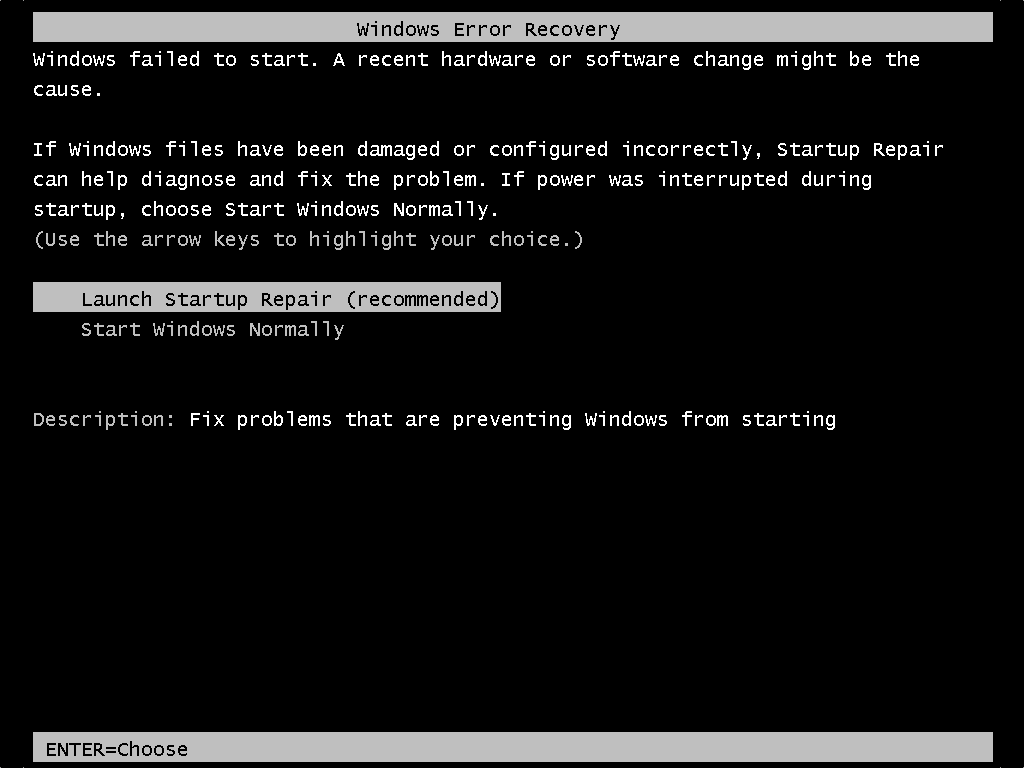-
![]() Logiciel gratuit de récupération de données de disque dur RAW
Logiciel gratuit de récupération de données de disque dur RAW le 10 Oct 2025
le 10 Oct 2025 6 min de lecture
6 min de lecture -
![]() Le formatage d'un disque efface-t-il tout ? Non !
Le formatage d'un disque efface-t-il tout ? Non ! le 10 Oct 2025
le 10 Oct 2025 6 min de lecture
6 min de lecture -
![]() Comment formater une clé USB sans perdre les données
Comment formater une clé USB sans perdre les données le 10 Oct 2025
le 10 Oct 2025 6 min de lecture
6 min de lecture -
![]() Comment récupérer les données d'un clé USB formatée gratuitement [Solutions en 2025]
Comment récupérer les données d'un clé USB formatée gratuitement [Solutions en 2025] le 10 Oct 2025
le 10 Oct 2025 6 min de lecture
6 min de lecture -
Réparer la table de fichiers maîtres corrompue
 le 10 Oct 2025
le 10 Oct 2025 6 min de lecture
6 min de lecture -
![]() Comment récupérer des données après un formatage ?
Comment récupérer des données après un formatage ? le 10 Oct 2025
le 10 Oct 2025 6 min de lecture
6 min de lecture -
![]() Comment réparer la réparation du démarrage de Windows en boucle infinie
Comment réparer la réparation du démarrage de Windows en boucle infinie le 10 Oct 2025
le 10 Oct 2025 6 min de lecture
6 min de lecture -
Comment convertir Raw en NTFS sous Windows 10 sans perte de données
 le 10 Oct 2025
le 10 Oct 2025 6 min de lecture
6 min de lecture -
Récupérer des données après formatage facilement et en toute sécurité
 le 10 Oct 2025
le 10 Oct 2025 6 min de lecture
6 min de lecture -
Logiciel gratuit de récupération de disque NTFS ou FAT formaté
 le 10 Oct 2025
le 10 Oct 2025 6 min de lecture
6 min de lecture
Sommaire
Comment récupérer les données d'un disque formaté rapidement :
- Étape 1. Téléchargez et exécutez EaseUS Data Recovery Wizard.
- Étape 2. Sélectionnez le disque dur formaté rapidement pour rechercher les fichiers perdus.
- Étape 3. Prévisualisez et récupérez les données du disque dur.
- Plus d'articles...
CONTENU DE LA PAGE:
Présentation de la récupération de formatage rapide
"J'ai accidentellement formaté rapidement un disque dur et j'ai perdu certains fichiers importants enregistrés sur ce disque. Puis-je éventuellement annuler le formatage et récupérer les données après un formatage rapide ?
S'il vous plaît laissez-moi savoir si vous disposez d'un outil ou d'un logiciel fiable de récupération de format rapide pour une recommandation. Merci!"
- Important
- Pour récupérer tous vos fichiers perdus, arrêtez immédiatement d'utiliser votre appareil formaté une fois le formatage rapide terminé.
Avez-vous besoin d' annuler le formatage rapide et de récupérer des fichiers perdus ? Suivez la solution de récupération de formatage rapide ci-dessous pour restaurer vos fichiers formatés et déformater votre appareil pour qu'il soit à nouveau utilisable. Cet article vous propose un logiciel de récupération simple et sûr - le logiciel de récupération de données EaseUS dans la partie 1 pour vous aider à restaurer toutes les données perdues. Avec cet outil fiable de récupération de formatage rapide , vous pouvez récupérer des fichiers de données à partir d'un lecteur, d'une partition ou d'un périphérique de stockage externe formaté en trois étapes simples.
Avant de récupérer un disque dur formaté , si vous souhaitez en savoir plus sur le formatage rapide, restez ici. Cette partie comprend tout ce que vous devez savoir sur le formatage rapide :
Formatage rapide ou format complet
Pour vous aider à mieux comprendre ce qu'est le formatage rapide et la différence entre le formatage rapide et le format standard, nous comparerons le formatage rapide et le formatage complet (également appelé format complet) - deux méthodes de base pour formater une partition de disque dur :
La différence entre le format complet et le format rapide est de savoir si le volume analysera les secteurs défectueux .
- 🔎Formatage complet est un processus de formatage qui supprimera les fichiers d'adresses et analysera les secteurs défectueux sur un périphérique de stockage afin de réinitialiser complètement le périphérique cible.
- 🏃Formatage rapide est un processus permettant de configurer rapidement un périphérique de stockage prêt à pleine capacité en supprimant toutes les données enregistrées et en réinitialisant son système de fichiers valide, ce qui ignorera tous les secteurs défectueux.
Le formatage rapide efface-t-il toutes les données
Pas vraiment. Un formatage rapide prend deux fois moins de temps qu'un formatage complet. Quick Format supprime uniquement les données enregistrées sur votre appareil cible au lieu de les effacer complètement.
Est-il possible de récupérer les données perdues après un formatage rapide d'un disque dur ? Oui!
Pourquoi la récupération de formatage rapide est possible
Pourquoi est-ce possible ? Premièrement, nous pouvons confirmer que le formatage rapide supprime uniquement les données de l'appareil cible, sans les effacer ni les effacer. Normalement, le formatage rapide reconstruit uniquement le système de fichiers, tandis que la zone de données ne sera pas endommagée.
Par conséquent, la récupération de disques ou de périphériques de stockage formatés rapidement et de tous les fichiers importants est possible si vous arrêtez immédiatement d'utiliser le disque.
Comme indiqué dans la partie 1, pour annuler le formatage rapide, vous aurez besoin d'un logiciel de récupération de données professionnel pour récupérer toutes les données perdues, puis rétablir le système de fichiers à son état précédent.

Comment annuler le formatage rapide [3 méthodes recommandées]
S'applique à : Vous aide à déformater un disque dur et à récupérer les données d'un disque qui a été rapidement formaté par erreur.
Dans cette partie, vous apprendrez :
- ✅Quel outil peut être utilisé pour récupérer les données d'un disque formaté rapidement
- ✅Comment déformater un disque dur, effectuer une récupération rapide du formatage
| 🧰 Utilisez l'outil de récupération de formatage rapide | Le formatage est différent de la suppression de fichiers dans la corbeille, vous ne pouvez pas simplement effectuer une récupération de la corbeille pour récupérer tous les fichiers perdus après un formatage rapide. C'est plus complexe pour déformater un périphérique de stockage et récupérer toutes les données formatées. Par conséquent, vous devrez vous tourner vers un outil de récupération de format fiable pour obtenir de l'aide. |
| 💻 Consultez le service de récupération de données | Si vous avez découvert que certaines données ne peuvent pas être restaurées par vous-même à l'aide de l'assistant de récupération de données d'EaseUS. Vous pouvez également essayer de restaurer les données après un formatage rapide avec les services de récupération de données. |
| 🎒 Sauvegarde et restauration (Windows 7) | L'outil intégré est gratuit et compatible avec la majorité des systèmes d'exploitation Windows, mais il nécessite des sauvegardes avancées et ne s'applique qu'aux disques locaux, pas aux disques durs externes. |
#1. Annuler le formatage rapide avec un logiciel de récupération de données
| Difficulté : ⭐ | Durée : 5 minutes |
Comment récupérer les données d'un disque dur formaté rapidement ? Pour récupérer les données perdues, EaseUS Data Recovery Wizard est un choix idéal. Il vous permet de récupérer des fichiers perdus à partir de disques formatés avec un système de fichiers corrompu, invalide ou avec des problèmes RAW. Il analyse entièrement le périphérique formaté et répertorie tous les fichiers trouvés pour un aperçu dans la fenêtre des résultats de l'analyse.
Que peut faire d'autre l'outil de récupération de format rapide d'EaseUS :
- Récupérer les fichiers supprimés de tous les problèmes de perte de données, tels que les pannes logicielles, les attaques de virus, la suppression accidentelle, les problèmes RAW , les dommages au disque dur, etc.
- Prend en charge la récupération du disque dur , récupère les données des partitions, des cartes SD, des clés USB, des cartes mémoire et d'autres périphériques de stockage.
- Prise en charge de la récupération de plusieurs types de fichiers et récupération de photos , vidéos, fichiers audio, e-mails, documents supprimés, etc.
Il existe également un guide vidéo pour vous apprendre à récupérer des disques durs formatés :
Voyons comment effectuer une récupération de formatage rapide et récupérer vous-même des fichiers après un formatage rapide :
Remarque : Pour garantir de grandes chances de récupération des données, installez le logiciel de récupération de données EaseUS sur un autre disque au lieu du disque formaté.
ETAPE 1
- Lancer le logiciel de récupération de données formatées après l'installation.
- Choisissez le disque dur que vous avez accidentellement formaté.
- Cliquez sur "Analyser".

ETAPE 2
- Commencez à analyser les données effacées sur le disque dur.
- Procédez à la recherche de données. Vous verrez de plus en plus de données apparaître dans les résultats de l'analyse.

ETAPE 3
- Après l'analyse, parcourez les données dans chaque section.
- Sélectionnez les fichiers de données que vous souhaitez récupérer.
- Cliquez sur "Récupérer".

■ Astuce: au lieu du disque dur d'origine, choisissez un autre emplacement pour enregistrer les données récupérées.
N'oubliez pas de partager cette page pour aider davantage d'utilisateurs à récupérer les données d'un disque dur formaté !
#2. Effectuer une récupération de formatage rapide avec les services de récupération de données
| Difficulté : ⭐⭐ | Durée : 1 à 2 semaines |
Notez que si vous souhaitez restaurer l'appareil formaté vers son système de fichiers précédent, veuillez d'abord enregistrer les données récupérées dans un autre emplacement sécurisé. Ensuite, passez aux conseils ci-dessous pour déformater le lecteur.
Si l'outil de récupération de format rapide d'EaseUS ne trouve pas vos données formatées perdues, vous pouvez également essayer les services de récupération de données d'EaseUS. Nos ingénieurs resteront en ligne 24 heures sur 24 et poseront toutes vos questions.
Services de récupération de données EaseUS
Cliquez ici pour contacter nos experts pour une évaluation gratuite
Consultez les experts en récupération de données d'EaseUS pour un service de récupération manuelle individuel. Nous pourrions offrir les services suivants après un diagnostic GRATUIT :
- Réparer la structure RAID corrompue, le système d'exploitation Windows qui ne démarre pas et le fichier de disque virtuel corrompu (.vmdk, .vhd, .vhdx, etc.)
- Récupérer/réparer la partition perdue et le disque repartitionné
- Déformater le disque dur, récupérer la carte SD formatée et réparer le disque RAW (lecteur crypté BitLocker)
- Réparer les disques qui deviennent des partitions protégées par GPT
#3. Récupérer le disque dur à formatage rapide avec sauvegarde et restauration
| Difficulté : ⭐⭐ | Durée : 10 minutes |
Une autre option pour gérer la perte de données est la sauvegarde. Sauvegarde et restauration (Windows 7) est l'outil de sauvegarde standard pour les machines Windows.
Les utilisateurs peuvent l'utiliser pour sauvegarder des fichiers ou des dossiers à partir de n'importe quel emplacement local.
Étape 1. Sous Windows 10/11, accédez à « Panneau de configuration » > « Système et sécurité » > « Sauvegarde et restauration ».

Étape 2. Restaurer mes données.
Étape 3. Sélectionnez les fichiers souhaités en cliquant sur « Parcourir » pour les fichiers/dossiers > « Suivant ».
Étape 4. Sélectionnez un emplacement cible > cliquez sur « Restaurer ». Il est conseillé de ne pas restaurer les fichiers à leur emplacement d'origine pour éviter tout écrasement.
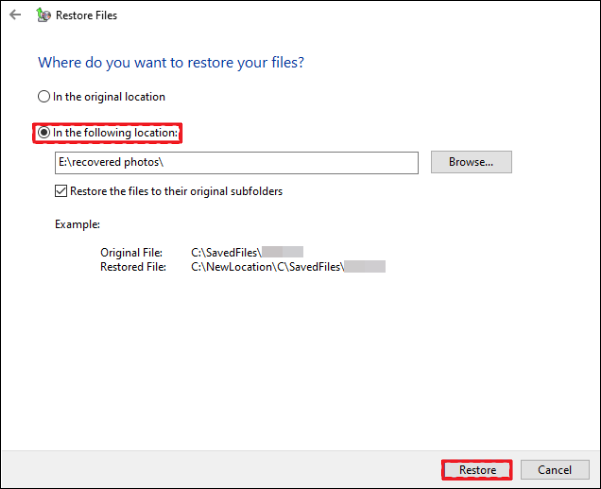
Si vous ne parvenez pas à récupérer des données à partir de la sauvegarde et de la restauration Windows et que vous souhaitez savoir comment récupérer des fichiers sans sauvegarde, consultez le passage ci-dessous pour en savoir plus :

Comment récupérer des fichiers supprimés sans sauvegarde sous Windows 10/11
Comment récupérer des fichiers supprimés sans sauvegarde sous Windows ? Ce guide couvre 4 méthodes efficaces pour restaurer des fichiers supprimés sans sauvegarde. Lire la suite >>
Astuce bonus : comment effectuer un formatage rapide sans perdre de données
Alors, comment formater rapidement et en toute sécurité un appareil sans perdre de données ? Suivez les conseils ci-dessous, vous préparerez rapidement votre trajet :
#1. Sauvegarder les données sur un autre appareil à l'avance
Pour éviter toute perte de données inutile due au formatage rapide, il est toujours judicieux de créer une sauvegarde à l'avance. Pour ce faire, vous avez deux options :
- La première consiste à copier et coller manuellement les fichiers précieux vers un autre emplacement, un par un. (Prend du temps)
- L'autre consiste à sélectionner et à sauvegarder toutes les données précieuses en même temps à l'aide d'un logiciel de sauvegarde de fichiers fiable.
#2. Utiliser le système de fichiers par défaut lors du formatage rapide d'un disque
Si vous n'avez pas spécifiquement besoin de modifier le système de fichiers, il est également suggéré d'utiliser le système de fichiers par défaut fourni par Windows lorsque vous formatez rapidement un lecteur.
Ici, nous allons vous montrer comment formater rapidement un disque dur à l'aide de la gestion des disques :
Étape 1. Connectez le disque dur externe à votre ordinateur.
Étape 2. Cliquez avec le bouton droit sur « Ce PC/Mon ordinateur », cliquez sur « Gérer » et sélectionnez « Gestion des disques ».
Étape 3. Cliquez avec le bouton droit sur le lecteur cible et sélectionnez « Formater ».
Étape 4. Cochez « Effectuer un formatage rapide » et cliquez sur « OK » pour formater rapidement votre lecteur cible. Ne modifiez pas le système de fichiers comme indiqué ci-dessous. Utilisez simplement le format par défaut de votre lecteur.

Après cela, votre disque est formaté et vous pouvez à nouveau l'utiliser pour enregistrer des données ou à d'autres fins. Si vous rencontrez des problèmes délicats comme le disque dur qui n'apparaît pas, vous pouvez essayer de le résoudre avec les méthodes mentionnées dans le passage suivant :

Le disque dur n'apparaît pas ou n'est pas détecté sous Windows ? Apprenez à réparer
Ne vous inquiétez pas si votre disque dur n'apparaît pas sur les ordinateurs Windows. Parfois, il peut s'agir d'un problème de connexion. Lire la suite >>
Conclusion
Sur cette page, nous avons fourni le logiciel de récupération de formatage fiable - EaseUS Data Recovery Wizard pour vous aider à effectuer la récupération de fichiers au formatage à partir d'un périphérique de stockage. Si vous avez modifié le système de fichiers du périphérique, vous pouvez également reformater le lecteur pour rétablir son format à l'état précédent.
En outre, nous avons également collecté des informations de base sur le formatage rapide et avons même proposé des conseils supplémentaires pour vous aider à formater rapidement un appareil en toute sécurité sans perdre de données en créant une sauvegarde à l'avance et en utilisant le système de fichiers par défaut recommandé par Windows.
FAQ sur le formatage rapide
Si vous avez encore d'autres questions sur le formatage rapide, consultez les questions et réponses ci-dessous. Vous pouvez trouver une solution satisfaisante ici :
1. Combien de temps faut-il pour formater rapidement un disque dur ?
Certains d’entre vous voudront peut-être savoir combien de temps un formatage rapide doit prendre sur un disque dur. De nombreux facteurs peuvent affecter la vitesse de formatage rapide, par exemple :
- Outil de formatage pour un formatage rapide
- Espace utilisé sur votre appareil
- Câble de connexion USB pour périphérique de stockage externe - 2.0, 3.0 ou 4.0
On estime que si vous formatez rapidement un disque de 50 Go ou moins, cela prend environ 3 à 5 minutes. Si vous formatez rapidement un disque de 50 à 500 Go, cela prend environ 20 à une demi-heure. En ce qui concerne les disques de 1 To ou 2 To, le formatage rapide peut prendre environ 1 à 3 heures, voire plus.
2. Puis-je récupérer des fichiers à partir d'un disque formaté de bas niveau ?
La réponse à la question « pouvez-vous récupérer des données après un formatage de bas niveau » dépend de la manière dont vous procédez au processus de formatage. Comme le processus de formatage de bas niveau dure très longtemps, vous pouvez toujours avoir une chance de récupérer vos données dans les situations ci-dessous :
- Le formatage de bas niveau n'est pas complètement terminé.
- La procédure de formatage de bas niveau s'est arrêtée ou vous avez interrompu l'opération.
- Les secteurs de données des périphériques de stockage n'ont pas été effacés ou ont été partiellement supprimés.
3. Que dois-je faire si l'ordinateur indique « Windows n'a pas pu terminer le formatage » ?
De nombreuses causes peuvent empêcher Windows de terminer le processus de formatage sur vos appareils. Voici 7 correctifs que vous pouvez appliquer pour vous débarrasser de l'erreur « Windows n'a pas pu terminer le formatage » et formater avec succès votre appareil :
- Utiliser un outil de formatage tiers
- Exécuter la commande Diskpart
- Utiliser la gestion des disques
- Effacer le virus
- Supprimer la protection en écriture
- Vérifier et corriger l'erreur de disque
- Réparer les secteurs défectueux
Cette page vous a-t-elle été utile ?
-
Nathalie est une rédactrice chez EaseUS depuis mars 2015. Elle est passionée d'informatique, ses articles parlent surtout de récupération et de sauvegarde de données, elle aime aussi faire des vidéos! Si vous avez des propositions d'articles à elle soumettre, vous pouvez lui contacter par Facebook ou Twitter, à bientôt!…

20+
Ans d’expérience

160+
Pays du monde d'entier

72 millions+
Utilisateurs

4,8 +
Note de Trustpilot


Logiciel de récupération
de données gratuit
Récupérez 2 Go gratuitement !