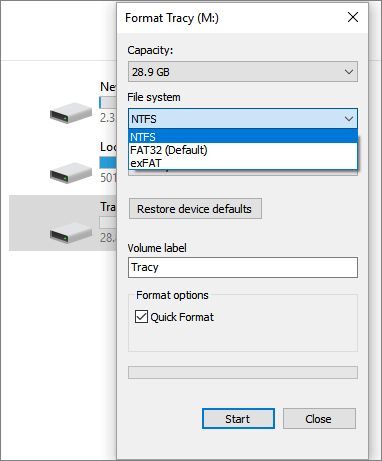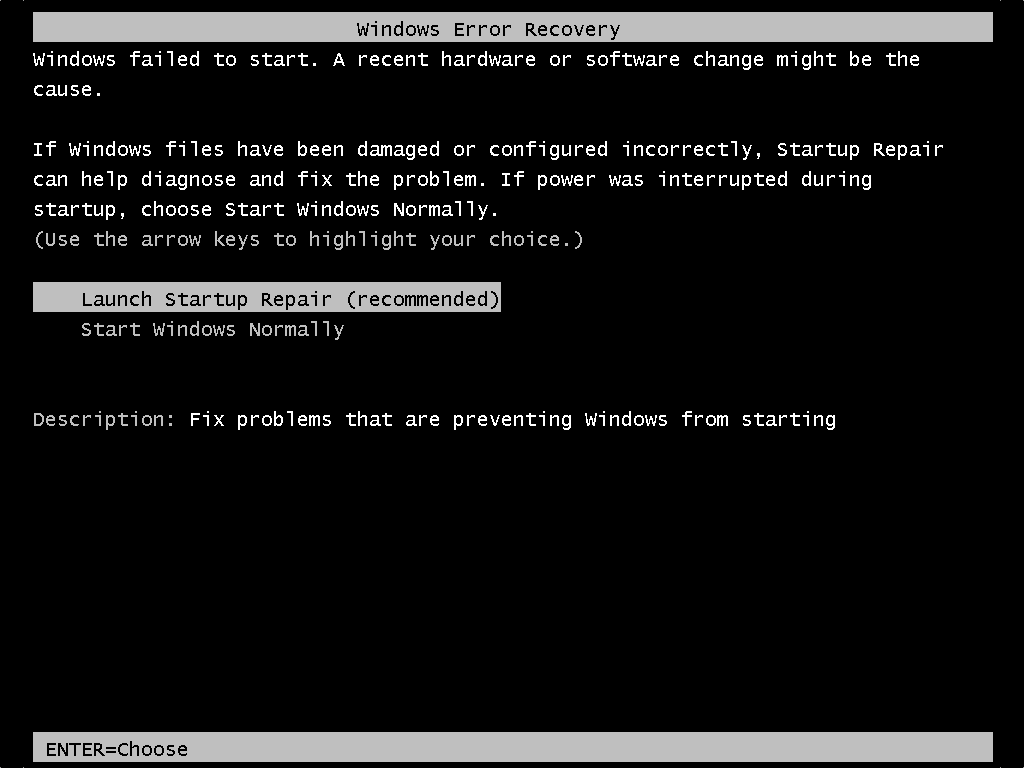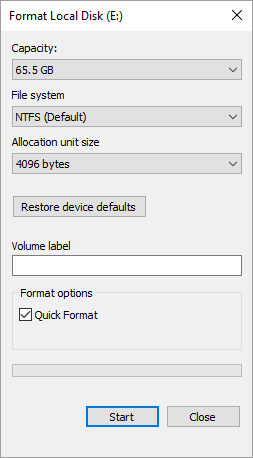-
Réparer la table de fichiers maîtres corrompue
 le 13 Aug 2025
le 13 Aug 2025 6 min de lecture
6 min de lecture -
Récupérer des données du disque dur SSD formaté
 le 13 Aug 2025
le 13 Aug 2025 6 min de lecture
6 min de lecture -
Logiciel gratuit de récupération de disque NTFS ou FAT formaté
 le 13 Aug 2025
le 13 Aug 2025 6 min de lecture
6 min de lecture -
![]() Le formatage d'un disque efface-t-il tout ? Non !
Le formatage d'un disque efface-t-il tout ? Non ! le 13 Aug 2025
le 13 Aug 2025 6 min de lecture
6 min de lecture -
![]() Logiciel gratuit de récupération du formatage à récupérer des fichiers formatés
Logiciel gratuit de récupération du formatage à récupérer des fichiers formatés le 13 Aug 2025
le 13 Aug 2025 6 min de lecture
6 min de lecture -
Récupérer des données après formatage facilement et en toute sécurité
 le 13 Aug 2025
le 13 Aug 2025 6 min de lecture
6 min de lecture -
![]() Comment convertir un disque dur RAW en NTFS sans formater?
Comment convertir un disque dur RAW en NTFS sans formater? le 13 Aug 2025
le 13 Aug 2025 6 min de lecture
6 min de lecture -
![]() Récupération vidéo : Comment récupérer des fichiers vidéo en 3 étapes
Récupération vidéo : Comment récupérer des fichiers vidéo en 3 étapes le 13 Aug 2025
le 13 Aug 2025 6 min de lecture
6 min de lecture -
![]() Comment réparer la réparation du démarrage de Windows en boucle infinie
Comment réparer la réparation du démarrage de Windows en boucle infinie le 13 Aug 2025
le 13 Aug 2025 6 min de lecture
6 min de lecture -
![]() Annuler le formatage rapide : Récupérer les données d'un disque dur formaté
Annuler le formatage rapide : Récupérer les données d'un disque dur formaté le 13 Aug 2025
le 13 Aug 2025 6 min de lecture
6 min de lecture
Sommaire
Puis-je récupérer des données après un formatage de bas niveau
"J'ai reformaté mon disque dur et réinstallé Windows, mais rien d'autre. J'ai examiné plusieurs options de récupération de disque dur et beaucoup disent qu'ils peuvent récupérer les données après reformatage, mais le reformatage que j'ai fait était un reformatage de bas niveau, pas le formatage rapide. Est-il techniquement possible de récupérer des fichiers après un reformatage de bas niveau ?
La plupart des gens savent que le formatage peut les aider à nettoyer le disque dur et les périphériques de stockage en même temps sans opérations supplémentaires. Cependant, la plupart d'entre eux ne savent pas que le formatage comprend deux niveaux différents : le niveau haut et le niveau bas.
Normalement, le formatage par clic droit de l'explorateur Windows, le formatage de voulume dans la gestion des disques et même le CMD: format fs =ntfs ou format fs =fat32 sont tous des niveaux élevés. Les données perdues après le formatage de haut niveau peuvent être restaurées en utilisant un logiciel de récupération de données professionnel.
Quant au bas niveau, il doit être exécuté en utilisant des logiciels tiers de formatage de bas niveau tels que HDD Low-Level Format, commande de formatage sur DOS ou des outils de formatage fournis par ses fabricants tels que Seagate et WD. Pouvez-vous récupérer des données après avoir effectué une telle opération sur votre appareil ? Lisez la suite pour trouver la réponse.
Vue d'ensemble de la récupération de données après le formatage de bas niveau
Il est très important de comprendre le principe de fonctionnement de la récupération des formats de bas niveau. On dit qu'il efface et réinitialise totalement les disques en les laissant avec des plateaux vides. Techniquement parlant, il détruit la structure des données, ce qui rend la restauration des données impossible. Y a-t-il donc une chance infime de restaurer les données à partir de ce niveau de formatage ?
La réponse à la question "pouvez-vous récupérer les données après un formatage de bas niveau" dépend de la façon dont vous procédez au processus de formatage. Comme le processus de formatage de bas niveau dure très longtemps, vous avez peut-être encore une chance de récupérer des données dans les situations suivantes :
1. Vous avez effectué le formatage mais il est très probable que le formatage sur votre disque dur ou vos périphériques de stockage n'ait pas été complètement terminé.
2. Vous étiez au milieu du processus de formatage de l'appareil, la procédure s'est arrêtée ou vous avez interrompu l'opération.
3. Les secteurs de données des périphériques de stockage n'ont pas été effacés ou ont été partiellement supprimés.
Comment récupérer les données après un formatage incomplet de bas niveau
Les utilisateurs normaux, qui restent avec l'un des cas énumérés ci-dessus, peuvent respirer le formatage de bas niveau grâce aux bonnes méthodes de récupération du formatage de bas niveau. Consultez les méthodes fournies ci-dessous pour la récupération des données :
# 1. Utiliser un logiciel de récupération des données pour restaurer les données (à partir d'un formatage de bas niveau interrompu ou inachevé)
Lorsque le processus de formatage de bas niveau est interrompu, arrêté ou que les secteurs de données n'ont pas été complètement effacés, vous pouvez certainement faire appel à un logiciel professionnel de récupération de formatage pour vous aider.
EaseUS Data Recovery Wizard, doté de fonctions d'analyse rapide et d'analyse approfondie, peut effectuer une recherche approfondie de toutes les données formatées sur chaque secteur. Il est réputé pour récupérer des données après avoir effectué un formatage rapide dans l'explorateur de fichiers de Windows ainsi qu'un formatage approfondi dans la gestion des disques de Windows. Bien qu'il ne soit pas garanti à 100 %, il vaut la peine d'essayer de récupérer des données après formatage.
Etape 1
Utilisez un lecteur de carte pour connecter la carte micro SD à votre ordinateur afin que Windows puisse reconnaître la carte et lui attribuer une lettre de lecteur.
Etape 2
- Lancez EaseUS Data Recovery Wizard.
- Sous "Pilotes externes", sélectionnez la carte SD sur laquelle vous avez effectué un formatage rapide.
- Cliquez sur "Analyser".

Etape 3
- Attendez que l'analyse soit terminée.
- Vérifiez d'abord les résultats dans "Fichiers supprimés". Vérifiez également les autres résultats si nécessaire.

- Sélectionnez les fichiers souhaités. Un double clic vous permet de prévisualiser les fichiers avant la récupération.
- Cliquez sur "Récupérer" après avoir pris la décision.

# 2. Faites appel au service de récupération manuelle des données pour obtenir de l'aide
Vous pouvez avoir besoin d'une aide supplémentaire pour les situations de perte de données difficiles comme les erreurs de formatage, le disque RAW, la perte de partition, les échecs de répartition et l'erreur de démarrage du système. Consultez nos experts pour récupérer à temps les données perdues en cliquant le bouton "Besoin d'aide" à droite de cette page.
Les utilisateurs personnels, les entreprises ou les organisations vitales qui ne sont pas urgentes peuvent également se permettre de payer très cher certains outils spéciaux ou des fournisseurs locaux de services de récupération de données pour obtenir de l'aide. Mais le taux de réussite de la récupération des données ne peut être garanti.
Protéger les données contre le formatage
Par rapport à la recherche d'une méthode fiable pour restaurer les données après tous les niveaux de formatage, ce qui importe davantage est de trouver un moyen fiable de protéger vos données contre le formatage. Le logiciel EaseUS vous propose un plan complet pour appliquer et protéger les données.
Sauvegarder régulièrement les données essentielles
Normalement, le fait de disposer d'une sauvegarde des données essentielles sur un disque dur externe ou même dans le nuage permet d'éviter parfaitement la perte de données due au formatage, à la suppression et à d'autres problèmes. Vous pouvez choisir de copier des fichiers ou de créer une sauvegarde complète de tous les fichiers sur vos périphériques de stockage en une seule fois à l'aide d'un logiciel de sauvegarde de données professionnel.
Nous vous recommandons ici d'essayer EaseUS Todo Backup. Il vous permet de sauvegarder sélectivement des fichiers, une partition entière du disque et même le système Windows :
Étape 1. Cliquez sur le bouton "Sélectionner le contenu" de la sauvegarde pour lancer la sauvegarde.

Étape 2. Il y a quatre catégories de sauvegarde de données, Fichier, Disque, OS, et Mail, cliquez sur Fichier.

Étape 3. Les fichiers locaux et réseau seront listés sur la gauche. Vous pouvez développer le répertoire pour sélectionner les fichiers à sauvegarder.

Étape 4. Suivez le guide à l'écran, sélectionnez la destination où vous souhaitez enregistrer la sauvegarde.

Cliquez sur "Options" pour crypter la sauvegarde avec un mot de passe dans "Options de sauvegarde", définissez le calendrier de sauvegarde et choisissez de démarrer la sauvegarde à un certain événement dans "Schéma de sauvegarde". Il existe également de nombreuses autres options que vous pouvez explorer et personnaliser la tâche de sauvegarde en fonction de vos besoins.

Étape 5. Vous pouvez stocker la sauvegarde sur le disque local, le service de cloud d'EaseUS et le NAS.

Étape 6. EaseUS Todo Backup permet aux utilisateurs de sauvegarder des données à la fois sur un lecteur cloud tiers et sur son propre lecteur cloud.
Si vous voulez sauvegarder des données sur un lecteur en nuage tiers, choisissez Lecteur local, faites défiler vers le bas pour ajouter le périphérique cloud, ajoutez et connectez votre compte.

Vous pouvez également choisir le propre lecteur de nuage d'EaseUS. Cliquez sur EaseUS Cloud, inscrivez-vous avec votre compte EaseUS et connectez-vous.

Étape 7. Cliquez sur "Sauvegarder maintenant" pour lancer la sauvegarde. Une fois la tâche de sauvegarde terminée, elle s'affiche sous la forme d'une carte sur le côté gauche du panneau. Cliquez avec le bouton droit de la souris sur la tâche de sauvegarde pour la gérer davantage.

Cette page vous a-t-elle été utile ?
-
Nathalie est une rédactrice chez EaseUS depuis mars 2015. Elle est passionée d'informatique, ses articles parlent surtout de récupération et de sauvegarde de données, elle aime aussi faire des vidéos! Si vous avez des propositions d'articles à elle soumettre, vous pouvez lui contacter par Facebook ou Twitter, à bientôt!…
-
Lionel est passionné de technologie informatique, il fait partie de l'équipe EaseUS depuis 8 ans, spécialisé dans le domaine de la récupération de données, de la gestion de partition, de la sauvegarde de données.…

20+
Ans d’expérience

160+
Pays du monde d'entier

72 millions+
Utilisateurs

4,8 +
Note de Trustpilot


Logiciel de récupération
de données gratuit
Récupérez 2 Go gratuitement !