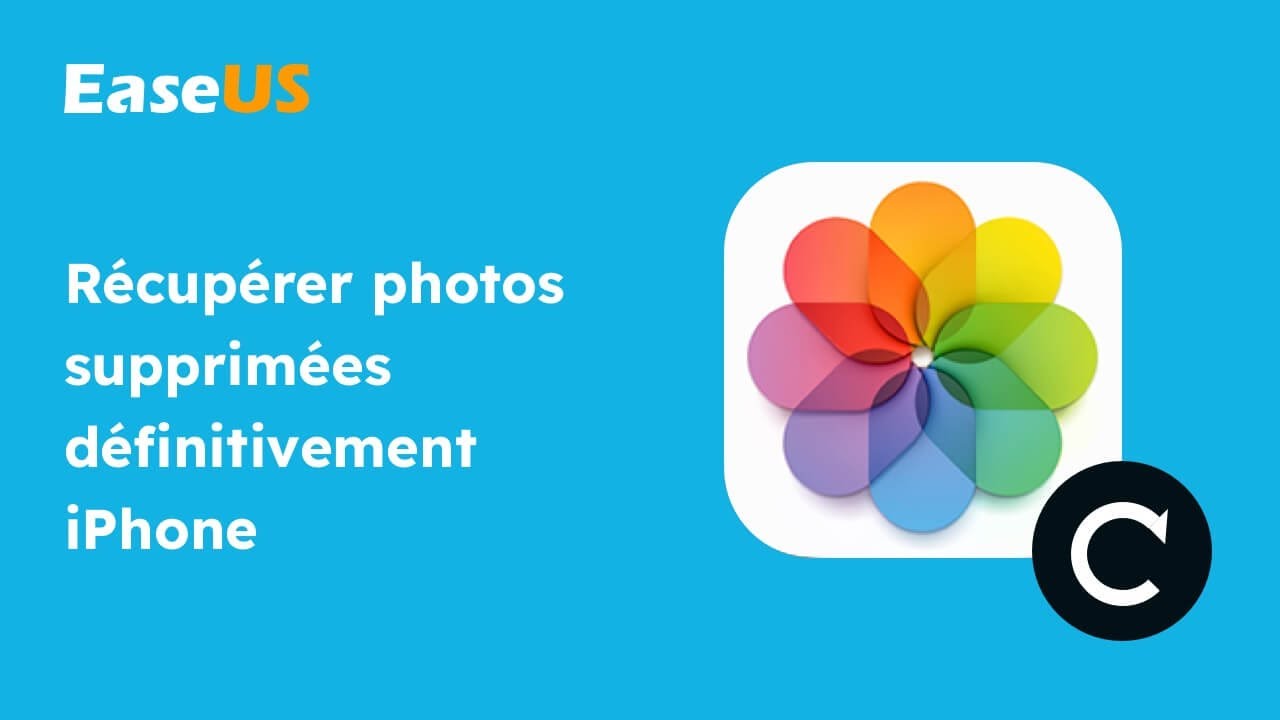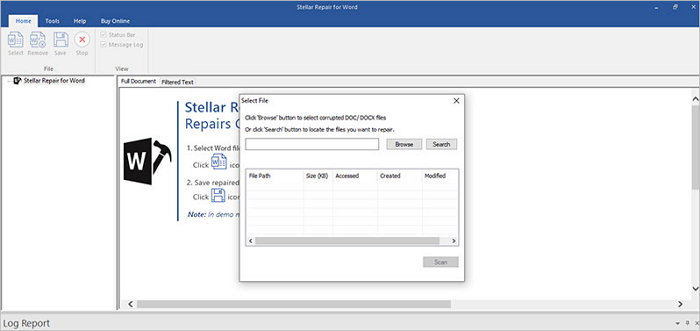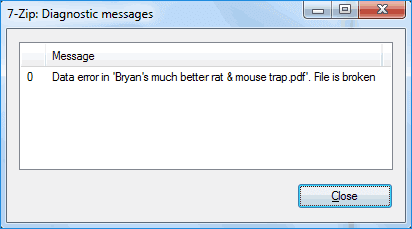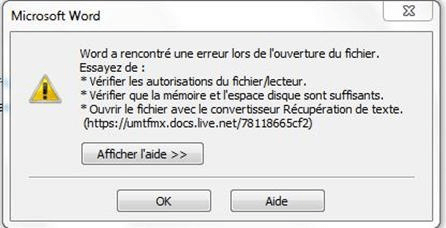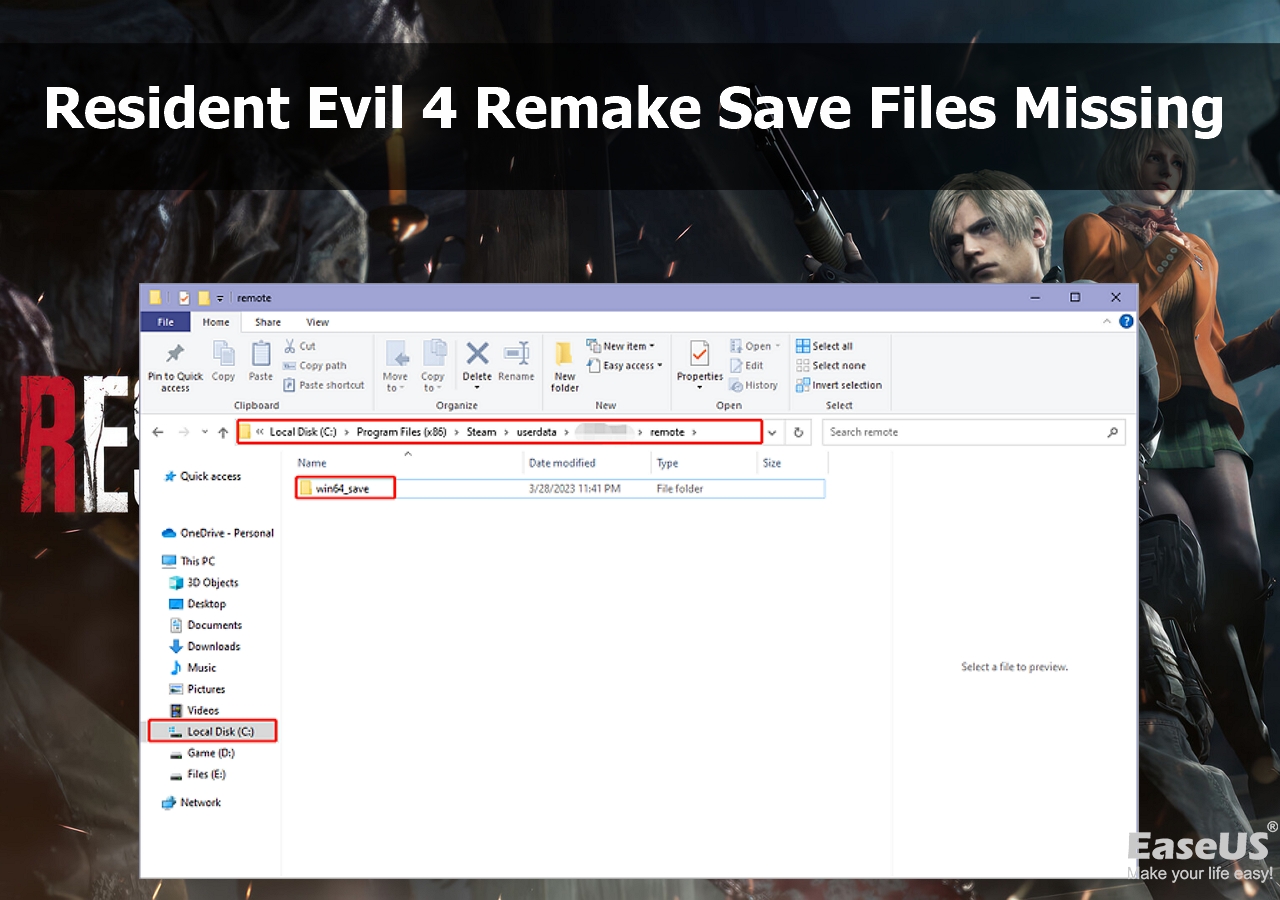-
Résolu: Windows 10 se bloque pendant la copie de fichiers, sans perte de données
 le 13 Aug 2025
le 13 Aug 2025 6 min de lecture
6 min de lecture -
![]() Comment retrouver des images sur un ancien disque dur sous Windows 10/8/7
Comment retrouver des images sur un ancien disque dur sous Windows 10/8/7 le 13 Aug 2025
le 13 Aug 2025 6 min de lecture
6 min de lecture -
![]() Top 10 des outils Gratuits de réparation Office(2025)
Top 10 des outils Gratuits de réparation Office(2025) le 14 Aug 2025
le 14 Aug 2025 6 min de lecture
6 min de lecture -
![]() Logiciel de récupération de données illimitée Télécharger la version complète [2025]
Logiciel de récupération de données illimitée Télécharger la version complète [2025] le 13 Aug 2025
le 13 Aug 2025 6 min de lecture
6 min de lecture -
![]() Comment réparer l'erreur de données 7-Zip (4 méthodes)
Comment réparer l'erreur de données 7-Zip (4 méthodes) le 13 Aug 2025
le 13 Aug 2025 6 min de lecture
6 min de lecture -
La restauration du système supprimera-t-elle mes fichiers
 le 13 Aug 2025
le 13 Aug 2025 6 min de lecture
6 min de lecture -
![]() [2025] Convertisseur « Récupérer le texte de tout type de fichier » | Récupérer le texte d'un fichier Word corrompu
[2025] Convertisseur « Récupérer le texte de tout type de fichier » | Récupérer le texte d'un fichier Word corrompu le 25 Aug 2025
le 25 Aug 2025 6 min de lecture
6 min de lecture -
![]() Voici les solutions pour réparer le SSD NVME non détecté/non reconnu (Windows/Mac)
Voici les solutions pour réparer le SSD NVME non détecté/non reconnu (Windows/Mac) le 13 Aug 2025
le 13 Aug 2025 6 min de lecture
6 min de lecture -
![]() Fichiers de sauvegarde du remake de Resident Evil 4 manquants, récupérez-les maintenant
Fichiers de sauvegarde du remake de Resident Evil 4 manquants, récupérez-les maintenant le 01 Sep 2025
le 01 Sep 2025 6 min de lecture
6 min de lecture -
![]() Partition supprimée accidentellement | Comment récupérer des données
Partition supprimée accidentellement | Comment récupérer des données le 13 Aug 2025
le 13 Aug 2025 6 min de lecture
6 min de lecture
Sommaire
Cette erreur se produit-elle lorsque vous modifiez vos fichiers Word ou Excel ?

Il est frustrant et ennuyeux de ne pas pouvoir éditer vos fichiers .doc ou .xlsx en plein travail. Ne vous inquiétez pas. Ce problème est facile à résoudre. Poursuivez votre lecture et découvrez les solutions aux problèmes "Document Word bloqué pour l'édition" et "Microsoft Excel est bloqué pour l'édition".
2 façons de déverrouiller un document Microsoft Word verrouillé pour l'édition
| Des solutions réalistes | Dépannage étape par étape |
|---|---|
| 1. Quitter toutes les instances de Word |
|
| 2. Décocher la case "Crypter le contenu pour sécuriser les données" |
|
Solution 1 - Quitter toutes les instances de Word
Étape 1. Sauvegardez immédiatement votre travail et quittez tous les programmes en cours.
Étape 2. Tapez Gestionnaire des tâches dans le champ de recherche ou appuyez sur Ctrl + Alt + Suppr pour sélectionner Gestionnaire des tâches dans la liste.
Étape 3. Lancez le Gestionnaire des tâches et sélectionnez l'onglet Processus.
Étape 4. Trouvez votre Winword.exe, cliquez dessus et choisissez Terminer la tâche dans le coin inférieur droit.

Étape 5. Terminez Winword.exe un par un.
Étape 6. Sur la page Gestionnaire des tâches, choisissez l'onglet Fichier et cliquez sur Quitter.
Solution 2 - Décocher crypter le contenu pour sécuriser les données
Étape 1. Fermez le fichier Word.
Etape 2. Cliquez avec le bouton droit de la souris sur le fichier et choisissez Propriétés > Cliquez sur Avancé...
Étape 3. Sous les attributs Compresser ou Chiffrer, décochez la case Chiffrer le contenu pour sécuriser les données.
Comment déverrouiller un fichier Excel verrouillé pour l'édition - 5 façons
- 1. Quitter toutes les instances d'Excel
- 2. Utiliser la console de gestion Windows
- 3. Le fichier est modifié par un autre utilisateur
- 4. Supprimer les fonctionnalités non prises en charge
- 5. Vérifier le format de votre fichier
Méthode 1 - Quitter toutes les instances de Word
Étape 1. Enregistrez d'abord votre travail et quittez tous les programmes.
Étape 2. Appuyez sur les touches Ctrl + Alt + Suppr pour ouvrir la boîte de dialogue Sécurité Windows.
Étape 3. Sélectionnez le Gestionnaire des tâches et allez dans l'onglet Processus.
Étape 4. Cliquez sur EXCEL.EXE et cliquez sur le bouton Fin de la tâche dans le coin inférieur droit.
Étape 5. Répétez l'étape 4 pour terminer le processus.
Étape 6. Cliquez sur l'onglet Fichier et choisissez Quitter dans le coin supérieur gauche.

Méthode 2 - Utiliser la console de gestion Windows
Étape 1. Rappelez-vous le chemin d'accès et le nom du fichier.
Étape 2. Appuyez sur Windows + R pour ouvrir la fenêtre Exécuter.
Étape 3. Tapez mmc et appuyez sur Entrée. La fenêtre Microsoft Management Console s'affiche.
Étape 4. Cliquez sur l'onglet Fichier dans le coin supérieur gauche, faites défiler vers le bas pour sélectionner Ajouter/Supprimer le snap-in...

Étape 5. Dans la fenêtre Ajouter ou supprimer des snap-ins, vous pouvez consulter la liste des snap-ins disponibles.
Étape 6. Choisissez Dossiers partagés, puis cliquez sur Ajouter.

Étape 7. Sous "Sélectionnez l'ordinateur que vous voulez que ce snap-in gère", vous pouvez cocher Ordinateur local si vous vous êtes connecté au serveur local, sinon, vous pouvez choisir Autre ordinateur.

Étape 8. Cliquez sur OK > Allez dans la section Arborescence, choisissez Dossier partagé > cliquez sur Ouvrir les fichiers
Étape 9. Trouvez les fichiers souhaités > Cliquez dessus avec le bouton droit de la souris > Choisissez Fermer le fichier ouvert

Méthode 3 - Le fichier est modifié par un autre utilisateur
Si vos fichiers sont configurés pour être édités par plus d'une personne, la raison pour laquelle vos fichiers ne peuvent pas être édités est qu'ils sont utilisés par d'autres personnes. Si vous n'avez pas besoin de faire quelque chose d'urgent dans l'immédiat, vous pouvez choisir Lecture seule. Et si vous devez faire quelque chose d'urgent, comme modifier des détails importants du fichier, vous pouvez contacter la personne qui a ouvert le fichier Excel et lui demander de fermer le fichier .xlsx.
Méthode 4 - Supprimer les fonctionnalités non prises en charge (chiffrement/compléments)
Dans cette partie, nous allons énumérer plusieurs fonctions qui pourraient gêner votre fonctionnement. Vous pouvez vérifier si ces fonctions sont définies dans le fichier.
Fonctionnalité 1 - Cryptage des fichiers Excel
Si vous avez défini un mot de passe pour les fichiers Excel, nous vous conseillons de supprimer le cryptage par mot de passe.
Étape 1. Ouvrez Microsoft Excel.
Étape 2. Allez dans l'onglet Fichier dans le coin supérieur gauche.
Étape 3. Choisissez Info dans le panneau de gauche > Cliquez sur Protéger le classeur > Sélectionnez Crypter avec un mot de passe

Fonctionnalité 2 - Compléments
Certains compléments peuvent affecter vos fichiers d'édition. Consultez les étapes simples pour désactiver les compléments :
Étape 1. Cliquez sur Fichier > Options > Compléments
Étape 2. Choisissez Compléments COM > Cliquez sur Aller
Étape 3. Décochez tous les compléments de la liste et cliquez sur OK.

Etape 4. Redémarrez Excel.
Fonctionnalité 3. Actualisation des données lors de l'ouverture de fichiers (tableaux ou tableaux croisés dynamiques)
Naviguer vers Table Tools Design > Actualiser > Propriétés de connexion >Décochez Actualiser les données lors de l'ouverture du fichier

Méthode 5. Vérifier le format de votre fichier
Si vous et vos partenaires collaborez sur les mêmes classeurs Excel, vous devez vérifier le nom de votre fichier. Assurez-vous que le nom de votre fichier Excel est .xlsx, .xlsm ou .xlsb.
Si ce n'est pas le cas, suivez les étapes pour convertir le format de fichier : Cliquez sur l'onglet Fichier > Enregistrer sous > Parcourir > Enregistrer sous type > Sélectionnez .xlsx, .xlsm ou .xlsb.
Pourquoi mon fichier Excel est-il bloqué pour la modification ?
1. Le fichier Excel n'a pas été fermé correctement la dernière fois que vous l'avez utilisé.
2. Votre collègue est en train d'ouvrir le fichier.
3. Vous avez verrouillé des fichiers vous-même.
Pourquoi le document Word indique-t-il qu'il est verrouillé pour la modification ?
1. Votre fichier Word est en co-écriture (modifiable par n'importe qui). (Une autre personne modifie le document et vous devez choisir "Lecture seule".
2. Démission irrégulière.
3. Une autre instance de Word s'exécute en arrière-plan.
Lire plus d'articles sur Word : Microsoft Word ne fonctionne plus
Cette page vous a-t-elle été utile ?
-
Nathalie est une rédactrice chez EaseUS depuis mars 2015. Elle est passionée d'informatique, ses articles parlent surtout de récupération et de sauvegarde de données, elle aime aussi faire des vidéos! Si vous avez des propositions d'articles à elle soumettre, vous pouvez lui contacter par Facebook ou Twitter, à bientôt!…

20+
Ans d’expérience

160+
Pays du monde d'entier

72 millions+
Utilisateurs

4,8 +
Note de Trustpilot


Logiciel de récupération
de données gratuit
Récupérez 2 Go gratuitement !