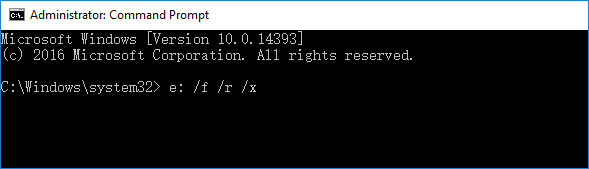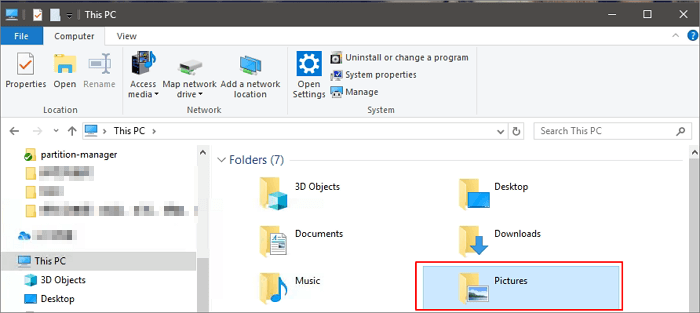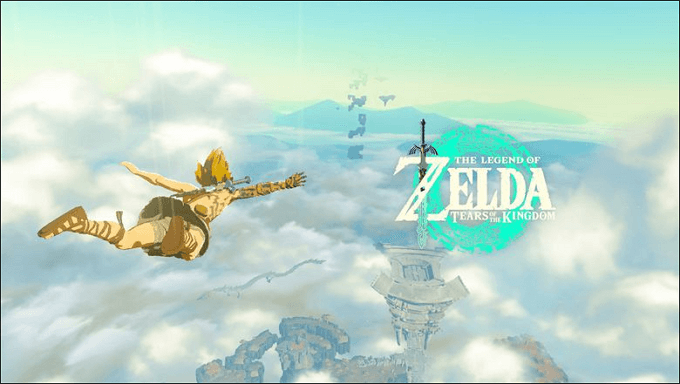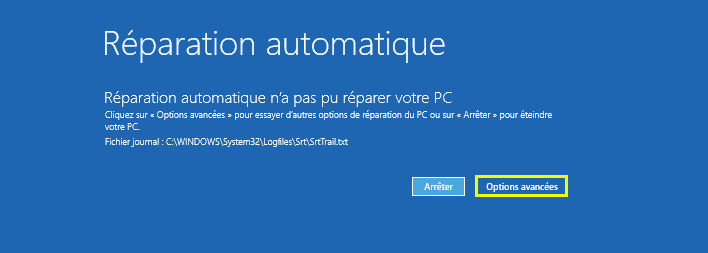-
![]() Réparation de JPEG | Réparation des fichiers JPEG corrompus avec 6 méthodes
Réparation de JPEG | Réparation des fichiers JPEG corrompus avec 6 méthodes le 04 Sep 2025
le 04 Sep 2025 6 min de lecture
6 min de lecture -
![]() Comment supprimer la corbeille du bureau de Windows 10/11 en 3 façons
Comment supprimer la corbeille du bureau de Windows 10/11 en 3 façons le 13 Aug 2025
le 13 Aug 2025 6 min de lecture
6 min de lecture -
![]() Où trouver mes documents numérisés sur Windows/Mac ?[Guide en 2025]
Où trouver mes documents numérisés sur Windows/Mac ?[Guide en 2025] le 13 Aug 2025
le 13 Aug 2025 6 min de lecture
6 min de lecture -
![]() Récupérer les sauvegardes perdues dans Zelda : Tears of the Kingdom [4 méthodes]
Récupérer les sauvegardes perdues dans Zelda : Tears of the Kingdom [4 méthodes] le 13 Aug 2025
le 13 Aug 2025 6 min de lecture
6 min de lecture -
![]() Fichier de sauvegarde manquant dans Mes Sims 4 [RÉSOLU]
Fichier de sauvegarde manquant dans Mes Sims 4 [RÉSOLU] le 13 Aug 2025
le 13 Aug 2025 6 min de lecture
6 min de lecture -
![]() Réparer un fichier récupéré qui ne s'ouvre pas ou illisible
Réparer un fichier récupéré qui ne s'ouvre pas ou illisible le 13 Aug 2025
le 13 Aug 2025 6 min de lecture
6 min de lecture -
![]() Corriger l'erreur outil de redémarrage système n'a pas pu réparer votre PC sous Windows 11/10/8/7/Vista
Corriger l'erreur outil de redémarrage système n'a pas pu réparer votre PC sous Windows 11/10/8/7/Vista le 13 Aug 2025
le 13 Aug 2025 6 min de lecture
6 min de lecture -
Logiciel de récupération de données gratuit sous Windows 10/11
 le 13 Aug 2025
le 13 Aug 2025 6 min de lecture
6 min de lecture -
![]() Comment convertir disque RAW en NTFS?
Comment convertir disque RAW en NTFS? le 06 Nov 2025
le 06 Nov 2025 6 min de lecture
6 min de lecture -
![]() Impossible de terminer lenregistrement : erreur d'autorisation d'accès au fichier Mac/Windows 10
Impossible de terminer lenregistrement : erreur d'autorisation d'accès au fichier Mac/Windows 10 le 13 Aug 2025
le 13 Aug 2025 6 min de lecture
6 min de lecture
Sommaire
DISKPART est un utilitaire de partitionnement de disque dur en ligne de commande intégré à Windows qui comprend 38 commandes différentes. Il permet de gérer à la fois le disque dur interne et le disque dur externe en ajoutant, supprimant, formatant, nettoyant, créant et redimensionnant des commandes de partitionnement sur le système d'exploitation Windows.
N'utilisez pas trop souvent la commande DiskPart, en particulier les commandes de CLEAN (nettoyage) et de FORMAT (formatage), car toute opération incorrecte entraînerait de graves pertes de données. Si vous avez perdu des données en utilisant ces deux commandes, suivez cette page et appliquez les méthodes fournies par le logiciel d'EaseUS pour récupérer les données perdues et protéger les données de DiskPart Clean ou Format.
Données accidentellement effacées en utilisant la commande de DiskPart Clean ou Format
"Hier soir, j'ai suivi un stupide tutoriel vidéo sur YouTube sur la façon d'utiliser le format DISKPART et la commande de nettoyage pour gérer le disque dur de mon ordinateur Windows 10. Au final, j'ai perdu une assez grande quantité de données très importantes sur le disque D peu après avoir exécuté la commande DISKPART - Clean - Format. Je ne sais pas où j'ai fait l'erreur, de toute façon.
Le logiciel de récupération des données fonctionne-t-il ? Si oui, quel doit être le meilleur choix si je veux récupérer complètement les données perdues par le format DISKPART et la commande clean ? Merci d'avance".
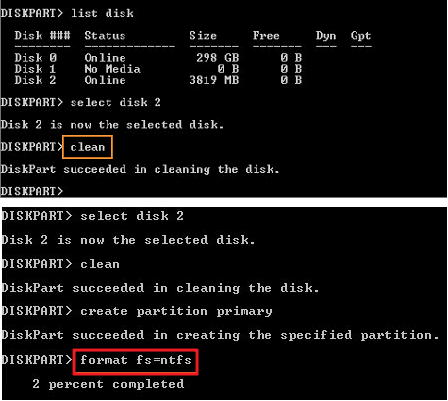
C'est un cas typique de perte de données en utilisant la commande "DiskPart clean ou format". Les fichiers perdus peuvent-ils être restaurés ? Et comment commencer ? Passez à la partie suivante.
Récupération complète des données perdues par la commande de nettoyage / formatage de DiskPart
Pour aider à récupérer les données perdues à cause du format DISKPART et de la commande clean, nous vous recommandons d'appliquer le logiciel de récupération de données du disque dur - EaseUS Data Recovery Wizard pour vous aider. Avec lui, vous pouvez efficacement annuler la commande de nettoyage et de formatage de DiskPart et restaurer tous les fichiers perdus avec facilité.
C'est l'assistant de récupération des données le plus populaire auprès des clients, qui fournit une solution de récupération des données efficace pour tous les scénarios de perte de données.
- Si vous avez utilisé la commande DiskPart: clean, vous pouvez sélectionner la "partition perdue" marquée dans EaseUS Data Recovery Wizard pour restaurer les données perdues.
- Si vous avez utilisé la commande DiskPart: format fs =ntfs ou format fs =fat32, vous pouvez utiliser le logiciel de récupération de données EaseUS pour scanner directement l'appareil et récupérer les données perdues.
Suivez le guide ci-dessous et lancez immédiatement la récupération des données perdues.
ÉTAPE 1. Exécutez le logiciel de récupération EaseUS DiskPart
Sélectionnez la carte mémoire SD/USB ou le disque dur sur lequel vous avez perdu des données en utilisant la commande DiskPart et cliquez sur "Analyser".

ÉTAPE 2. Analyser les fichiers supprimés de DiskPart
Tant que vous cliquez sur l'option "Analyser", le logiciel commence à analyser automatiquement vos fichiers supprimés diskpart. Soyez patient pendant le processus.

ÉTAPE 3. Récupérer des fichiers supprimés de DiskPart
Une fois le processus d'analyse terminé, prévisualisez et récupérez les fichiers souhaités.

Conseils pour trouver des fichiers souhaités
Autres dossiers perdus: Recherchez les fichiers qui ont perdu des noms ou des chemins.
Filtre: C'est un moyen rapide d'accéder aux fichiers souhaités.
Rechercher des données: Par ex. nom de fichier/extension de fichier.
Lorsque vous trouvez les fichiers souhaités, cliquez sur le bouton "Récupérer" pour les récupérer.
Cette page vous a-t-elle été utile ?
-
Nathalie est une rédactrice chez EaseUS depuis mars 2015. Elle est passionée d'informatique, ses articles parlent surtout de récupération et de sauvegarde de données, elle aime aussi faire des vidéos! Si vous avez des propositions d'articles à elle soumettre, vous pouvez lui contacter par Facebook ou Twitter, à bientôt!…
-
Lionel est passionné de technologie informatique, il fait partie de l'équipe EaseUS depuis 8 ans, spécialisé dans le domaine de la récupération de données, de la gestion de partition, de la sauvegarde de données.…

20+
Ans d’expérience

160+
Pays du monde d'entier

72 millions+
Utilisateurs

4,8 +
Note de Trustpilot


Logiciel de récupération
de données gratuit
Récupérez 2 Go gratuitement !