Problème de perte de fichiers DOCX/DOC Word
De nombreuses catastrophes inévitables peuvent entraîner la perte d'un document Word : un pirate informatique ou une attaque de virus, une corruption du disque dur ou une panne de courant. Un accident peut également survenir lorsque vous n'avez pas fermé correctement l'application. Les fichiers Word peuvent être corrompus lors du transfert vers un serveur de fichiers ou à d'autres endroits. Les articles, rapports et graphiques sur lesquels vous consacrez des heures à travailler dur peuvent être très faciles à perdre.
Avez-vous déjà pensé que vous perdiez vos documents .docx ou .doc par suppression ou formatage ? Et savez-vous comment effectuer une récupération de fichier .docx/.doc pour restaurer tous les fichiers Word perdus ? Voici les méthodes pour récupérer les fichiers DOC/DOCX supprimés et non enregistrés.
Partie 1. Récupérer les fichiers DOC/DOCX supprimés (gratuitement)
Si vos fichiers .docx ou .doc sont perdus en raison d'une suppression accidentelle, d'un formatage ou d'une attaque de virus, vous devez récupérer vos fichiers mondiaux DOC/DOCX perdus. Le logiciel de récupération de données EaseUS est l'un des outils les plus populaires pour la récupération de DOCX/DOC perdus. Il récupère les fichiers perdus facilement et rapidement en quelques clics. Téléchargez ce logiciel gratuit de récupération de données et restaurez les fichiers Word perdus maintenant :
Étape 1. Choisissez l'emplacement du fichier Word
Choisissez le lecteur ou un dossier spécifique dans lequel vous avez perdu des documents Word et cliquez sur le bouton "Scanner".

Étape 2. Localisez vos documents Word
Le logiciel commencera immédiatement à analyser toutes les données perdues sur le lecteur sélectionné. Après l'analyse, cliquez sur l'option "Documents" dans le panneau de gauche. Choisissez le fichier Word cible parmi les résultats de l'analyse. Ensuite, cliquez sur "Aperçu".

Étape 3. Récupérer les documents Word supprimés
Après la prévisualisation, sélectionnez les fichiers Word souhaités et cliquez sur "Récupérer". N'oubliez pas de sauvegarder les documents récupérés dans un autre emplacement plutôt que dans leur emplacement d'origine.

Partie 2. Récupérer des fichiers DOCX/DOC non enregistrés (3 solutions)
Si vous oubliez de sauvegarder vos journées de dur labeur, c'est très désagréable et triste. Mais il existe trois manières possibles de récupérer ces fichiers dans Word 2019/2016/2013/2010/2007.
Remarque : Les opérations suivantes sont effectuées sur l'édition Word 2016, si vous avez d'autres questions, contactez notre équipe d'assistance.
Solution 1. Récupérer les DOCX/DOC non enregistrés à partir de la récupération automatique
1. Ouvrez le programme Word et cliquez sur « Fichier » > « Options ».
Dans le volet de navigation de gauche, cliquez sur « Enregistrer ». Copiez le chemin d'accès au fichier de récupération automatique et collez-le dans l'Explorateur de fichiers.

2. Faites défiler jusqu'à la fin de tous les documents récents et copiez le fichier .asd.

3. Accédez à votre application Word, cliquez sur « Fichier » > « Ouvrir » > « Récupérer les documents non enregistrés » en bas.

4. Collez le fichier .asd copié dans la zone Nom du fichier qui apparaît. Ouvrez le fichier Word, récupérez-le.

Solution 2. Récupérer à partir de fichiers temporaires
Vous pouvez trouver les fichiers DOCX/DOC non enregistrés directement via le chemin suivant :
- Pour les utilisateurs de Windows 7 : C:\Users\name\AppData\Roaming\Microsoft\Word\
- Pour les utilisateurs de Windows 8/10 : C:\Users\\AppData\Local\Microsoft\Office\UnsavedFiles\
Ou vous pouvez suivre les étapes ci-dessous pour les trouver :
1. Ouvrez le programme Word et cliquez sur l'onglet « Fichier » ; puis cliquez sur "Info" > "Gérer le document".
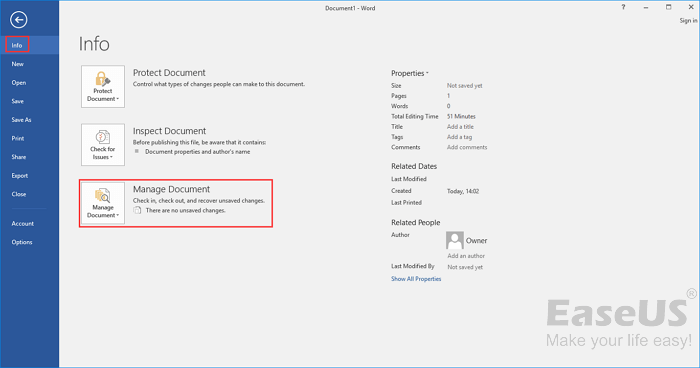
2. Cliquez sur "Récupérer les documents non enregistrés" dans le menu déroulant.

3. Sélectionnez le fichier non enregistré et cliquez sur le bouton "Ouvrir". Ensuite, dans la fenêtre contextuelle, choisissez « Enregistrer sous » pour le stocker à l'endroit de votre choix.

Solution 3. Récupérer DOCX/DOC à partir de la récupération de documents
Si Word ou votre ordinateur plante soudainement et que le document Word n'est pas enregistré, vous pouvez récupérer le fichier à partir de la fonction de récupération de document de Word.

A lire également : comment récupérer un document Word non enregistré sur Mac .
