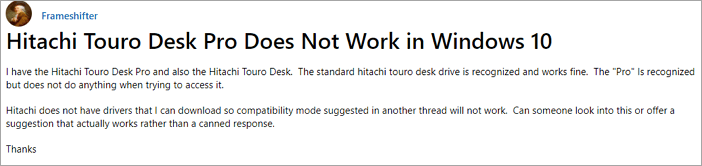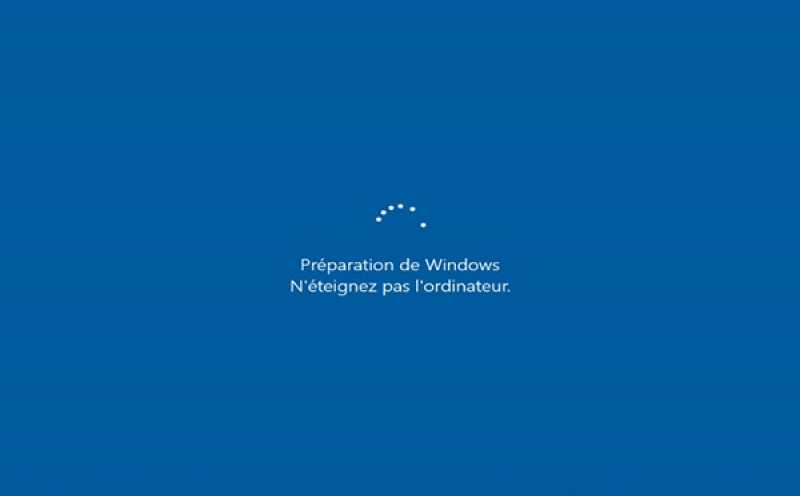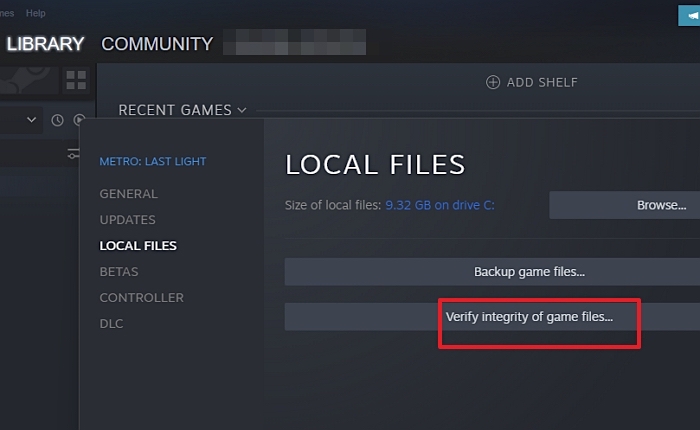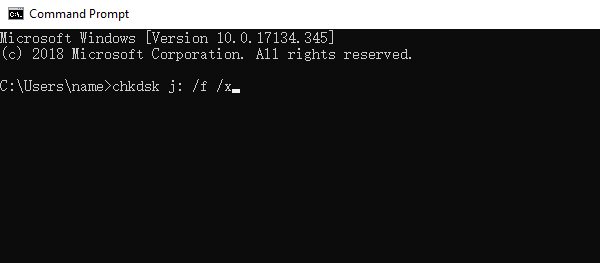-
![]() Comment réparer un disque dur Hitachi qui ne fonctionne pas ou non reconnu ?
Comment réparer un disque dur Hitachi qui ne fonctionne pas ou non reconnu ? le 13 Aug 2025
le 13 Aug 2025 6 min de lecture
6 min de lecture -
![]() Comment réparer l'erreur 'Préparation de Windows, n'éteignez pas l'ordinateur'
Comment réparer l'erreur 'Préparation de Windows, n'éteignez pas l'ordinateur' le 13 Aug 2025
le 13 Aug 2025 6 min de lecture
6 min de lecture -
![]() Télécharger gratuitement le logiciel professionnel de récupération de données avec son crack
Télécharger gratuitement le logiciel professionnel de récupération de données avec son crack le 13 Aug 2025
le 13 Aug 2025 6 min de lecture
6 min de lecture -
Récupérer des messages, historique de conversation dans Skype
 le 13 Aug 2025
le 13 Aug 2025 6 min de lecture
6 min de lecture -
![]() L'anneau d'Elden bloqué sur l'écran de chargement sur PC/PS4/XBOX
L'anneau d'Elden bloqué sur l'écran de chargement sur PC/PS4/XBOX le 13 Aug 2025
le 13 Aug 2025 6 min de lecture
6 min de lecture -
Windows 10 ISO télécharger 64-Bit Version complète Gratuite [2022 Dernière]
 le 13 Aug 2025
le 13 Aug 2025 6 min de lecture
6 min de lecture -
Comment réparer l'accès à WD My Passport refusé dans Windows 10 et Windows 11
 le 13 Aug 2025
le 13 Aug 2025 6 min de lecture
6 min de lecture -
![]() Télécharger Minecraft gratuit et réparer Minecraft bloqué Windows 10/11
Télécharger Minecraft gratuit et réparer Minecraft bloqué Windows 10/11 le 13 Aug 2025
le 13 Aug 2025 6 min de lecture
6 min de lecture -
![]() Télécharger le logiciel de réparation de clé USB non reconnue gratuit
Télécharger le logiciel de réparation de clé USB non reconnue gratuit le 13 Aug 2025
le 13 Aug 2025 6 min de lecture
6 min de lecture -
Résolu: Fichiers enregistrés sont invisibles sur le bureau sous Windows 10/8/7
 le 13 Aug 2025
le 13 Aug 2025 6 min de lecture
6 min de lecture
Sommaire
CONTENU DE LA PAGE :
- Méthode 1. Comment récupérer les fichiers perdus après une coupure dans Windows 10/11
- Méthode 2. Comment récupérer les fichiers coupés et collés sur un PC sans aucun logiciel ?
- Méthode 3. Récupérer les fichiers coupés perdus à l'aide de sauvegardes récentes
- Méthode 4. Comment récupérer les fichiers coupés et collés sur Mac
Tout sur le copier, le couper, le supprimer et le coller
Vous utiliserez souvent les actions Copier, Couper, Supprimer et Coller lorsque vous travaillerez sur vos fichiers quotidiens. Il est important de comprendre les différences entre ces actions et leur fonctionnement.
| Raccourcis | Détails |
| 🗂️ Copier (Ctrl + C) | La création d'une copie du fichier original peut être déplacée ou modifiée sans altérer l'original. |
| ✂️ Couper (Ctrl + X) | Couper supprime le contenu de l'écran si les éléments se trouvent dans un fichier, mais les conserve en mémoire. |
| 🗑️ Supprimer (Ctrl + D) | Si les éléments se trouvent à l'intérieur d'un fichier, cette opération les supprime de l'écran sans les stocker en mémoire. Si les éléments sont les fichiers ou les dossiers eux-mêmes, cette opération les supprime de l'écran et les place dans la corbeille. |
| 🗃️ Coller (Ctrl + V) | Il est utilisé pour faire réapparaître un élément coupé ou copié à un endroit précis. |
La différence entre Couper et Supprimer est que Couper supprime le texte ou tout autre contenu du document et l'enregistre dans le presse-papiers. Supprimer supprime complètement le texte ou autre contenu du document.
- Avis :
- Tout sera effacé du presse-papiers lorsque vous éteindrez l'ordinateur. Les fichiers coupés disparaîtront si vous effacez le presse-papiers.
Que faire en cas de perte de fichiers après un copier-coller ?
La perte de données est une situation courante à laquelle tout le monde peut être confronté chaque jour. Vous pouvez perdre vos fichiers pour les raisons suivantes :
- Opération de copier-coller inachevée. Vous pouvez perdre des fichiers en raison d'une opération de copier-coller inachevée, par exemple si vous coupez un fichier mais que vous oubliez de le coller.
- Suppression ou formatage. Par exemple, vous collez les fichiers sur un autre lecteur ou périphérique, mais vous supprimez les fichiers du lecteur ou périphérique, ou vous formatez le lecteur ou périphérique sans sauvegarde.
- Votre appareil est perdu. Lorsque vous coupez des fichiers de votre ordinateur et que vous les collez sur votre périphérique de stockage, comme une clé USB, votre périphérique de stockage est perdu.
En général, il n'est pas facile pour les utilisateurs ordinaires de récupérer les fichiers perdus lors d'un copier-coller. Lorsque vous êtes confronté à ce type de problème, comment faire ? Tout d'abord, vous ne devez jamais réécrire les données d'origine sous peine de les voir disparaître à jamais. Deuxièmement, pour récupérer vos données, vous avez besoin d'un logiciel professionnel tel que EaseUS Data Recovery Wizard. Vous pouvez récupérer vos fichiers perdus lors d'un copier-coller en l'utilisant. Troisièmement, n'éteignez pas votre PC ; tout sera perdu à jamais une fois que vous aurez éteint votre ordinateur.
Méthode 1. Comment récupérer les fichiers perdus après une coupure dans Windows 10/11
EaseUS Data Recovery Wizard, le meilleur logiciel de récupération de données, s'applique à toutes les situations de perte de données, telles que la récupération de fichiers .xlsx, la suppression de documents Word, la récupération de fichiers à partir de lecteurs de cheveux formatés, et plus encore. Il est très utile pour récupérer vos données. Vous ne serez plus jamais gêné par un problème de perte de données. Si vous voulez savoir comment récupérer des fichiers perdus lors d'un copier-coller sur Mac, suivez la méthode 4. Vous pouvez maintenant télécharger la version Windows ou Mac à l'aide des boutons de téléchargement suivants :
Vous pouvez suivre le tutoriel ci-dessous si les fichiers déplacés disparaissent soudainement :
Premièrement: connectez votre appareil au PC.
Si vous avez perdu des fichiers sur un périphérique de stockage externe, connectez ou insérez tout d'abord le périphérique de stockage sur votre ordinateur.
Deuxièmement: exécutez le logiciel et analysez le fichier perdu.
Exécutez le logiciel de récupération de données sur votre PC, spécifiez l'emplacement où vous avez perdu les fichiers et cliquez sur "Analyser" pour analyser ces fichiers perdus.

Troisièmement: prévisualisez et récupérez le fichier.
Laissez le programme analyser complètement votre appareil et après l'analyse, vous pouvez trouver et double-cliquer pour prévisualiser vos fichiers perdus ici:
◆ Fichiers supprimés: tous vos fichiers supprimés sont répertoriés ici.
◆ Disque (avec le nom de votre appareil): il charge la plupart des fichiers cachés, des fichiers inaccessibles ici.
◆ Autres dossiers perdus: Tous les fichiers qui ont perdu des noms ou des chemins sur votre lecteur peuvent être trouvés ici.

Enfin: Choisissez et récupérez des fichiers.
Sélectionnez les fichiers trouvés, cliquez sur "Récupérer" et naviguez pour les enregistrer dans un emplacement sécurisé sur votre PC ou sur un autre périphérique de stockage externe.

N'hésitez pas à partager cette page sur les médias sociaux et à faire savoir à d'autres utilisateurs comment récupérer des fichiers coupés dans Windows.
Méthode 2. Comment récupérer les fichiers coupés et collés sur un PC sans aucun logiciel ?
Windows dispose de nombreux utilitaires intégrés fonctionnels pour éviter la perte accidentelle de données, et l'Historique des fichiers peut vous aider à récupérer les fichiers perdus à cause du copier-coller. Il est facile d'utiliser l'historique des fichiers de Windows pour récupérer les fichiers copiés-collés de votre PC. Vous devez connecter un disque dur externe pour activer l'historique des fichiers, sinon le service sera grisé.
Étape 1. Utilisez la barre de recherche Windows pour rechercher l'historique des fichiers, et choisissez "Historique des fichiers" dans la liste des meilleures correspondances.

Étape 2. Cliquez sur "Restaurer les fichiers personnels" dans la partie gauche de la fenêtre Historique des fichiers.
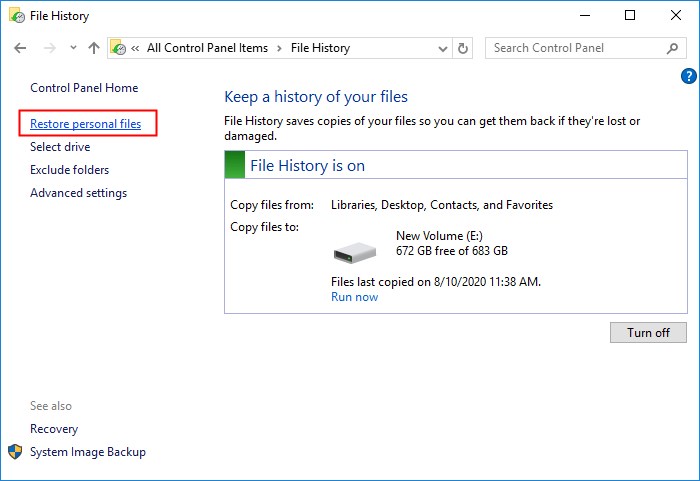
Étape 3. Sélectionnez les fichiers que vous avez perdus après le copier-coller et cliquez sur le bouton vert de rétablissement pour les récupérer.

Méthode 3. Récupérer les fichiers coupés perdus à l'aide de sauvegardes récentes
Si vous avez déjà créé des sauvegardes sur une clé USB ou un disque dur externe, vous pouvez connecter le disque de sauvegarde externe à votre ordinateur et récupérer les fichiers perdus à cause de la coupure. Quelques étapes simples sont nécessaires pour récupérer des fichiers coupés avec des sauvegardes :
Étape 1. Ouvrez l'Explorateur de fichiers sous Windows et recherchez votre disque de sauvegarde dans la section "Périphériques et lecteurs".
Étape 2. Double-cliquez pour afficher tous les fichiers/dossiers de sauvegarde sur le disque de sauvegarde. Recherchez les fichiers perdus dans ces fichiers et dossiers.
Étape 3. Vous pouvez utiliser le raccourci couper-coller que nous vous avons indiqué dans la première partie pour déplacer les fichiers perdus du disque de sauvegarde vers le PC local. Vous pouvez également cliquer avec le bouton droit de la souris sur le fichier et choisir l'icône de copie pour copier les fichiers.

Vous avez maintenant appris trois méthodes efficaces pour récupérer un fichier coupé dans Windows 10/11. N'hésitez pas à partager ces méthodes fonctionnelles avec d'autres utilisateurs de Windows !
Méthode 4. Comment récupérer les fichiers coupés et collés sur Mac
Si vous avez perdu des fichiers lors d'un copier-coller sur un appareil Mac, n'écrivez pas de nouvelles données sur le disque où vous avez perdu vos fichiers avant d'avoir réussi à les récupérer. Si vous disposez d'une sauvegarde, vous pouvez facilement restaurer votre Mac à partir de Time Machine. Si vous n'avez pas de sauvegarde, consultez EaseUS Data Recovery Wizard for Mac. Vous pouvez facilement récupérer les fichiers supprimés ou perdus sur votre MacBook, iMac, disque dur, USB, appareil photo, carte mémoire, carte SD et autres périphériques de stockage. Vous pouvez cliquer sur le côté droit des boutons de téléchargement suivants pour obtenir la version macOS, et il prend en charge la dernière version de macOS Sonoma. Vous pouvez télécharger ce logiciel gratuitement.
La vidéo suivante peut vous aider à obtenir des informations plus détaillées sur EaseUS Data Recovery Wizard for Mac. Après avoir regardé cette vidéo, vous saurez comment utiliser cet outil de récupération de données sur votre Mac.
- 00:00 Introduction
- 00:32 Télécharger et installer Data Recovery Wizard for Mac
- 00:55 Récupérer les données perdues de Mac en 3 étapes
Si vous préférez un guide étape par étape, vous pouvez suivre les étapes ci-dessous :
Étape 1. Sélectionnez l'emplacement du disque (il peut s'agir d'un disque dur interne/SSD ou d'un périphérique de stockage amovible) où vous avez perdu des données et des fichiers. Cliquez sur le bouton "Rechercher les fichiers perdus".

Étape 2. Le logiciel exécute une analyse rapide et une analyse approfondie et s'efforce de trouver le plus grand nombre possible de fichiers supprimés sur le volume sélectionné.

Étape 3. Dans les résultats de l'analyse, sélectionnez le ou les fichiers et cliquez sur le bouton "Récupérer" pour les récupérer..

La version Mac dispose d'un utilitaire de sauvegarde unique, et vous pouvez sauvegarder le Mac en premier pour éviter toute perte de données. N'oubliez pas de recommander le logiciel de récupération de données EaseUS à d'autres utilisateurs !
⭐Conseils pour bonus : Solutions utiles pour la protection des données
C'est un bon choix pour prévenir les problèmes avant qu'ils ne surviennent. Voici trois conseils utiles pour protéger vos données :
- 🗃️ Sauvegarder régulièrement les fichiers. La solution idéale recommandée pour la protection et la sécurité des données consiste à effectuer régulièrement une sauvegarde de vos données. Si, par malheur, vous perdez vos fichiers, une sauvegarde de vos données vous permettra au moins de vous en sortir. Vous devriez sauvegarder vos données sur plusieurs dispositifs de stockage, comme un disque dur externe, un dispositif de stockage portable ou un nuage.
- 👩🔧 Utiliser un logiciel de récupération de données fiable. En cas de perte de données, un logiciel de récupération de données peut s'avérer utile. Vous pouvez récupérer n'importe quelles données dans n'importe quelle situation avec l'aide d'un logiciel de récupération de données professionnel.
- ✂️ Utiliser la méthode "Copier et coller" au lieu de "Couper et coller".
Conclusion
Récupérer des données perdues ou supprimées après un copier-coller peut s'avérer difficile, mais pas impossible. Avec l'aide du logiciel de récupération de données EaseUS, vous pouvez rapidement et efficacement récupérer les données manquantes après l'échec du copier-coller sous Windows et Mac. En outre, la protection des données est une nécessité absolue dans le monde numérique d'aujourd'hui. Conserver régulièrement une copie de sauvegarde peut toujours vous rendre service.
FAQ sur la récupération des fichiers perdus dans un couper/coller
1. Comment récupérer des fichiers copiés-collés dans Windows 10 ?
Vous pouvez récupérer les fichiers perdus dans Windows en suivant les étapes suivantes :
- Télécharger et exécuter le logiciel gratuit de récupération de données EaseUS
- Sélectionnez le lecteur et cliquez sur le bouton Analyser
- Prévisualisez les fichiers et sélectionnez les fichiers souhaités, puis cliquez sur Récupérer.
2. Comment récupérer les photos coupées d'un téléphone Android sur un PC ?
Suivez ces étapes pour savoir comment récupérer des photos coupées d'un téléphone Android :
- Arrêtez toutes les opérations sur votre carte mémoire SD, USB ou disque dur externe.
- Si vous utilisez Windows, appuyez sur Ctrl + Z pour annuler la coupure, et vous pourrez peut-être retrouver les fichiers coupés perdus sur votre carte USB ou SD.
3. Où est passé mon copier-coller ?
Les fichiers peuvent être supprimés en raison d'une perturbation du processus de copier-coller. Si vous ne retrouvez pas les fichiers perdus dans le dossier d'origine, vérifiez la corbeille de Windows 10.
Cette page vous a-t-elle été utile ?
-
Nathalie est une rédactrice chez EaseUS depuis mars 2015. Elle est passionée d'informatique, ses articles parlent surtout de récupération et de sauvegarde de données, elle aime aussi faire des vidéos! Si vous avez des propositions d'articles à elle soumettre, vous pouvez lui contacter par Facebook ou Twitter, à bientôt!…
-
Lionel est passionné de technologie informatique, il fait partie de l'équipe EaseUS depuis 8 ans, spécialisé dans le domaine de la récupération de données, de la gestion de partition, de la sauvegarde de données.…

20+
Ans d’expérience

160+
Pays du monde d'entier

72 millions+
Utilisateurs

4,8 +
Note de Trustpilot


Logiciel de récupération
de données gratuit
Récupérez 2 Go gratuitement !