Articles à la une
- 01 Récupération de données disque dur endommagé
- 02 Meilleur logiciel pour récupérer données disque dur
- 03 Service récupération données disque dur
- 04 Récupérer données disque dur formaté
- 05 Comment récupérer des fichiers supprimés d'un disque dur externe
- 06 Logiciel pour récupérer données disque dur externe
- 07 Logiciel de récupération de données western digital
- 08 Récupérer données SSD
- 09 Récupérer données partition GPT
- 10 Récupérer données disque dur Mac
 Pour récupérer les données supprimées d'un disque dur endommagé:
Pour récupérer les données supprimées d'un disque dur endommagé:
1. Téléchargez et installez EaseUS Data Recovery Wizard WinPE Edition sur votre ordinateur.
2. Sélectionnez votre disque dur et cliquez sur le bouton Analyser.
3. Prévisualisez les fichiers et cliquez sur Récupérer.
Comment récupérer les données d'un disque dur HS
Lorsque vous constatez que votre disque dur ne répond plus et que vous entendez quelques "biz biz" lorsque vous essayez de démarrer à partir de celui-ci, il s'arrête et vous ne pouvez plus y accéder. Dans un tel cas, votre disque dur risque de s'éteindre. Comment savoir si votre disque dur est mort ? Peut-on récupérer les donnees d'un disque dur HS? Voici quelques conseils :
- Bruits étranges
- Plantages informatiques
- Erreurs de disque et perte de données
- L'ordinateur ne reconnaît plus le lecteur
Si vous êtes confronté à l'un de ces symptômes, votre disque dur est mort. Il ne faut pas paniquer, suivez les conseils ci-dessous pour récupérer les données d'un disque dur HS.
Partie 1. Chances de récupérer les données d'un disque dur HS
Le disque dur HS finit par affecter tous les utilisateurs d'ordinateurs. La frustration s'installe rapidement en raison de la perte de photos, de musique, de documents et d'autres fichiers - des fichiers que vous ne pouvez pas toujours remplacer.
Ne vous inquiétez pas, à moins que les fichiers ne soient corrompus, ils peuvent être sauvegardés. Et la plupart du temps, les données sont intactes. Il est bon que vous disposiez d'une sauvegarde de vos données importantes. Cependant, si vous ne faites pas de sauvegarde à l'avance, et que vous constatez que les composants de votre lecteur fonctionnent toujours, vous pouvez récupérer les données du disque dur HS avec un CD/DVD amorçable du logiciel de récupération des données - EaseUS Data Recovery Wizard WinPE Edition.
Conseil : assurez-vous que le disque est reconnu comme un disque en ligne et que la partition ou l'espace disque est correctement affiché. Vous pourrez alors utiliser ce logiciel. Si le disque n'est pas reconnu comme disque en ligne, vous pouvez vous référer à la Partie 3.

Partie 2. Comment récupérer les données d'un disque dur HS
EaseUS Data Recovery Wizard WinPE Edition est un disque de démarrage de logiciel de récupération de données qui peut vous aider à récupérer les données après un crash du système et un problème de démarrage. Avant de commencer, créez d'abord un disque USB amorçable. Ensuite, démarrez à partir du disque amorçable WinPE de l'assistant de récupération des données. Ensuite, suivez les étapes ci-dessous pour récupérer les données d'un disque dur HS.
Étape 1. Créer un disque amorçable
Préparez une clé USB vide. Si vous avez des données importantes, copiez-les sur un autre appareil. Lorsque vous créez un disque amorçable, les données sur l'USB seront effacées. EaseUS Data Recovery Wizard WinPE Edition vous aidera à créer un disque amorçable.
Connectez la clé USB au PC, lancez EaseUS Data Recovery Wizard WinPE Edition.

EaseUS Data Recovery Wizard WinPE Edition reconnaîtra automatiquement votre périphérique CD/DVD ou votre clé USB. Vous pouvez également exporter le fichier ISO.
Sélectionnez la clé USB et cliquez sur "Continuer" pour créer un disque amorçable.
Étape 2. Démarrer à partir de l'USB amorçable
Connectez le disque amorçable au PC qui ne démarre pas et changez la séquence de démarrage de votre ordinateur dans le BIOS. Pour la plupart des utilisateurs, cela fonctionne bien lorsqu'ils redémarrent leur ordinateur et appuient simultanément sur F2 pour accéder au BIOS.
Configurez de démarrer le PC à partir de "périphériques amovibles" (disque USB amorçable) ou "lecteur CD-ROM" (CD/DVD amorçable) au-delà du disque dur. Appuyez sur "F10" pour sauvegarder et quitter.
Étape 3. Récupérer des fichiers/données à partir d'un PC ou d'un disque dur d'ordinateur portable qui ne démarre pas.
Lorsque vous démarrez à partir de l'USB, vous pouvez exécuter EaseUS Data Recovery Wizard à partir du disque amorçable WinPE.
D'abord, sélectionnez le disque que vous voulez analyser pour retrouver tous vos fichiers perdus.

Ensuite, cliquez sur Analyser pour lancer le processus du scan.

Enfin, récupérez les données de l'ordinateur ou de l'ordinateur portable. Une fois l'analyse terminée, vous pouvez prévisualiser tous les fichiers récupérables, sélectionnez les fichiers ciblés et cliquez sur le bouton "Récupérer" pour récupérer vos fichiers. Vous feriez mieux d'enregistrer toutes les données récupérées à un autre endroit pour éviter l'écrasement des données.

Outre la récupération de fichiers perdus à partir d'un disque dur HS, EaseUS Data Recovery Wizard WinPE Edition prend également en charge la récupération de données du RAID, d'un disque dur externe, d'un disque dynamique et de cartes mémoire, etc. Il peut également récupérer des photos supprimées, des documents et des fichiers multimédia perdus, etc., récupérer des fichiers formatés, récupérer des données d'une partition perdue, etc.
Partie 3. Que faire si le disque dur n'est pas en ligne
Si votre disque dur HS ne s'affiche pas comme "En ligne", suivez les étapes pour le réparer.
Cas 1 : Le disque dur affiche "EN LIGNE (ERREURS)".
Lorsqu'un disque dynamique détecte une erreur d'E/S, un état "en ligne (erreurs)" apparaît. Et généralement, tous les volumes du disque affichent l'état "A risque".

Étape 1. Si l'erreur d'E/S est une erreur temporaire (comme un mou de câble), réactivez le disque.
Étape 2. Si l'état "Sain (à risque)" est toujours affiché, il se peut qu'il y ait une défaillance du disque. Sauvegardez les données et remplacez le disque dès que possible.
Cas 2 : Le disque dur affiche "Non initialisé".
L'état "non initialisé" se produit lorsque le disque ne possède pas de signature valide ou de corruption de virus.
Étape 1. Connectez le disque dur à d'autres ordinateurs pour voir s'il est normal. S'il n'est toujours pas initialisé, vous pouvez d'abord l'initialiser.
Étape 2. Cliquez avec le bouton droit de la souris sur le disque et cliquez sur "Initialiser le disque". L'état du disque est temporairement modifié en "initialisation" puis en "en ligne".
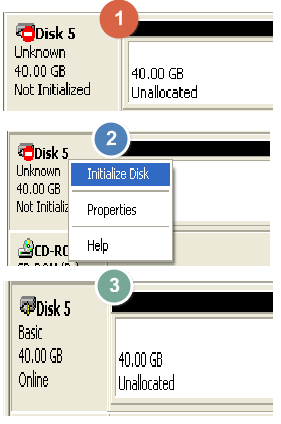
Cas 3 : Le disque dur indique "Disparu".
Un état "Disparu" se produit lorsqu'un disque est détruit, fermé ou déconnecté.

Ouvrez "Gestion des disques", faites un clic droit sur le disque manquant, puis cliquez sur "Réactiver le disque". Si plusieurs disques manquent, Gestion des disques tentera de les réactiver tous.
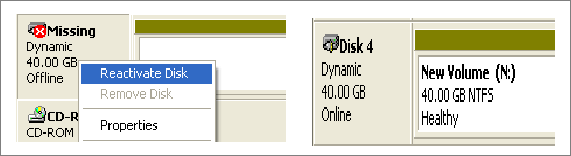
Cas 4 : Le disque est présenté comme étant "étranger"
Lorsque le disque dynamique est transféré d'un autre ordinateur à l'ordinateur local, le statut "Étranger" est affiché. L'état "Étranger" est également affiché lorsqu'un ordinateur fonctionnant sous Windows XP Édition Familiale est configuré pour passer en mode de double démarrage d'un autre système d'exploitation (en utilisant des disques dynamiques). L'importation d'un disque étranger résoudrait ce problème.
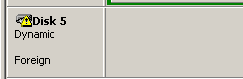
- Cliquez sur le disque avec le bouton droit de la souris.
- Cliquez sur "Importer des disques étrangers". Les données ne seront pas perdues.
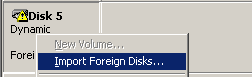
Cas 5 : L'appareil est illisible ou n'a pas de support
Un état "illisible" se produit lorsqu'un disque de base ou dynamique est inaccessible. Le disque peut présenter une défaillance matérielle, une corruption ou une erreur d'entrée/sortie. Vous pouvez résoudre cette erreur en suivant les étapes ci-dessous :
1. Analyser à nouveau le disque
Cliquez sur "Action" > "Analyses les disques de nouveau" ou redémarrez votre ordinateur pour voir si l'état du disque a changé.
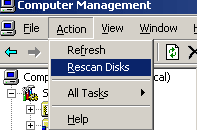
2. Mettre à jour du pilote dans le gestionnaire de périphériques
Étape 1. Dans le gestionnaire de périphériques, double-cliquez sur le périphérique (où il y a généralement une icône d'exclamation en forme de triangle jaune à côté) et ouvrez la fenêtre des propriétés du pilote.
Étape 2. Allez dans l'onglet Pilote et cliquez sur "Mettre à jour le pilote".
Étape 3. Cliquez sur "Rechercher automatiquement la mise à jour".
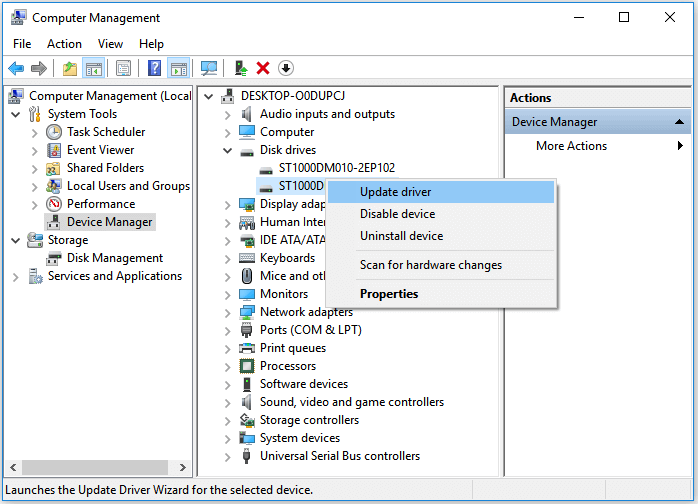
3. Reconstruire le MBR
Si votre disque MBR est endommagé, vous ne pouvez certainement pas démarrer dans Windows. Comment réparer le MBR endommagé ? Nous vous proposons ici une procédure sûre et fiable pour vous aider. EaseUS Partition Master a déjà proposé la fonction de reconstruction du MBR en cas d'échec du démarrage dû à des problèmes de MBR. Suivez les instructions étape par étape pour reconstruire le MBR.
D'abord, créer un disque de démarrage WinPE:
Étape 1. Pour créer un disque de démarrage d'EaseUS Partition Master, vous devez préparer un support de stockage, comme une clé USB, un lecteur flash ou un disque CD/DVD. Ensuite, connectez correctement le lecteur à votre ordinateur.
Étape 2. Lancez EaseUS Partition Master, et trouvez la fonction " Support de démarrage " sur la gauche. Cliquez sur " Créer un support de démarre" .

Étape 3. Vous pouvez choisir l'USB ou le CD/DVD lorsque le lecteur est disponible. Cependant, si vous n'avez pas de périphérique de stockage à portée de main, vous pouvez également enregistrer le fichier ISO sur un lecteur local, et le graver plus tard sur un support de stockage. Une fois l'option choisie, cliquez sur le bouton "Créer" pour commencer.

Vérifiez le message d'avertissement et cliquez sur "Oui".
Lorsque le processus se termine, vous avez créé avec succès un disque amorçable EaseUS Partition Master WinPE. Désormais, vous pouvez gérer vos disques durs et vos partitions par le biais du disque de démarrage lorsque l'ordinateur ne démarre pas normalement.
Si vous avez des lecteurs RAID, chargez d'abord le pilote RAID en cliquant sur Ajouter un pilote dans la barre de menu, ce qui peut vous aider à ajouter le pilote de votre périphérique sous l'environnement WinPE, car certains périphériques spécifiques ne peuvent pas être reconnus sous l'environnement WinPE sans pilotes installés, comme le RAID ou certains disques durs spécifiques.
Ensuite, reconstruire le MBR
Étape 1. Créer un disque de démarrage WinPE.
- Lancez EaseUS Partition Master, et cliquez sur " Support de démarrage " . Sélectionnez "Créer un support de démarrage".
- Cliquez sur "Suivant" pour terminer le processus.

Étape 2. Démarrage de l'USB amorçable EaseUS Partition Master
- Connectez la clé USB amorçable ou le CD/DVD à votre PC.
- Appuyez sur F2 ou Del lorsque vous redémarrez l'ordinateur pour accéder à l'écran du BIOS. Configurez et démarrez votre ordinateur à partir de "Périphériques amovibles" ou "Lecteur de CD-ROM". EaseUS Partition Master s'exécutera alors automatiquement.
Étape 3. Reconstruire le MBR
- Cliquez sur "Boîte à outils" et choisissez "Reconstruire le MBR".

- Sélectionnez le type de MBR avec le système d'exploitation actuel. Ensuite, cliquez sur "Reconstruire".

- Après cela, vous pouvez voir "MBR a été reconstruit avec succès sur le disque X".

Partie 4. Comment réparer un disque dur endommagé, corrompu ou mort
Lorsque votre disque dur externe tombe en panne, vous pouvez essayer les solutions ci-dessous pour le réparer. Si vous constatez des dommages évidents, tels que des sons étranges, des fissures évidentes ou une carte de circuit imprimé cassée, envoyez le disque dur à un spécialiste à temps. Les méthodes suivantes sont plus appropriées pour réparer les dommages non physiques
Solution 1. Utiliser les services de réparation de disques
Pour réparer un disque ou une clé USB corrompus et restaurer efficacement les données, faites appel aux services de réparation de disques d'EaseUS.
Services de réparation et de récupération de disques EaseUS
Cliquez ici pour contacter nos experts pour une évaluation gratuite
Consulter les experts en récupération de données d'EaseUS pour un service de récupération manuelle personnalisé. Nous pouvons vous proposer les services suivants après un diagnostic GRATUIT.
- Corriger les erreurs de disque dur, SSD, disque dur externe, clé USB et restaurer les données de tous les niveaux RAID
- Récupérer une partition perdue qui ne peut pas être restaurée par un logiciel de récupération de données
- Réparer les disques qui ne peuvent pas être lus ou accessibles en raison de secteurs défectueux
- Réparer les disques qui deviennent des partitions protégées GPT
- Effacer les données, déformater le disque dur, installer/désinstaller un logiciel ou un pilote, etc.
Solution 2. Réparer l'erreur du système de fichiers
Si le disque comporte de mauvais secteurs ou des erreurs internes, le disque dur peut se corrompre très facilement. Et si vous savez comment exécuter la commande CHKDSK dans votre PC, vous pourrez sans problème corriger le problème de corruption du disque dur.
- Appuyez sur Win + X, sélectionnez "Invite de commande (Admin)".
- Cliquez sur "Oui" pour lancer l'invite de commande en tant qu'administrateur.
- Tapez : chkdsk et appuyez sur "Entrée" pour vérifier les erreurs dans le disque dur corrompu.
- Tapez : chkdsk D : /f /r/x pour laisser CHKDSK réparer le disque. (D est la lettre de votre disque dur corrompu)
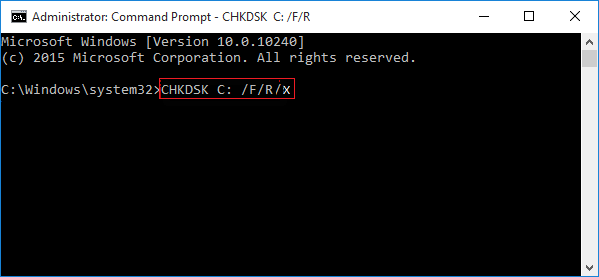
Solution 3. Utiliser le gestionnaire de fichiers pour réparer un disque dur non système corrompu
- Appuyez sur "Win + E" pour ouvrir le gestionnaire de fichiers, puis cliquez avec le bouton droit de la souris sur le lecteur approprié dans le panneau de gauche.
- Sélectionnez "Propriétés" et cliquez sur "Outils" > "Vérification des erreurs".
- Cliquez sur "Vérifier le disque" lorsque l'analyse est terminée pour corriger les erreurs du lecteur.
Solution 4. Effectuer une vérification approfondie du disque
- Ouvrez "Ce PC", cliquez avec le bouton droit de la souris sur le disque dur et sélectionnez "Propriétés".
- Cliquez sur "Outils > Vérification d'erreurs > Vérifier".
- Sélectionnez "Vérifier le disque local" et cliquez sur "Démarrer". Fermez tous les programmes en cours d'exécution et ouverts, sélectionnez l'option permettant au système de vérifier au prochain démarrage. Après cela, redémarrez le PC.
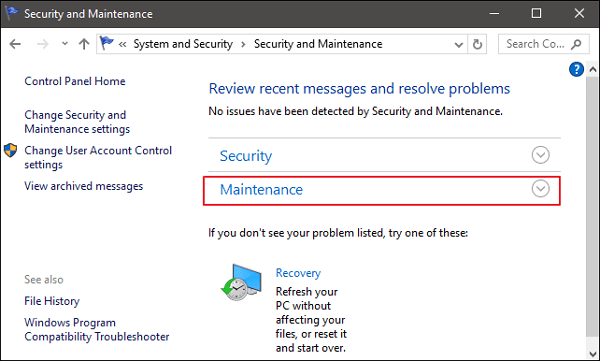
Si elle signale que votre disque contient des "secteurs ou des groupes de secteurs défectueux", ne vous inquiétez pas. La commande CHKDSK de la solution 1 résoudra ce problème.
Conclusion
Il est difficile de diagnostiquer et de réparer un disque dur défectueux. Prenez-le au sérieux, mais essayez aussi d'exclure certains des coupables les plus simples à réparer avant de dépenser des centaines de dollars chez un spécialiste. Même si vous avez réussi à réparer votre disque et à récupérer toutes vos données, remplacez le disque dur par un nouveau dès que possible. Si j'étais vous, je ne ferais plus confiance à ce disque dur.
Ces informations vous-ont elles été utiles ?
Articles associés
-
Récupérer des fichiers supprimés du disque dur externe Samsung | 2 méthodes
![author icon]() Arnaud/Aug 13, 2025
Arnaud/Aug 13, 2025 -
(Résolu) Crash du PC avec Écran bleu pendant les jeux [2025]
![author icon]() Nathalie/Aug 13, 2025
Nathalie/Aug 13, 2025 -
![author icon]() Nathalie/Aug 13, 2025
Nathalie/Aug 13, 2025 -
![author icon]() Arnaud/Aug 13, 2025
Arnaud/Aug 13, 2025