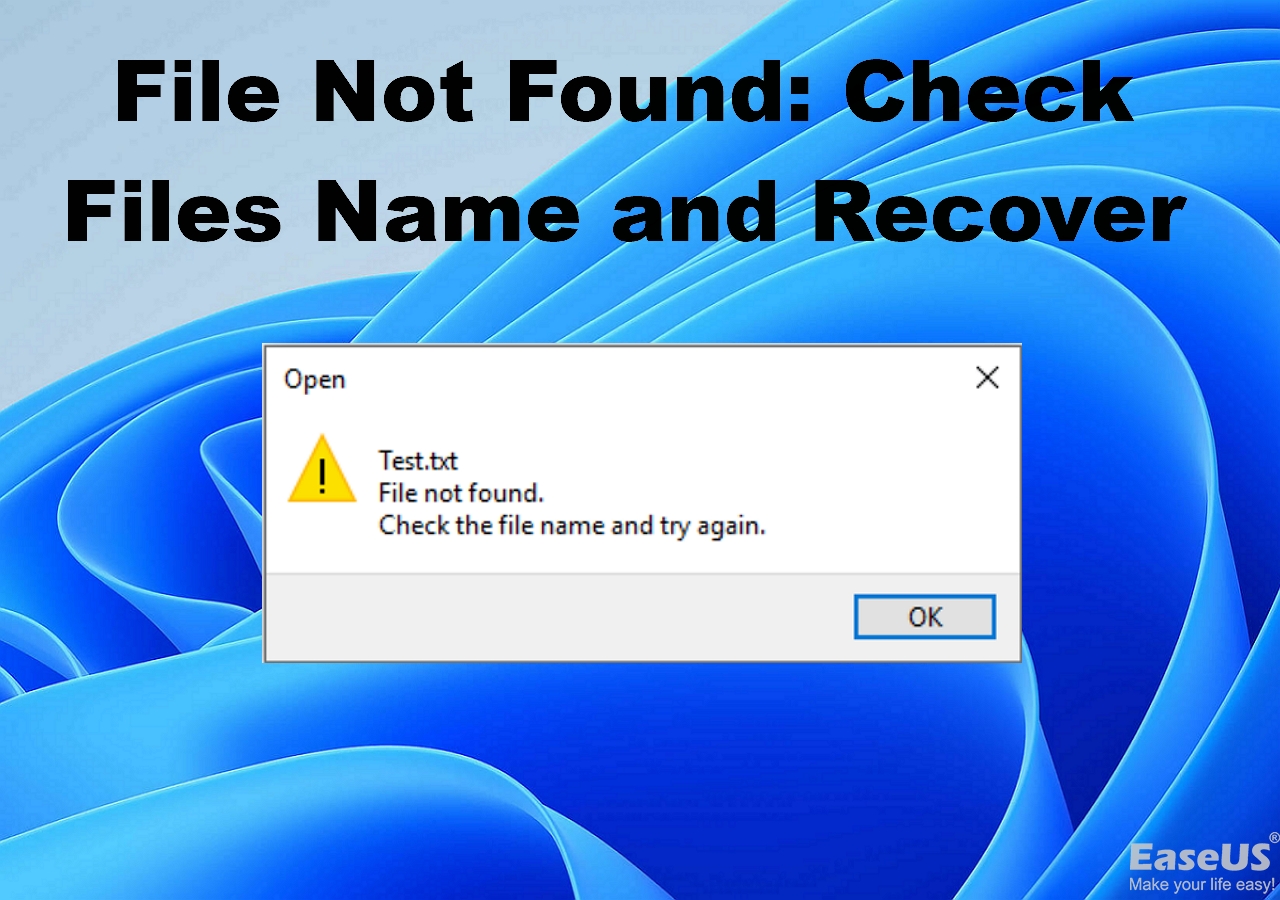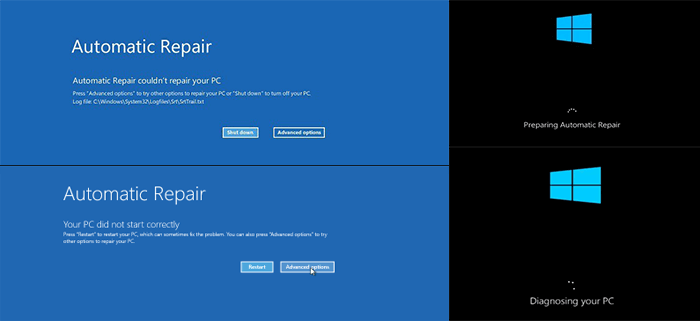Comment supprimer et enlever les virus de son PC sans antivirus :
- Terminer les processus liés au virus en cours d'exécution dans le Gestionnaire des tâches
- Désactiver les processus inconnus ou étranges du démarrage de Windows
- Activer le pare-feu Windows Defender
- Supprimer un virus avec la protection contre les virus et les menaces dans Windows Defender
- Autres solutions…
Comment supprimer un virus de mon ordinateur sans antivirus
"J'ai eu une baisse soudaine des performances de mon PC et j'ai pensé que cela pouvait être un virus. J'ai téléchargé un logiciel antivirus gratuit, mais j'ai découvert qu'il n'était pas vraiment gratuit ! Certains demandent un paiement direct ou vous permettent de rechercher des logiciels malveillants mais vous devez payer pour les éliminer.
La plupart des logiciels antivirus sont très chers et je ne veux pas dépenser beaucoup d'argent pour tester un logiciel antivirus inconnu. Il devrait y avoir un moyen de supprimer un virus sans logiciel antivirus. Comment puis-je le faire ?"
En plus de trouver des méthodes gratuites de suppression des virus, certains utilisateurs peuvent également vouloir savoir comment vérifier et prévenir les virus sur leurs ordinateurs. Dans les trois parties suivantes, nous vous proposerons des solutions pratiques pour vous aider à résoudre ce problème, en nettoyant tous les virus existants sur votre PC, vos périphériques de stockage externes sans perdre de données.
Comment savoir si on a un virus sur PC
Un virus informatique est un type de logiciel malveillant (malware) conçu pour faire des copies de lui-même sur tout disque connecté à votre ordinateur. Lorsqu'un virus infecte votre ordinateur, il peut le ralentir et l'empêcher de fonctionner correctement. Vous pouvez envisager de vous débarrasser d'un virus si vous rencontrez les problèmes suivants:
- Des programmes informatiques non reconnus qui se lancent tout seuls
- Des messages pop-up qui apparaissent de nulle part et sont difficiles à supprimer.
- Un ordinateur ou un portable qui fonctionne aussi lentement qu'un escargot
- Le bruit du disque dur en action constante
Partie 1. Comment enlever les virus d'un PC ou d'un ordinateur portable sans antivirus
Dans cette partie, nous allons vous montrer le processus complet de nettoyage du virus des ordinateurs et portables Windows sans utiliser de logiciel ou d'outils antivirus. Suivez les étapes ci-dessous une par une pour protéger complètement votre ordinateur:
1. Terminer les processus liés au virus en cours d'exécution dans le Gestionnaire des tâches
Ce processus se terminera par l'exécution de programmes liés au virus sur votre PC, ce qui empêchera le virus de se propager sur votre appareil.
Étape 1. Appuyez sur les touches Ctrl + Alt + Suppr pour ouvrir le Gestionnaire des tâches.
Étape 2. Dans l'onglet Processus, vérifiez chaque processus en cours d'exécution répertorié dans la fenêtre et sélectionnez tout programme de traitement inconnu, effectuez une recherche en ligne pour confirmer. Une fois qu'il a été confirmé qu'il s'agit d'un programme lié à un virus, cliquez sur "Terminer la tâche" pour l'empêcher d'infecter votre PC et votre appareil.
![Empêcher les programmes liés aux virus de s'exécuter dans le Gestionnaire des tâches]()
2. Désactiver les processus inconnus ou étranges du démarrage de Windows
Il s'agit d'une action efficace pour empêcher les logiciels malveillants ou les virus de prendre le contrôle de votre ordinateur dès le démarrage.
Étape 1. Ouvrez la Configuration du système ou le Gestionnaire des tâches, allez à l'onglet Démarrage.
Étape 2. Faites défiler la liste pour sélectionner tous les programmes de fabricants inconnus et cliquez sur "Désactiver".
En général, les programmes de fabricants inconnus sont liés à des logiciels malveillants, voire à des virus.
![Arrêter le démarrage des programmes liés aux virus]()
3. Activer le pare-feu Windows Defender
Ce faisant, il empêchera d'autres virus d'infecter votre ordinateur et vos périphériques de stockage.
Étape 1. Ouvrez le Panneau de configuration > cliquez sur "Pare-feu Windows Defender" > Activez ou désactivez le Pare-feu Windows Defender.
![Ouvrez le pare-feu de Windows.]()
Étape 2. Cochez la case "Activer le pare-feu Windows Defender" et cliquez sur "OK" pour confirmer.
![Activer le pare-feu]()
4. Supprimer un virus avec la protection contre les virus et les menaces dans Windows Defender
La protection contre les virus et les menaces est une fonction intégrée de Windows qui peut être appliquée pour protéger les ordinateurs Windows contre les infections virales et même être utilisée pour supprimer les virus. Suivez les étapes ci-dessous pour activer cette fonction sur votre PC et supprimer le virus immédiatement:
Premièrement. Activez la protection contre les virus et les menaces dans Windows Defender.
Étape 1. Cliquez avec le bouton droit de la souris sur l'icône Windows et sélectionnez "Paramètres" > Cliquez sur "Mise à jour et sécurité".
Étape 2. Dans la section Sécurité Windows, cliquez sur "Ouvrir le centre de sécurité Windows Defender".
![Ouvrir Windows Defender.]()
Étape 3. Cliquez sur "Protection contre les virus et les menaces" dans la nouvelle fenêtre > Allez aux paramètres de protection contre les virus et les menaces.
Étape 4. Activez ces trois options: Protection en temps réel, Protection délivrée par le cloud et Soumission automatique d'échantillons.
![Activer Windows Denfender.]()
En général, une fois que vous avez activé cette fonction, Windows Defender analyse automatiquement tous les lecteurs et fichiers pour détecter et vérifier les virus sur votre ordinateur. S'il trouve un virus, faites ce qui est demandé pour supprimer le virus.
Suivant. Supprimer les virus existants du PC en utilisant la protection contre les virus et les menaces
Parfois, vous pouvez également exécuter manuellement cette fonction pour analyser et supprimer les virus des ordinateurs Windows.
Étape 1. Allez dans "Paramètres" > "Mise à jour et sécurité" > "Sécurité Windows".
Étape 2. Cliquez sur "Protection contre les virus et les menaces".
Étape 3. Dans la section "Historique des menaces", cliquez sur "Analyser maintenant" pour rechercher les virus sur votre ordinateur.
![Exécuter Windows Defender pour supprimer le virus]()
Après cela, vous pouvez redémarrer votre ordinateur et l'appareil est désormais débarrassé des virus et des logiciels malveillants.
5. Déconnecter l'Internet de votre PC
Comme vous le savez, certains virus informatiques utilisent la connexion Internet pour se propager. Il est donc judicieux de se déconnecter d'Internet pour éviter tout dommage supplémentaire.
Étape 1. Cliquez avec le bouton droit de la souris sur l'icône de connexion Internet dans votre barre des tâches et sélectionnez "Ouvrir les paramètres réseau et Internet".
![déconnecter votre PC d'Internet]()
Étape 2. Sélectionnez "Centre Réseau et partage" et choisissez " Modifier vos paramètres de Réseau".
![déconnecter votre PC d'Internet - 2]()
Étape 3. Dans l'écran Connexions réseau, cliquez avec le bouton droit de la souris ou appuyez longuement sur la connexion que vous souhaitez désactiver, puis sélectionnez Désactiver. L'icône de la connexion devient grise pour indiquer qu'elle est désactivée.
![déconnecter votre PC d'Internet - 3]()
6. Redémarrer votre ordinateur en mode sans échec dans Windows 10
Ces étapes devraient fonctionner quel que soit le type de logiciel malveillant présent sur votre PC ou votre ordinateur portable. Cette procédure est aussi efficace pour les chevaux de Troie que pour un virus ordinaire. Cette solution consiste à redémarrer votre PC en mode sans échec.
Étape 1. Redémarrez le PC Windows 10. Lorsque vous voyez l'écran de connexion, appuyez sur la touche "Shift" et ne la relâchez pas, puis cliquez sur l'icône d'alimentation en bas à droite et choisissez "Redémarrer".
Étape 2. Windows 10 redémarre et vous demande de sélectionner une option. Choisissez "Dépannage" > "Options avancées" > "Paramètres de démarrage" > "Redémarrer".
![démarrer en mode sans échec pour supprimer le virus]()
Si votre ordinateur est infecté par un virus spécifique, tel qu'un virus de protection d'écriture ou de raccourci. Vous aurez peut-être besoin d'autres solutions. Comme les méthodes ci-dessus sont fournies pour supprimer les virus de votre PC.
Voici quelques tutoriels relatifs qui peuvent vous aider à supprimer certains virus spécifiques de votre PC et de vos périphériques de stockage:
Partie 2. Comment récupérer les fichiers après avoir supprimé le virus d'un PC Windows
Après avoir supprimé le virus de votre ordinateur Windows, vous pouvez alors vérifier et continuer à utiliser votre appareil et vos fichiers à nouveau. Si certains fichiers sont manquants sur votre ordinateur en raison d'une infection virale, ne vous inquiétez pas.
Retournez à la partie 1 pour supprimer le virus de votre ordinateur. Ensuite, vous pouvez suivre les méthodes de récupération des données fournies dans cette partie pour récupérer immédiatement les fichiers perdus ou manquants.
Méthode 1. Récupérer les fichiers supprimés ou manquants après la suppression du virus
Quelle que soit la méthode utilisée pour éliminer le virus informatique, vous devez toujours vérifier que votre périphérique de stockage ne perd pas de données par la suite. À l'exception du virus lui-même qui peut supprimer ou cacher des fichiers, la suppression des fichiers du virus peut également supprimer par inadvertance des fichiers non-virus.
Un logiciel de récupération de données fiable, tel que EaseUS Data Recovery Wizard, peut analyser l'ensemble de votre périphérique de stockage pour détecter toute perte de fichiers due à une fausse opération ou à la suppression d'un virus.
Votre choix fiable - EaseUS Data Recovery Wizard
- Récupérer des données supprimées, formatées et inaccessibles dans différentes situations de perte de données.
- Récupérer des photos, du son, de la musique et des courriels à partir de n'importe quel stockage de manière efficace, sûre et complète.
- Récupérer les fichiers de la corbeille, du disque dur, de la carte mémoire, de la clé USB, de l'appareil photo numérique et du caméscope.
Ce logiciel vous offre un entraînement direct à la restauration des données supprimées par les virus:
ETAPE 1. Choisissez l'emplacement
Téléchargez et ouvrez EaseUS Data Recovery Wizard. Lorsque vous l'ouvrez, vous pouvez voir tous les disques et partitions de votre ordinateur, sélectionner la partition de disque ou l'emplacement de stockage où vous avez supprimé vos fichiers.
![sélectionnez l'emplacement]()
ETAPE 2. Cliquez sur Analyse
Cliquez sur le bouton "Analyser". Le processus d'analyse commence immédiatement.
![analyser les fichiers supprimés]()
ETAPE 3. Cliquez sur Récupérer
Après le processus d'analyse, cliquez sur l'option "Fichiers supprimés" dans le panneau de gauche. Vous pouvez voir tous les fichiers supprimés, sélectionnez les fichiers souhaités.
Prévisualiser les données souhaitées et cliquez sur Récupérer pour retrouver les fichiers supprimés.
![Récupérer les fichiers supprimés]()
Méthode 2. Utiliser CMD pour démasquer les fichiers (qui ont été cachés par le virus)
- Avertissement
- Soyez prudent lorsque vous utilisez cmd. Veillez à ne saisir que des commandes provenant de sources fiables et à les taper correctement. Une utilisation incorrecte de cmd peut entraîner de graves dommages à votre système.
Parfois, les virus ne se contentent pas de prendre le contrôle de votre ordinateur, en vous faisant du chantage pour décrypter vos appareils. Certains peuvent également cacher vos fichiers, vous faisant croire que tous les fichiers ont été supprimés.
En réalité, ces fichiers n'ont pas été perdus mais cachés sur votre PC. Par conséquent, vous pouvez également essayer d'exécuter la commande CMD suivante pour démasquer les fichiers qui ont été cachés par le virus :
Étape 1. Exécutez l'invite de commande en tant qu'administrateur.
Étape 2. Tapez attrib -h -r -s /s /d F:\*.* et appuyez sur "Entrée". (Remplacez "F" par la lettre du lecteur de votre disque dur ou de votre clé USB infecté par le virus).
Étape 3. Tapez del autorun.xxx (l'extension du virus du raccourci) et appuyez sur "Entrée".
Partie 3. Comment protéger votre ordinateur contre les virus ?
En plus d'offrir des solutions fiables pour supprimer les virus de votre ordinateur et restaurer les fichiers perdus, vous avez peut-être d'autres préoccupations concernant la prévention des virus et la protection des données.
Nous avons rassemblé ici les questions les plus préoccupantes et y avons apporté une brève réponse pour vous aider:
1. Comment vérifier si mon ordinateur portable est infecté par un virus
Il existe de nombreux symptômes et signes qui peuvent indiquer que votre ordinateur ou votre portable est infecté par un virus. Par exemple, l'ordinateur cesse soudainement de fonctionner, le disque dur est crypté ou les fichiers se transforment en raccourcis. Comment vérifier un virus? Vous pouvez exécuter la protection contre les virus et les menaces mentionnée dans la # 4 Partie 1ou utiliser un logiciel de nettoyage de virus comme Kaspersky, McAfee, Norton 360 ou VAG, Avast, etc. pour analyser et supprimer les virus et les logiciels malveillants de votre ordinateur.
2. Comment empêcher les virus d'infecter ou de crypter mon ordinateur
Le moyen le plus simple et le plus gratuit de prévenir les infections virales consiste à activer la protection en temps réel dans Windows Defender et à activer la protection contre les virus et les menaces sur votre ordinateur. Vous pouvez également exécuter un logiciel antivirus comme AVG, Avast, Avria ou Kaspersky, etc. pour protéger votre appareil à tout moment.
3. Comment éviter que mes fichiers soient supprimés ou infectés par des virus
Tout d'abord, vous devez activer la protection en temps réel de Windows Defender ou exécuter un logiciel antivirus sur votre PC. Ensuite, vous pouvez enregistrer une copie de tous vos précieux fichiers sur un disque dur externe en guise de sauvegarde. Ainsi, vous pourrez toujours survivre lorsque votre ordinateur sera infecté par un virus ou un logiciel malveillant.
Ici, vous pouvez utiliser un logiciel de sauvegarde de fichiers fiable pour sauvegarder de manière sélective tous les fichiers souhaités sur un disque dur externe en une seule fois:
N'oubliez pas de sélectionner le disque dur externe comme périphérique cible pour la sauvegarde des images de fichiers.
Étape 1. Cliquez sur le bouton "Sélectionner le contenu" de la sauvegarde pour lancer la sauvegarde.
Étape 2. Il y a quatre catégories de sauvegarde de données, Fichier, Disque, OS, et Mail, cliquez sur Fichier.
Étape 3. Les fichiers locaux et réseau seront listés sur la gauche. Vous pouvez développer le répertoire pour sélectionner les fichiers à sauvegarder.
Étape 4. Suivez le guide à l'écran, sélectionnez la destination où vous souhaitez enregistrer la sauvegarde.
Cliquez sur "Options" pour crypter la sauvegarde avec un mot de passe dans "Options de sauvegarde", définissez le calendrier de sauvegarde et choisissez de démarrer la sauvegarde à un certain événement dans "Schéma de sauvegarde". Il existe également de nombreuses autres options que vous pouvez explorer et personnaliser la tâche de sauvegarde en fonction de vos besoins.
Étape 5. Vous pouvez stocker la sauvegarde sur le disque local, le service de cloud d'EaseUS et le NAS.
Étape 6. EaseUS Todo Backup permet aux utilisateurs de sauvegarder des données à la fois sur un lecteur cloud tiers et sur son propre lecteur cloud.
Si vous voulez sauvegarder des données sur un lecteur en nuage tiers, choisissez Lecteur local, faites défiler vers le bas pour ajouter le périphérique cloud, ajoutez et connectez votre compte.
Vous pouvez également choisir le propre lecteur de nuage d'EaseUS. Cliquez sur EaseUS Cloud, inscrivez-vous avec votre compte EaseUS et connectez-vous.
Étape 7. Cliquez sur "Sauvegarder maintenant" pour lancer la sauvegarde. Une fois la tâche de sauvegarde terminée, elle s'affiche sous la forme d'une carte sur le côté gauche du panneau. Cliquez avec le bouton droit de la souris sur la tâche de sauvegarde pour la gérer davantage.
Astuce Bonus: Comment nettoyer les virus de son ordinateur avec un antivirus
Si votre PC ou votre ordinateur portable est infecté par un virus, suivez les étapes simples suivantes pour nettoyer les virus de l'ordinateur portable.
1. Téléchargez et installez un scanner de virus.
2. Déconnectez-vous d'Internet.
3. Redémarrez votre ordinateur en mode sans échec.
4. Supprimez tous les fichiers temporaires...
5. Lancez une analyse antivirus.
6. Supprimez ou mettez en quarantaine le virus.
7. Redémarrez votre ordinateur.
8. Changez tous vos mots de passe.
9. Mettez à jour vos logiciels et votre système d'exploitation à la dernière version.
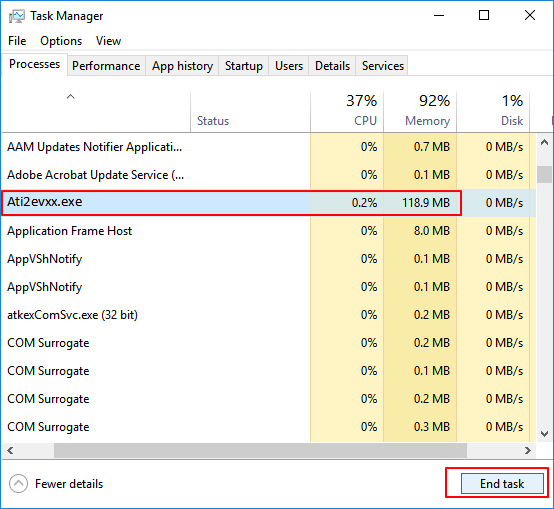
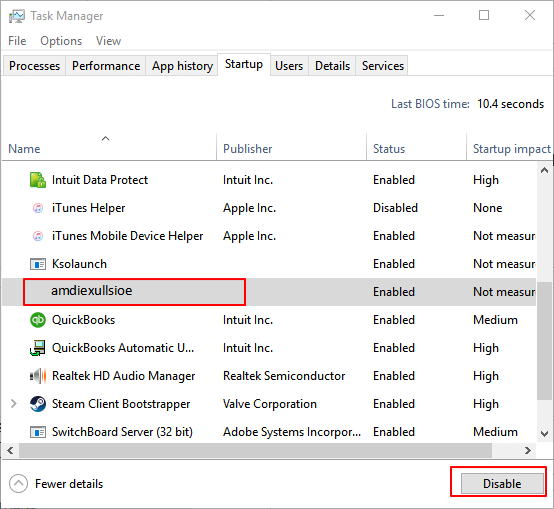
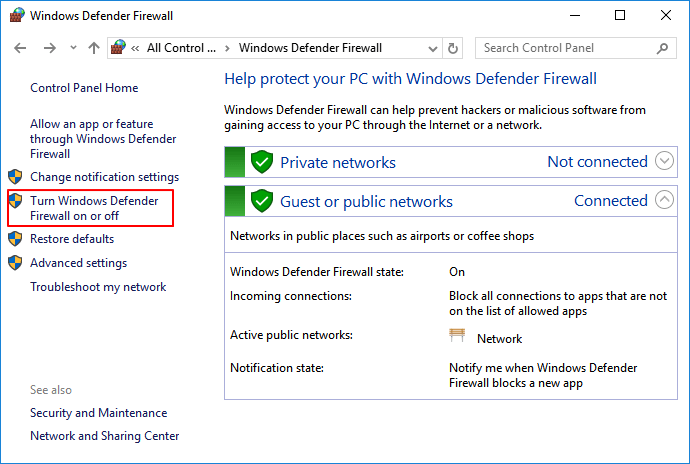
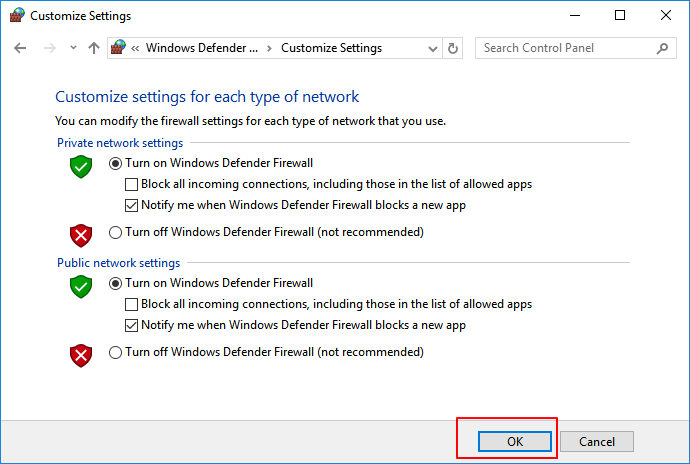
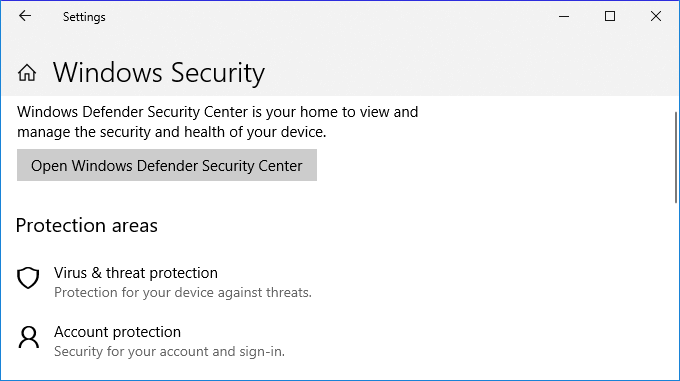
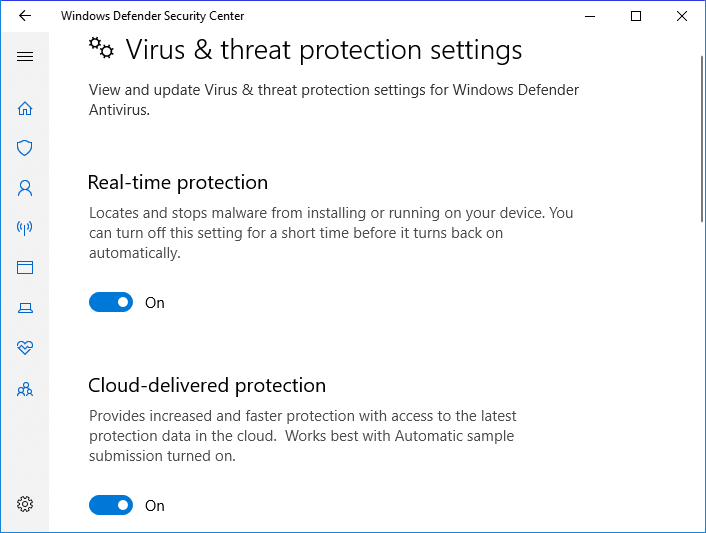
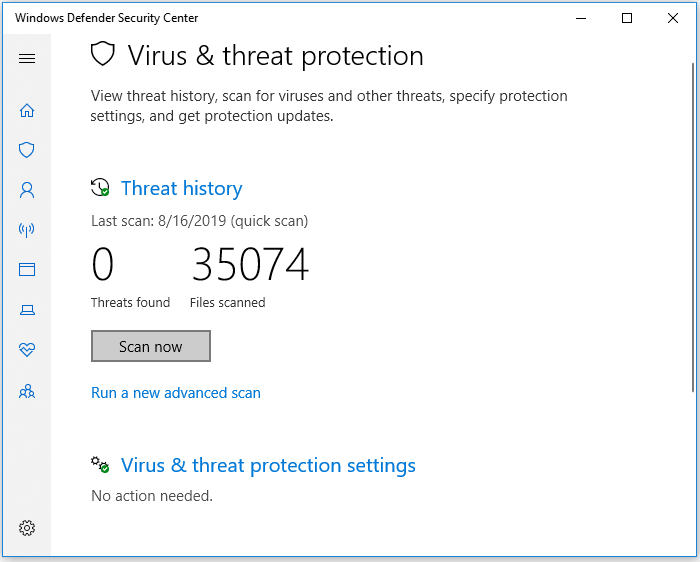
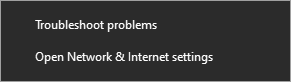
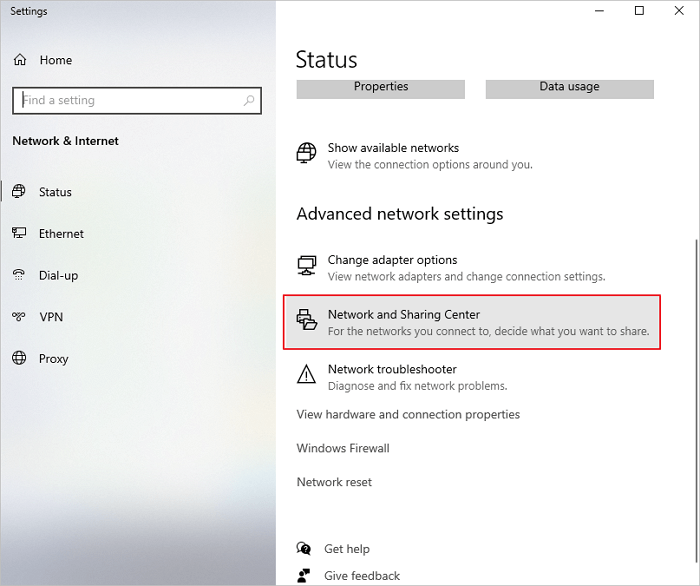
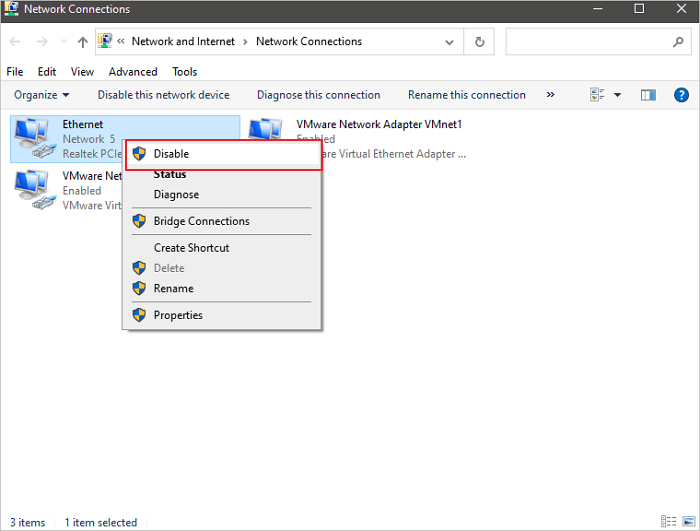
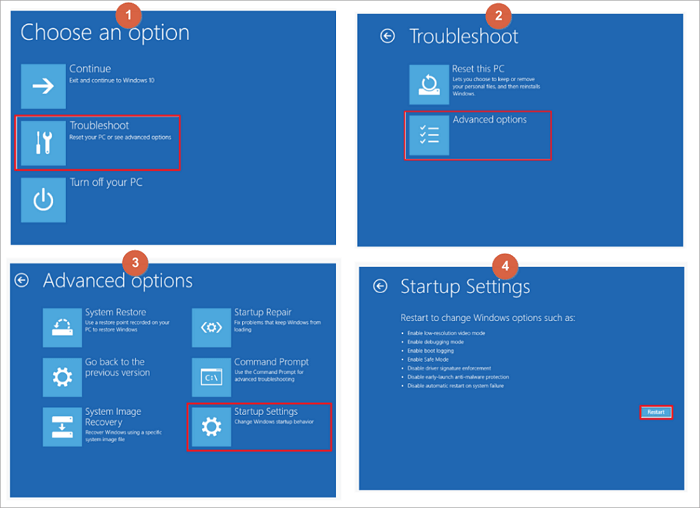












 le 13 Aug 2025
le 13 Aug 2025