Articles à la une
Pourquoi mon SSD Samsung non reconnu dans le BIOS sur Windows 10/11 ?
Vérifiez le cas réel de Tom's Hardware : "J'avais donc des problèmes avec mon SSD qui n'apparaissait pas dans la liste des priorités de démarrage. J'étais en train de dépanner pour le réparer quand il a tout simplement cessé d'exister......mais maintenant il n'apparaît même pas dans la liste des priorités de démarrage. C'est le seul qui peut démarrer Windows 10 correctement, donc j'ai vraiment besoin qu'il fonctionne à nouveau si possible......Peut-on me donner des idées à essayer ?"
Avez-vous rencontré la même situation que le cas ci-dessus ? Si votre SSD Samsung ne s'affiche pas dans le BIOS, les quatre raisons les plus courantes sont les suivantes :
- Le BIOS actuel ne prend pas en charge les SSD Samsung, ce qui signifie que vous devez passer à la dernière version.
- Votre ordinateur n'est pas connecté correctement au SSD, ce qui empêche le système de détecter le SSD Samsung.
- Il y a un problème avec le port SATA qui se connecte au SSD Samsung EVO, ce qui entraîne le problème "Samsung SSD ne s'affiche pas dans le BIOS".
- Ne configurez pas le paramètre du BIOS.
Compte tenu des quatre raisons ci-dessus, nous avons énuméré quatre solutions en détail pour résoudre le problème du Samsung SSD non reconnu dans le BIOS.
| Des solutions viables | Dépannage étape par étape |
|---|---|
| 1. Appliquer la mise à jour du BIOS | Si vous ne mettez pas à jour le BIOS, vous risquez d'endommager la carte mère. Assurez-vous que votre ordinateur ne...Étapes complètes |
| 2. Débranchez le câble | Débranchez l'alimentation de votre ordinateur. Utilisez les tournevis pour ouvrir...Étapes complètes |
| 3. Connectez-vous à un autre port | Les ports SATA peuvent se détériorer à cause d'un mauvais point de connexion. Donc, en effet, vous pouvez essayer un autre SATA...Étapes complètes |
Tutoriel vidéo : Comment faire si mon SSD non reconnu ou non détecté dans Windows 10/11
📌Chapitres vidéo:
00:24 Pourquoi Windows ne voit PAS votre SSD ?
00:44 Bonus : Outil GRATUIT pour récupérer des données d’un SSD mort
03:24 Solution 1 : Services de récupération de données
04:01 Solution 2 : Changer la lettre de lecteur
05:00 Solution 3 : Initialiser le SSD
06:26 Solution 4 : Formater le SSD
07:51 Solution 5 : Mettre à jour le pilote SSD
09:02 Solution 6 : Exécuter l'utilitaire de résolution des problèmes
10:16 Solution 7 : Modifier les paramètres du BIOS
En outre les méthodes présentées dans la vidéo, vous pouvez aussi essayer les façons différentes ci-dessous . Maintenant suivez le guide étape par étape pour réparer votre Samsung SSD non reconnu dans le BIOS.
Comment réparer un SSD Samsung non détecté dans le BIOS (4 façons)
Commencez à utiliser quatre moyens ici pour réparer le disque dur ne peut pas être reconnu dans le BIOS.
Correction 1 - Appliquer la mise à jour du BIOS
En général, la mise à jour du BIOS peut corriger les problèmes matériels que les pilotes et la mise à jour du système d'exploitation ne peuvent pas résoudre. Elle a la capacité de corriger certains bogues pour stabiliser l'ordinateur. Cependant, la mise à jour du BIOS est une option avancée dont le fonctionnement incorrect peut endommager votre PC.
Étape 1. Avant de commencer.
1 - Vérifiez votre prise de courant.
Si vous ne mettez pas à jour le BIOS, vous risquez d'endommager la carte mère. Assurez-vous que votre ordinateur ne s'arrête pas ou ne se déconnecte pas accidentellement.
2 - Vérifiez la version de votre BIOS via Informations système.
Entrez System Information dans la boîte de recherche > Cliquez sur System Information > Vérifiez la version/date du BIOS dans le panneau de droite.
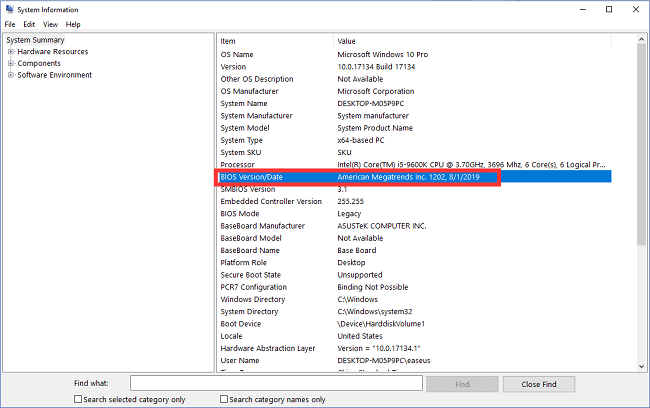
Après avoir vérifié la version du BIOS, vous devez télécharger la nouvelle version à partir du site Web. Décompressez le fichier de la nouvelle version du BIOS. (Si vous utilisez le BIOS American Megatrends, vous pouvez télécharger l'outil AMI Firmware Update pour mettre à jour le BIOS. Il n'est pas nécessaire de consulter l'étape 2).
Étape 2. Accédez à la page "Démarrage avancé".
Cliquez sur Paramètres > Mise à jour et sécurité > Récupération > Redémarrer maintenant
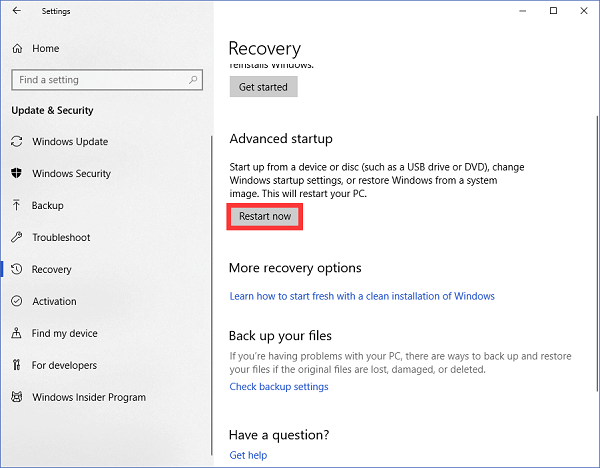
Étape 3. Choisissez les options.
Cliquez sur Dépannage > Sélectionnez les options avancées > Choisissez les paramètres du micrologiciel UEFI > Cliquez sur le bouton Redémarrer pour démarrer le BIOS.
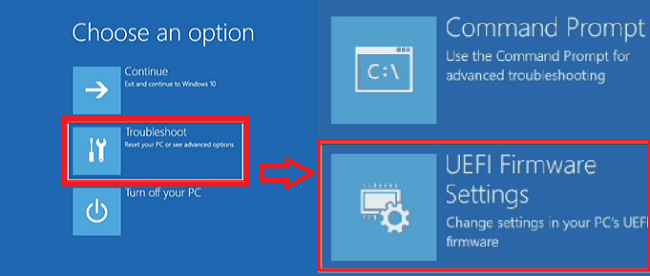
Correction 2 - Débranchez le câble et rebranchez le SSD Samsung
Étape 1. Débranchez l'alimentation électrique de votre ordinateur.
Étape 2. Utiliser les tournevis pour ouvrir le boîtier. (Voir le tutoriel sur YouTube.)Vous pouvez voir le disque dur.
Étape 3. Débranchez le câble connecté au SSD, puis rebranchez le disque dur.
Correction 3 - Connectez le SSD Samsung à un port SATA différent
Si votre ordinateur ne peut pas voir le SSD dans le BIOS avec les deux méthodes ci-dessus, vous pouvez essayer de connecter le disque dur à un autre port SATA.
Les ports SATA peuvent se détériorer en raison d'un mauvais point de connexion. Donc, en effet, vous pouvez essayer un autre port SATA et ensuite redémarrer votre ordinateur.

Remarque : si certaines étapes sont trop compliquées pour un novice, vous pouvez faire appel à un service informatique local.
Solution 4 - Configurer les paramètres du BIOS
Étape 1. Redémarrez votre ordinateur et appuyez sur F2 après avoir vu le premier écran.
Étape 2. Entrez dans Config en appuyant sur le bouton Enter.
Étape 3. Choisissez Serial ATA et appuyez sur Entrée. Vérifiez l'option Mode du contrôleur SATA.
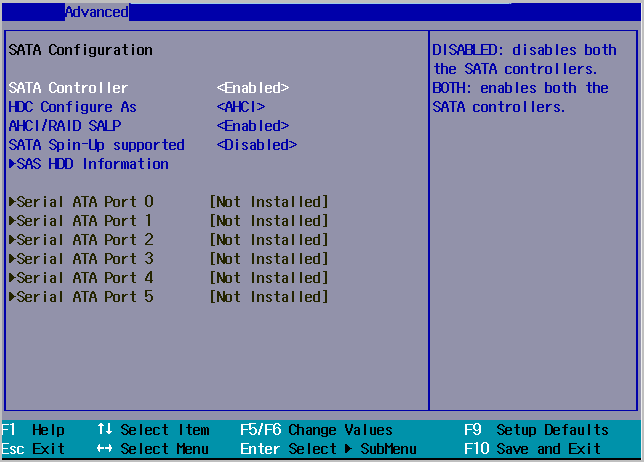
Étape 4. Enregistrez vos modifications.
Étape 5. Redémarrez votre ordinateur pour accéder au BIOS.
Nous avons écrit un autre article sur les SSD qui n'apparaissent pas dans Windows 10 :
SSD non reconnu sous Windows 10
Ce tutoriel décrit quatre cas où Windows 10 ne détecte pas un nouveau (ancien) SSD, et vous pouvez essayer de résoudre le problème en conséquence. Téléchargez EaseUS Data Recovery Wizard lorsqu'il est nécessaire de récupérer des données à partir d'un lecteur SSD inaccessible/formaté.
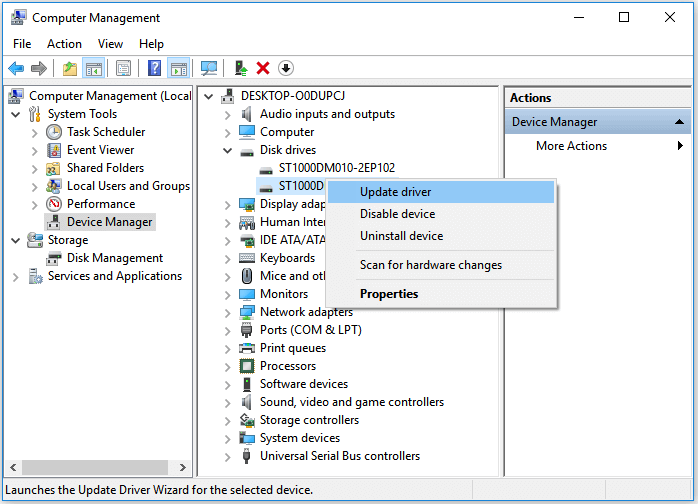
Ces méthodes fonctionnent-elles ?
Les solutions suivantes, que nous avons mentionnées étape par étape, sont disponibles pour gérer le fait que le SSD Samsung ne s'affiche pas dans le BIOS. Pour appliquer des opérations simples, les deuxième, troisième et quatrième méthodes sont fréquemment utilisées, mais elles peuvent échouer et votre disque dur ne peut toujours pas être détecté par le BIOS.
La première solution est plus complexe, mais vous pouvez essayer. Si vous êtes inquiet de l'échec de la mise à jour du BIOS, vous pouvez nous contacter pour obtenir de l'aide (Envoyez un e-mail à [email protected]).
Plus d'informations sur le SSD Samsung EVO qui ne s'affiche pas
1. Samsung Magician n'a pas reconnu le SSD Samsung 860 EVO ?
Correction 1 - Vérifiez la marque du SSD.
Seuls les SSD de marque Samsung sont compatibles avec le Samsung Magician. Si votre disque dur est fabriqué par Samsung mais vendu sous une autre marque, alors le Samsung Magician ne peut pas reconnaître le SSD.
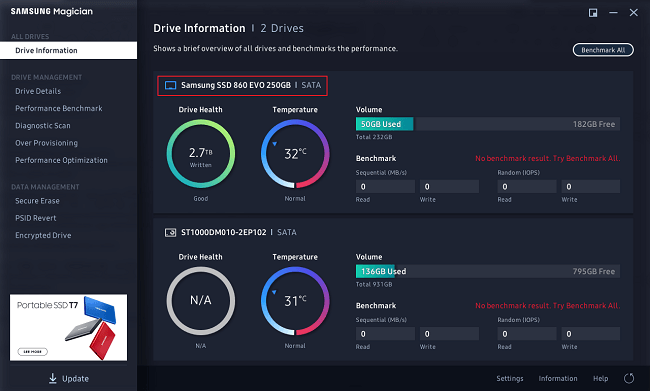
Correction 2 - Mise à jour du pilote (problème d'incompatibilité)
Étape 1. Appuyez sur Windows + X et cliquez sur Gestionnaire de périphériques pour démarrer.
Étape 2. Faites un clic droit sur le Samsung SSD 860 EVO et choisissez Mettre à jour le pilote.

Étape 3. Redémarrez votre système.
2. Le SSD Samsung ne s'affiche pas dans Gestion des disques
Si le SSD Samsung ne s'affiche pas dans la gestion des disques, vous pouvez d'abord redémarrer votre ordinateur, puis accéder au BIOS. Vérifiez votre priorité de démarrage. Vous pouvez également suivre les deuxième et troisième méthodes pour corriger la connexion du SSD.
Si vous perdez des données lorsque vous réparez un SSD Samsung, vous pouvez exécuter le logiciel de récupération de données EaseUS pour restaurer les données sur votre SSD, HDD, carte SD, USB, et plus encore.
Étape 1. Choisissez l'emplacement où la perte a eu lieu, puis cliquez sur « Analyser ».

Étape 2. EaseUS Data Recovery Wizard démarrera le processus d'analyse immédiatement. Ce processus peut prendre un peu de temps, soyez patient.

Étape 3. Après l'analyse, vous pouvez prévisualiser tous les fichiers un par un et sélectionner ceux que vous souhaitez. En même temps, vous pouvez maintenant utiliser la fonction « Filtre » ou « Rechercher des données » pour localiser plus rapidement ceux que vous désirez. Ensuite, cliquez ensuite sur le bouton « Récupérer » pour les récupérer. Ici, vous devez enregistrer tous les fichiers récupérés sur un autre disque pour éviter le remplacement de données.

Autre conseil dans la récupération de données sur SSD avec le logiciel de récupération d'EaseUS:
Si vous utilisez un SSD externe, après l'avoir connecté correctement, il apparaîtra dans la section « Pilotes externes » dans le logiciel. Par ailleurs, si vous avez perdu des données après le formatage rapide ou la suppression, vous pouvez vérifier la section « Disque » pour trouver des données perdues.
Ces informations vous-ont elles été utiles ?
Articles associés
-
Sauvegardes perdues de Baldur's Gate 3 [bug BG3]
![author icon]() Nathalie/Aug 13, 2025
Nathalie/Aug 13, 2025 -
Comment réparer une réparation automatique en boucle infinie
![author icon]() Nathalie/Sep 01, 2025
Nathalie/Sep 01, 2025 -
Comment récupérer les données d'un disque dur NAS ?
![author icon]() Nathalie/Aug 13, 2025
Nathalie/Aug 13, 2025 -
Comment réparer les photos RAW corrompues sur un PC Windows 🖼️
![author icon]() Arnaud/Aug 22, 2025
Arnaud/Aug 22, 2025