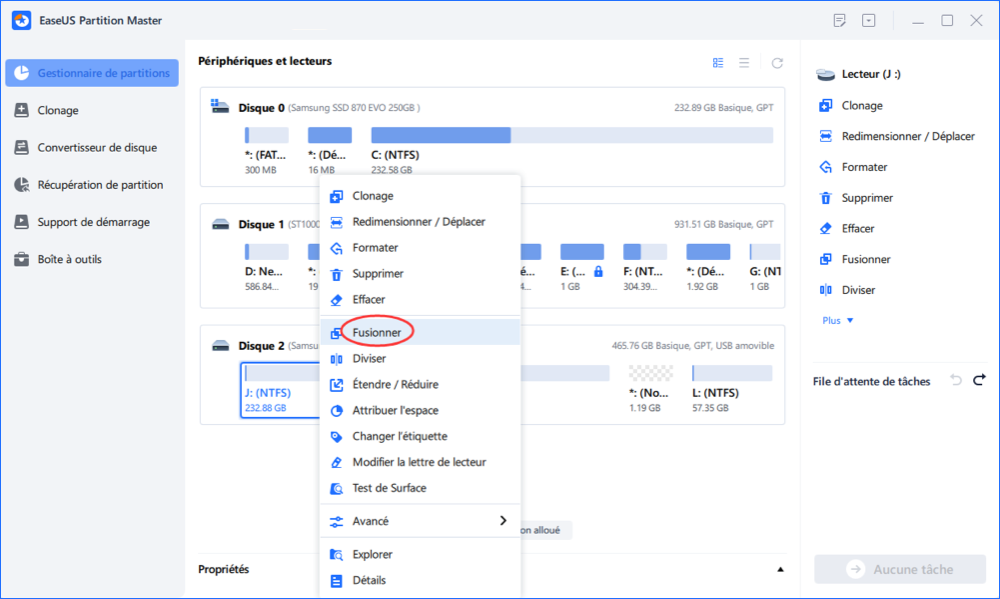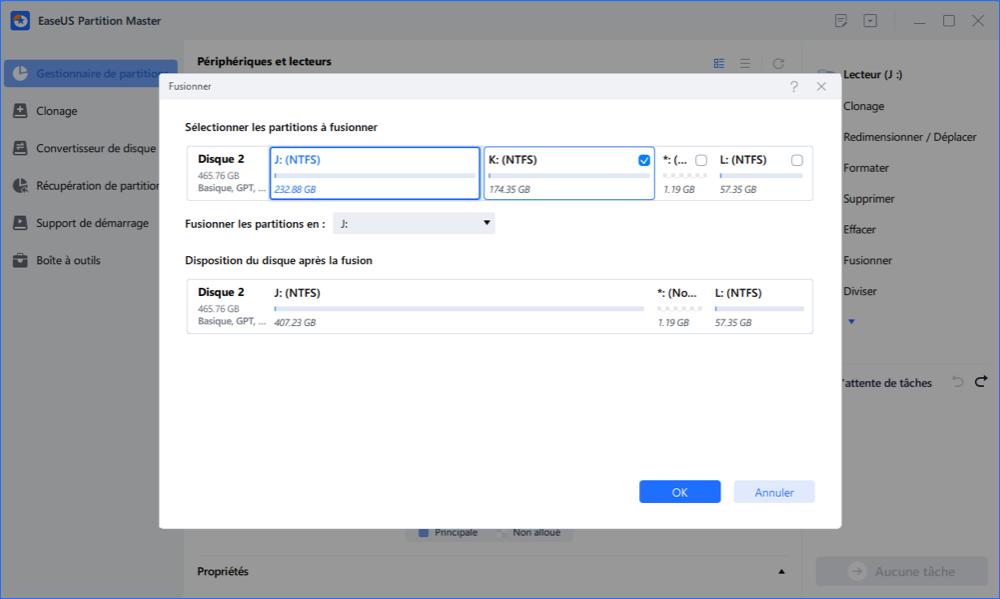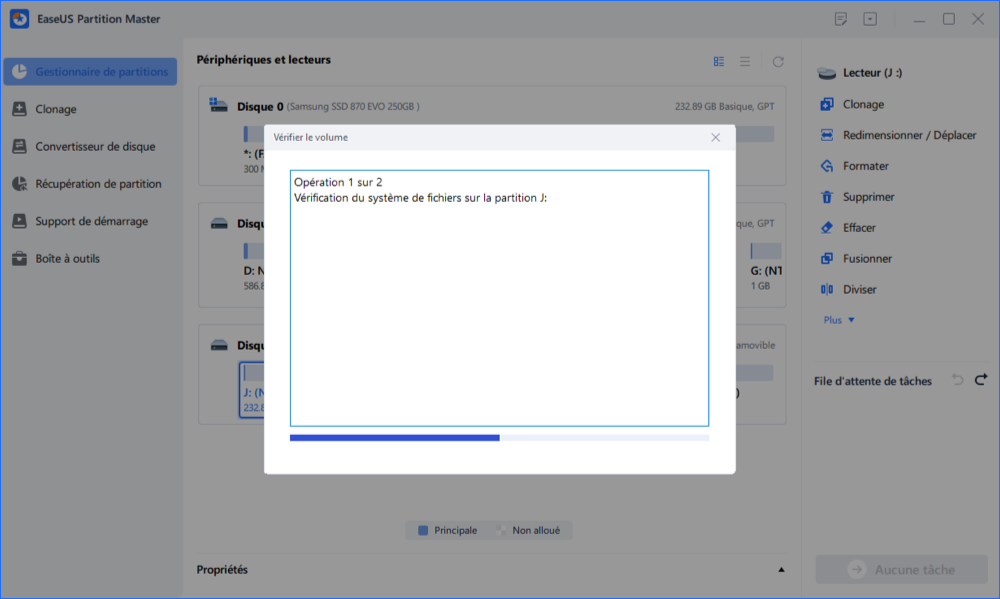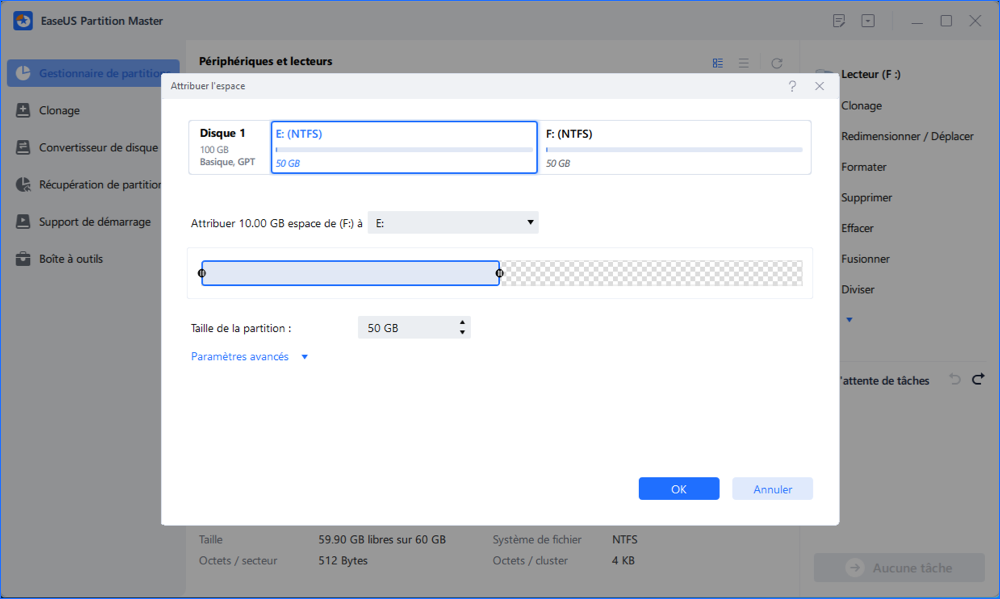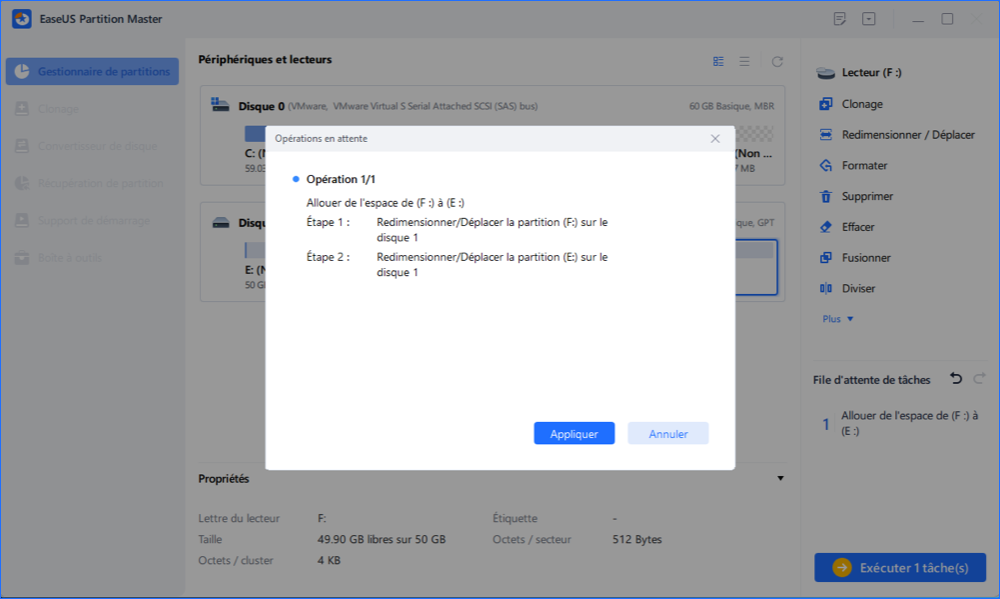Mise à jour le 08 Jul, 2025
Peut s'appliquer pour étendre le disque C de Windows Server 2003, 2008 (R2), 2012 (R2), 2011, 2016 et 2019, ainsi que Windows 10/8/7/XP/Vista. Bien que Windows Server 2000, Windows NT avant 2003 soit rare à voir de nos jours, les solutions pour étendre la partition du système fonctionnent également sur ces systèmes d'exploitation.
Comment étendre le disque C Windows Server 2003
Windows Server 2003, 2003 R2, 2008, 2008 R2, 2012, 2012 R2... jusqu'à la dernière version 2019 sont reconnus comme des système d'exploitation de niveau entreprise avec des solutions de gestion améliorées et des configurations matérielles et logicielles robustes. Pour garantir une performance stable et durable des serveurs/ordinateurs hautement configurables en question, ne laissez pas votre partition système manquer d'espace. Sinon, votre ordinateur trainera pendant le démarrage, le chargement de fichiers volumineux, l'exécution d'applications, la mise en réseau, etc. Néanmoins, même avec un nettoyage régulier du disque, on n'arrive pas toujours à échapper à la mention "espace disque faible" de la partition système C.
Comment étendre la partition système sur Windows Server 2003? Nous allons vous guider ici pour étendre le disque C de Windows Server 2003 avec EaseUS Partition Master Server Edition et la commande Diskpart.
| Solutions possibles |
Guide d'utilisation étape par étape |
| #1. (Méthode sûre) Utiliser EaseUS Partition Master pour étendre le disque C dans Windows Server 2003 |
Redimensionner/déplacer des partitions; fusionner des partitions; attribuer de l'espace... Étapes complètes |
| #2. Utiliser Diskpart pour étendre le disque C dans Windows 2003 |
Résoudre les erreurs courantes et étendre le disque C... Étapes complètes |
EaseUS Partition Master est un célèbre logiciel de gestion de partition pour OS personnel et serveur, avec trois options pour étendre l'espace du disque C sans perte de données. Alors que Windows a également une solution intégrée de gestion de disque, Diskpart.exe, mais il nécessite un espace non alloué qui vient de la réduction ou la suppression d'un lecteur de partition existante.
#1. (Méthode sûre) Utiliser EaseUS Partition Master pour étendre le disque C dans Windows Server 2003
Pour étendre la partition du système sous Windows Server 2003, nous vous recommandons d'utiliser EaseUS Partition Master. Il s'agit du premier logiciel de partitionnement de disque serveur pour les administrateurs informatiques. Il gère les disques durs des serveurs Windows rapidement et en toute sécurité.
Vous pouvez effectuer des opérations de partition de base et avancées sur votre serveur sans perte de données, y compris Redimensionner une partition, copier une partition, copier un disque, copier un volume dynamique, créer et supprimer des partitions, formater des partitions, convertir des partitions, fusionner des partitions, explorer des partitions, masquer et démasquer des partitions, définir une partition active, etc. Les modifications apportées à la partition du serveur peuvent être prévisualisées avant d'être appliquées au disque dur, et toutes les données sont entièrement protégées pendant toutes les opérations.
EaseUS Partition Master Entreprise
- Étendre le lecteur système, fusionner/diviser des partitions.
- Cloner le disque, migrer le système d'exploitation vers HDD/SSD.
- Convertir MBR en GPT, GPT en MBR, sans perte de données.
- Ajuster en un clic la disposition du disque, créer des volumes en une seule fois.
La caractéristique la plus remarquable d'étendre le disque système sur Windows Server 2003 avec EaseUS Partition Master Server Edition est qu'il n'y a aucune perte de données, et que l'interface est très simple. Vous avez trois options pour entreprendre le processus d'augmentation de l'espace dans la partition du disque C, qui garantissent toutes deux zéro perte de données.
- Remarque:
- Bien que cette méthode soit plus sûre que la commande Diskpart, nous vous suggérons toujours de sauvegarder le serveur lorsque vous décidez d'étendre la partition système sur Windows Server 2003 en cas d'arrêt inattendu ou autre problème.
Option 1. Redimensionner/déplacer une partition sans perdre de données
Étape 1. Localisez la partition cible
Pour commencer à étendre la partition, vous devez d'abord lancer EaseUS Partition Master et localiser la partition cible que vous souhaitez étendre.
Étape 2. Étendez la partition cible
1. Faites un clic droit sur la partition cible que vous souhaitez étendre et sélectionnez "Redimensionner/Déplacer".
![cliquer sur redimensionner la partition]()
2. Faites glisser le panneau de partition vers la droite ou vers la gauche pour ajouter de l'espace non alloué dans votre partition actuelle et cliquez sur "OK" pour confirmer.
![choisissez un autre lecteur pour allouer de l'espace]()
3. S'il n'y a pas ou pas assez d'espace non alloué sur votre disque, utilisez la fonction avancée de redimensionnement de partition pour allouer directement de l'espace libre d'autres partitions au lecteur cible sans suppression ni formatage.
![allouer directement de l'espace libre]()
Recherchez l'option «Allouer l'espace XX à partir de», puis cliquez sur «Sélectionner la partition». Choisissez la partition à partir de laquelle vous souhaitez allouer de l'espace. Faites glisser le panneau de partition vers la droite ou la gauche pour redimensionner la partition que vous souhaitez étendre. Cliquez ensuite sur "OK" pour confirmer.
![allouer l'espace depuis d'autre partition]()
Étape 3. Exécutez les opérations pour étendre la partition
Cliquez sur le bouton "Exécuter XX tâche(s)" et cliquez sur "Appliquer" pour conserver toutes les modifications.
![appliquer les opérations]()
Option 2. Fusionner le disque C avec le disque D sans perdre de données
Étape 1: Installez et lancez EaseUS Partition Master sur votre PC
Faites un clic droit sur la partition à laquelle vous souhaitez ajouter de l'espace et conserver sur le disque dur, puis sélectionnez "Fusionner".
![Fusionner les partitions étape 1]()
Étape 2: Sélectionnez les partitions à fusionner
1. Sélectionnez une partition à côté de l'ancienne partition sélectionnée.
2. Et cliquez sur "OK" pour continuer.
![Fusionner les partitions étape 2]()
Étape 3: Fusionner les partitions
1. Cliquez sur le bouton "Exécuter la tâche(s)" , puis sur "Appliquer".
2. Le programme fusionnera l'espace et ajoutera des fichiers de la deuxième partition à la première partition.
![confirmer opération]()
Option 3. Allouer de l'espace au disque C sans perdre de données
Étape 1. Cliquez avec le bouton droit de la souris sur la partition F comportant suffisamment d'espace libre et sélectionnez "Attribuer l'espace" pour allouer l'espace libre au disque E.
![Sélectionnez la partition à laquelle vous souhaitez allouer de l'espace]()
Étape 2. Sélectionnez la partition cible que vous devez étendre, ici, choisissez le lecteur E. Faites glisser le panneau de partition vers la droite pour ajouter l'espace alloué de la partition source à la partition cible. Cliquez ensuite sur "OK" pour confirmer.
![Allouer de l'espace pour étendre la partition]()
Étape 3. Cliquez sur le bouton "Exécuter l'opération" et cliquez sur "Appliquer" pour lancer le processus de déplacement de l'espace libre du lecteur F vers le lecteur E.
![terminer l'extension de la partition]()
Tutoriel vidéo sur le fonctionnement d'EaseUS Partition Master:
#2. Utiliser Diskpart pour étendre le disque C de Windows 2003
Pour étendre le disque C sur Windows Server 2003 avec les commandes Diskpart, il doit y avoir un espace continu non alloué à côté du lecteur C. C'est la condition préalable pour que la commande Diskpart puisse prendre effet. Si ce n'est pas le cas, vous recevrez un message d'erreur qui vous empêchera d'exécuter la commande suivante.
Erreur: Le volume que vous avez sélectionné ne peut pas être étendu
Le volume que vous avez sélectionné ne peut pas être étendu.
Veuillez sélectionner un autre volume et réessayer.
![Erreur d'extension de partition dans Windows Server 2003]()
La raison de ce message d'erreur est liée à la condition préalable que nous avons expliquée. Elle est due à un manque d'espace non alloué. En outre, le volume système ne peut être étendu qu'en exécutant Diskpart.exe à partir d'une ligne de commande par un CD de démarrage.
![espace non alloué derrière le lecteur C]()
Comment résoudre les erreurs courantes et étendre le lecteur C avec Diskpart
Étape 1. Ouvrez l'invite de commande Diskpart dans Windows Server 2003.
Saisissez Diskpart dans la barre de recherche, puis cliquez sur "OK" pour accéder à l'utilitaire Diskpart.
Étape 2. Étendre le lecteur C avec de l'espace continu non alloué
Dans les exemples, "x" fait référence au numéro d'un disque dur ou d'une partition.
- Entrez la commande list disk et appuyez sur Entrée. Une liste de tous les disques va alors s'afficher.
- Entrez la commande select disk xpour sélectionner le disque cible, puis appuyez sur Entrée.
- Entrez list partition et appuyez sur Entrée. La liste de toutes les partitions s'affiche.
- Sélectionnez le numéro de la partition système qui doit être étendue en entrant select partition x et en appuyant sur Entrée.
- Entrez la commande Extend puis appuyez sur Entrée.
- Entrez Exit pour quitter la fenêtre Diskpart.
Étape 3. Étendre le disque C avec de l'espace non alloué non continu (une sauvegarde des données est nécessaire)
Lorsqu'il n'y a pas d'espace non alloué juste derrière le volume système, vous devez supprimer le lecteur adjacent pour obtenir de l'espace non alloué, puis étendre le disque C en entrant les commandes appropriées suivies de la touche Entrée.
Dans les exemples, "x" fait référence au numéro du disque dur ou de la partition.
- list disk
- select disk x
- list partition
- select partition y
- delete partition
- select partition x
- extend
- exit