Sommaire
Auteur
Actualité
Mise à jour le 21 Aug, 2025
Sur cette page, vous apprendrez un guide détaillé sur la façon de cloner le lecteur C sur Windows 10 et obtiendrez un programme de clonage sûr pour vous aider à résoudre ce problème :
Commençons par en savoir plus sur le clonage du disque C sous Windows 10.
Puis-je cloner le disque C sous Windows 10 ?
Windows 10 peut-il être cloné ? Bien sûr. Le clonage du lecteur C consiste à copier tout ce qui se trouve sur le lecteur C vers une autre partition du disque afin de créer un clone complet 1 pour 1 du disque dur précédent. Tout ce qui se trouve sur le disque C cloné, y compris le système d'exploitation et les applications chargées, sera chargé et exécuté comme sur le disque d'origine sans qu'il soit nécessaire de réinstaller le système d'exploitation et les autres programmes. Les raisons pour lesquelles il est nécessaire de cloner vos disques durs sous Windows 10/11/8/7 sont expliquées en détail ici :
- Remplacez un disque défectueux par un disque en bon état afin d'éviter toute perte de données due à une défaillance du disque un jour.
- Transférez efficacement toutes vos données d'un disque à l'autre pour faciliter les sauvegardes au lieu de copier manuellement les fichiers un par un.
- Mettez à niveau votre ancien petit disque dur avec un plus grand pour plus d'espace, ou passez d'undisque dur à un disque SSD pour de meilleures performances.
Cependant, savez-vous comment cloner le disque C dans Windows 10 ? Ne vous inquiétez pas. Cet article peut vous aider à résoudre ce problème puisqu'il présente un outil de clonage professionnel et vous guide pour l'exécuter étape par étape.
Comment cloner le disque C sous Windows 10 - Logiciel sûr et efficace
Comment cloner le disque C dans Windows 10 ? Le moyen le plus pratique et le plus efficace est d'utiliser le programme de clonage de disque dur réputé, EaseUS Partition Master Free. Il comprend les fonctions de clonage de disque et de clonage de partition, développées pour le clonage d'un disque dur/disque dur solide/partition vers un autre disque/partition dans toutes les versions de Windows. Cet outil offre également les avantages suivants :
EaseUS Partition Master
- Clonage des seuls secteurs utilisés sur le disque source vers un disque SSD plus petit.
- Prise en charge de la création d'un support de démarrage pour cloner le disque dur sans charger Windows.
- Clonage des fichiers supprimés/perdus sur le disque dur cible à l'aide de la méthode de "clonage secteur par secteur".
Avant de commencer le clonage via EaseUS Partition Master, lisez les notes ci-dessous qui vous aideront à faciliter le processus de clonage.
- Avis :
-
1. Si vous avez des données importantes sur le disque cible, sauvegardez-les à l'avance au cas où elles seraient réécrites.
2. Assurez-vous que le lecteur cible dispose de suffisamment d'espace pour le lecteur C.
3. Si vous clonez le lecteur C sur un autre lecteur, définissez le lecteur cible comme lecteur de démarrage.
Maintenant, commençons à utiliser EaseUS Partition Master pour cloner votre disque C.
Guide 1. Cloner le lecteur C
Étape 1: Sélectionnez " Clonage " dans le menu de gauche. Cliquez sur "Cloner la partition" et "Suivant".
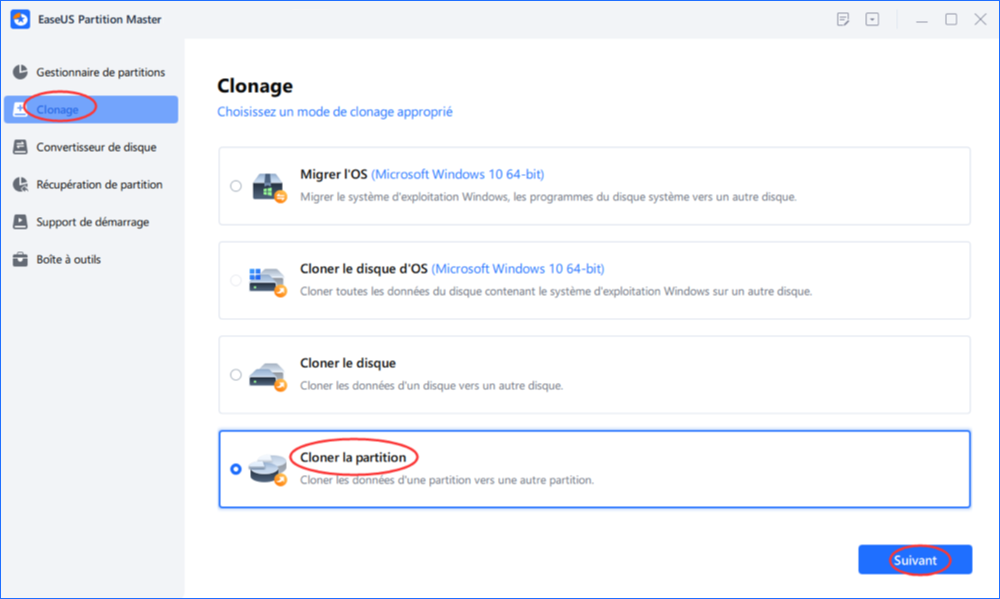
Étape 2: Sélectionnez la partition source et cliquez sur "Suivant".
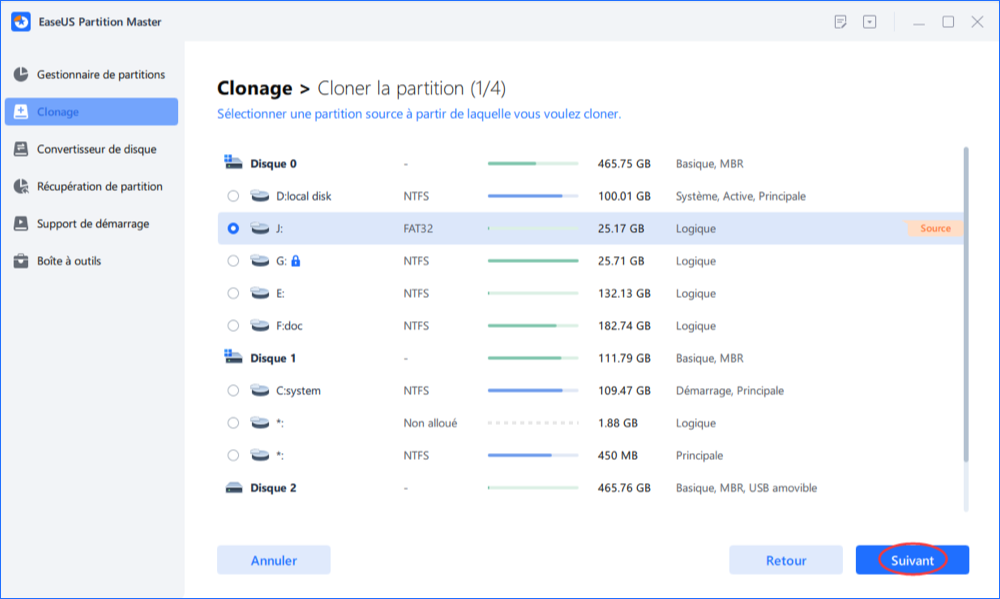
Étape 3: Choisissez la partition cible et cliquez sur "Suivant" pour continuer.
- Si vous clonez une partition sur une partition existante, vous devez transférer ou sauvegarder les données avant le clonage pour éviter qu'elles ne soient écrasées.
- Vérifiez le message d'avertissement et confirmez "Oui".
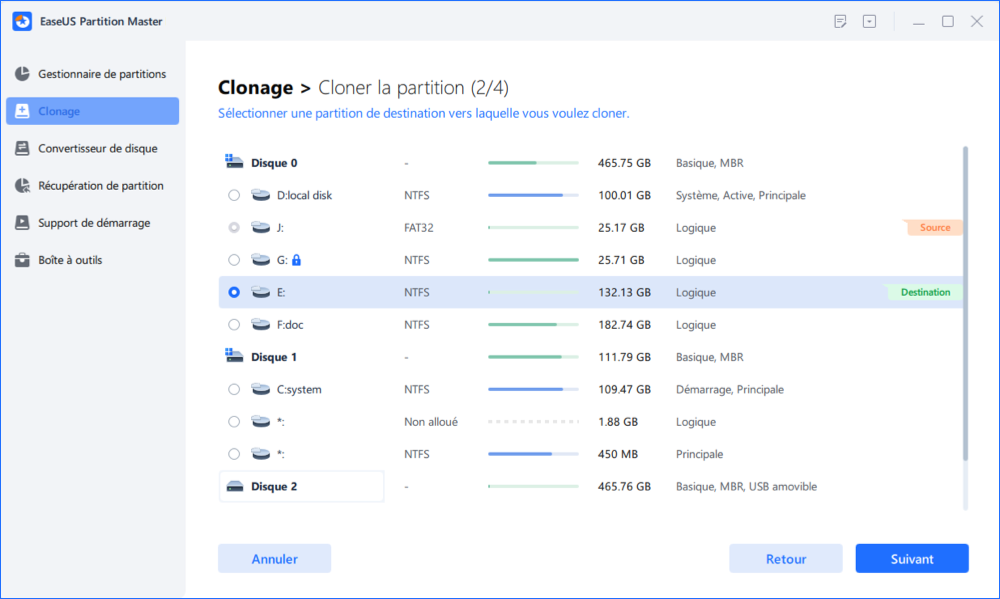
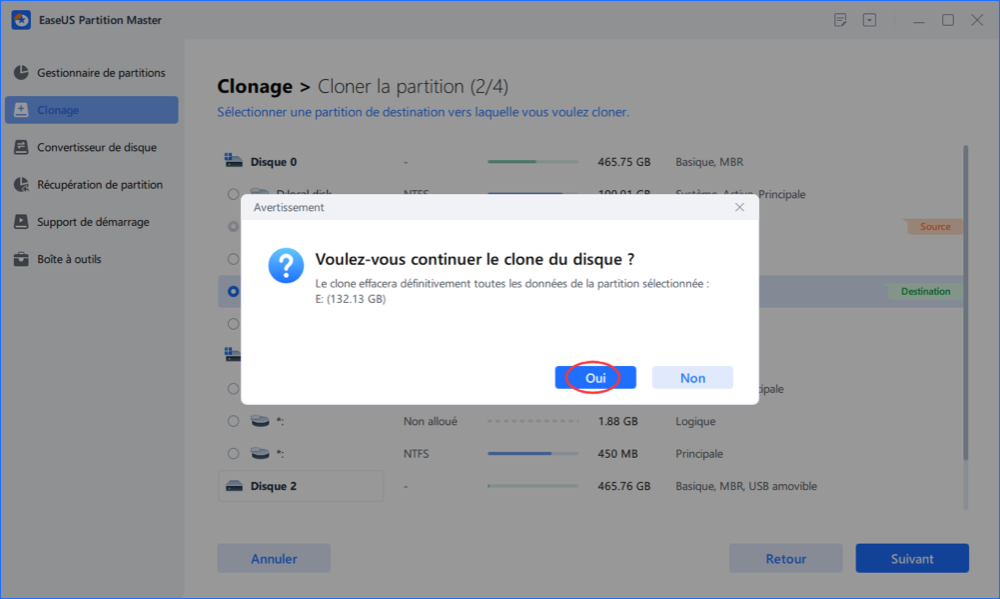
Étape 4: Cliquez sur " Commencer " et attendez que le clonage soit terminé.
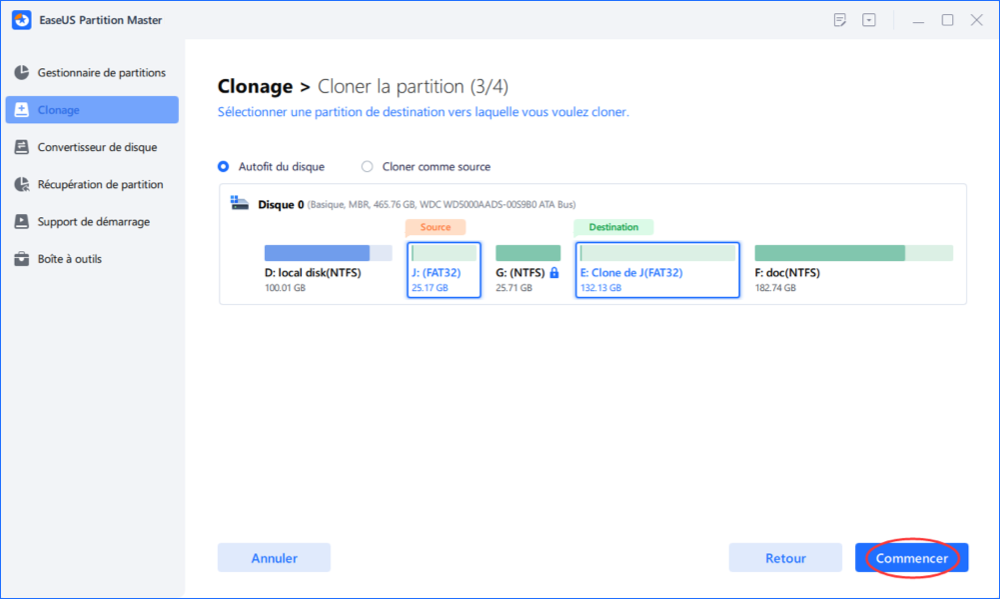
Vous n'avez pas encore terminé le processus. Vous devez maintenant suivre le guide suivant pour définir votre lecteur cible comme lecteur de démarrage.
Guide 2. Modifier l'ordre de démarrage
Suivez les instructions ci-dessous pour démarrer votre PC :
Étape 1. Appuyez sur la touche de fonction F8/Del/F2 pendant le démarrage initial pour entrer dans la configuration du BIOS.
Étape 2. Dans les options de démarrage, cliquez sur "Modifier l'ordre de démarrage" et sélectionnez le lecteur cible comme lecteur de démarrage.

Étape 3. N'oubliez pas d'enregistrer les modifications et de quitter.
Voir aussi
Nous venons d'expliquer comment cloner le lecteur C dans Windows 10 avec EaseUS Partition Master et comment définir le lecteur cible comme lecteur de démarrage. Il est temps de découvrir d'autres fonctionnalités d'EaseUS Partition Master.
Caractéristiques d'EaseUS Partition Master :
En tant qu'utilitaire de clonage professionnel, ses caractéristiques sont les suivantes :
- Cloner un disque SSD vers un disque dur
- Cloner Windows 10 sur un disque SSD plus grand
- Cloner la partition système dans Windows 7
- Cloner des cartes SD et des disques durs externes
Il peut résoudre bien plus que ces problèmes de partition de disque. Téléchargez-le pour l'essayer.
Conclusion
Cet article explique en détail comment cloner le lecteur C dans Windows 10 et définir le lecteur cible comme lecteur de démarrage. En outre, cet article mentionne un programme utilitaire professionnel et efficace.
Avec l'aide d'EaseUS Partition Master, vous pourrez cloner votre disque C sous Windows 11/10/8/7 rapidement et efficacement sans perdre aucune donnée. Ce logiciel professionnel est également un parfait gestionnaire de partitions et possède de nombreuses autres fonctionnalités étonnantes : cloner des partitions sur un autre disque, fusionner des partitions, déplacer des partitions, convertir un disque MBR(Master Boot Record) ou un disque GPT sans les supprimer, effacer complètement des disques durs et des partitions, etc.
N'hésitez pas à le télécharger si vous êtes confronté à des problèmes de partition de disque.
Cloner le disque C sous Windows 10 FAQs
Nous avons déjà appris à cloner le lecteur C. Il y a quelques questions connexes que les gens posent souvent, alors si vous êtes intéressé, lisez ce qui suit.
1. Comment cloner uniquement le disque C sur SSD ?
Windows n'est pas livré avec un programme de clonage, vous devez donc vous tourner vers un outil tiers professionnel, EaseUS Partition Master. Suivez les étapes suivantes :
Étape 1. Téléchargez EaseUS Partition Master et lancez-le.
Étape 2. Cliquez sur "Cloner la partition" dans la section clonage et cliquez sur "Suivant".
Étape 3. Sélectionnez le lecteur C comme partition source et un autre comme partition cible. Cliquez ensuite sur "Suivant".
Étape 4. Cliquez sur le bouton Démarrer et attendez la fin du clonage.
2. Le clonage d'un disque dur le rend-il amorçable ?
Non, cloner un disque signifie cloner tout ce qui se trouve sur ce disque sur un autre disque, mais si vous voulez rendre le disque cloné amorçable, vous devez modifier l'ordre d'amorçage dans les paramètres du BIOS.
3. Puis-je remplacer le disque C par un disque SSD ?
Oui, le disque SSD est un bon choix si vous souhaitez l'installer comme disque C, car il est plus durable, plus silencieux, plus rapide, plus léger et moins cher. De nombreux PC sont équipés de disques SSD pour installer le système d'exploitation Windows.
Comment pouvons-nous vous aider ?
Auteur
Mise à jour par Soleil
Soleil est passionnée d'informatique et a étudié et réalisé des produits. Elle fait partie de l'équipe d'EaseUS depuis 5 ans et se concentre sur la récupération des données, la gestion des partitions et la sauvegarde des données.
Rédigé par Arnaud
Arnaud est spécialisé dans le domaine de la récupération de données, de la gestion de partition, de la sauvegarde de données.
Commentaires sur les produits
-
J'adore le fait que les modifications que vous apportez avec EaseUS Partition Master Free ne sont pas immédiatement appliquées aux disques. Cela facilite grandement la simulation de ce qui se passera une fois que vous aurez effectué tous les changements. Je pense également que l'aspect général et la convivialité d'EaseUS Partition Master Free facilitent tout ce que vous faites avec les partitions de votre ordinateur.
En savoir plus -
Partition Master Free peut redimensionner, déplacer, fusionner, migrer et copier des disques ou des partitions ; convertir en local, changer l'étiquette, défragmenter, vérifier et explorer la partition ; et bien plus encore. Une mise à niveau premium ajoute une assistance technique gratuite et la possibilité de redimensionner des volumes dynamiques.
En savoir plus -
Il ne crée pas d'image à chaud de vos disques et ne les aligne pas, mais comme il est associé à un gestionnaire de partitions, il vous permet d'effectuer plusieurs tâches à la fois, au lieu de simplement cloner des disques. Vous pouvez déplacer les partitions, les redimensionner, les défragmenter, etc., ainsi que les autres outils que vous attendez d'un outil de clonage.
En savoir plus
Articles liés
-
Comment forcer le formatage d'une carte SD sous Windows 11/10 ? Votre guide ici
![author icon]() Arnaud 01/09/2025
Arnaud 01/09/2025 -
Partitionner disque dur Windows 11/10 : 3 outils pour réduire/étendre le volume sous Windows 11/10
![author icon]() Lionel 11/08/2025
Lionel 11/08/2025 -
10 Meilleurs logiciels de défragmentation gratuits | Liste de contrôle testée
![author icon]() Arnaud 01/09/2025
Arnaud 01/09/2025 -
Qu'est-ce que le format de système de fichiers FAT (FAT12, FAT16, FAT32) ?
![author icon]() Nathalie 11/08/2025
Nathalie 11/08/2025
Sujets d'actualité en 2025
EaseUS Partition Master

Gérer efficacement les partitions et optimiser les disques








