Sommaire
Auteur
Actualité
Mise à jour le 11 Aug, 2025
Qu'est-ce que le formatage de bas niveau ?
Le formatage de bas niveau (LLF, Low-Level Formatting) est un processus technique qui efface complètement les données d'un disque dur en réinitialisant sa structure physique. Contrairement au formatage de haut niveau, il crée de nouveaux secteurs et pistes, écrivant des zéros sur chaque emplacement pour supprimer définitivement toute trace de données précédentes. Voici ses principales caractéristiques :
Caractéristiques clés
- Effacement irréversible: Supprime toutes les données, y compris les fichiers système et utilisateur, sans possibilité de récupération.
- Modification physique: Réorganise le disque en créant de nouvelles unités de stockage (secteurs et pistes).
- Utilisation spécifique: Idéal pour éliminer des virus incurables, préparer un disque à la revente, ou corriger des secteurs défectueux.
Scénarios d'application pratiques
- Vente ou donation de l'ordinateur/disque: Avant de revendre un PC, le formatage de bas niveau garantit que les informations confidentielles (comptes, documents) ne peuvent pas être récupérées par l'acheteur.
- Elimination de logiciels malveillants persistants : En effaçant la structure physique du disque, le formatage de bas niveau supprime toute trace du programme malveillant.
- Correction de problèmes physiques du disque
- Secteurs défectueux : Le formatage de bas niveau peut réinitialiser les secteurs endommagés, améliorant les performances ou la stabilité du disque.
- Lenteurs anormales : Si le disque présente des ralentissements dues à des erreurs physiques, ce processus peut les résoudre.
- Rétablissement des paramètres d'usine
Précautions critiques :
- Risque d'usure prématurée sur les SSD (cycles d'écriture limités)
- Incompatibilité potentielle avec certains firmware de stockage
- Nécessite des outils spécifiques (utilitaires constructeurs ou logiciels professionnels)
Quand dois-je utiliser le formatage de bas niveau sous Windows 10 ?
Il arrive que les nouveaux utilisateurs ou les utilisateurs novices soient désorientés. Ils découvrent alors qu'il existe deux options pour formater un périphérique de stockage : le formatage de bas niveau et le formatage de haut niveau.
| Caractéristiques | Formatage de bas niveau (LLF) | Formatage de haut niveau (HLF) |
|---|---|---|
| Nature de l'opération | Modification physique des pistes/secteurs | Effacement logique des données |
| Système de fichiers | Ne définit pas de système de fichiers | Crée un système de fichiers (NTFS, FAT32, etc.) |
| Récupération des données | Impossible | Possible via des outils de récupération |
| Durée d'exécution | Long (des heures pour des disques volumineux) | Rapide (quelques minutes) |
| Objectif principal | Préparation physique ou réparation avancée | Initialisation rapide ou nettoyage des données |
Après avoir compris en détail la différence entre le formatage de bas niveau et le formatage de haut niveau, vous découvrirez les 3 méthodes de formatage de bas niveau ci-dessous.
Comment formater à bas niveau les partitions du disque dur de Windows 10
Avant de passer au format de bas niveau, vous devez vous assurer que vous sauvegardez vos fichiers importants. Cela signifie que vous devez créer une sauvegarde dans le nuage ou stocker les fichiers importants sur un périphérique externe.
- Attention
- Une fois encore, vous ne pourrez pas récupérer ces fichiers une fois que vous aurez procédé au formatage. Veillez donc à créer une sauvegarde.Si vous souhaitez obtenir rapidement un moyen de sauvegarder vos données, vous pouvez également utiliser d'autres produits d'EaseUs
Une fois que vous l'avez fait, voici les 3 méthodes que vous pouvez utiliser pour formater les disques durs dans Windows 10 :
| Comparaison | EaseUS Partition Master | HDD Low Level Format Tool | DiskPart |
|---|---|---|---|
| Avantages |
|
|
|
| Inconvénients |
Fonctions payantes |
Interface vieillissante Très lent Limitations gratuites |
Ligne de commande Peu intuitif Options limitées |
| Facilité | ★★★★★ | ★★★☆☆ | ★★☆☆☆ |
| Durée | 15-40 min | 30min+ | Variable |
Méthode 1. Formatage de bas niveau du disque Windows 10 avec EaseUS Partition Master
La première méthode consiste à utiliser EaseUS Partition Master.
Cet outil exceptionnel est devenu l'un des principaux programmes de stockage ces derniers temps, et il devrait être votre priorité numéro un pour formater votre disque de bas niveau. Voici pourquoi :
- Il s'agit d'un gestionnaire de partitions tout-en-un qui propose de nombreuses offres intéressantes
- Il vous permet de convertir MBR en GPT et vice versa, sans perdre de données.
- Il prend en charge Windows 10, 11, 8 et 7.
C'est pourquoi vous devez télécharger cet outil et formater votre disque de bas niveau en suivant ces étapes :
Nous avons prévu deux options pour l'effacement des données. Choisissez celle qui vous convient.
Option 1. Effacer la partition
Étape 1. Lancez EaseUS Partition Master, cliquez avec le bouton droit de la souris sur la partition dont vous souhaitez effacer les données et choisissez «Effacer».
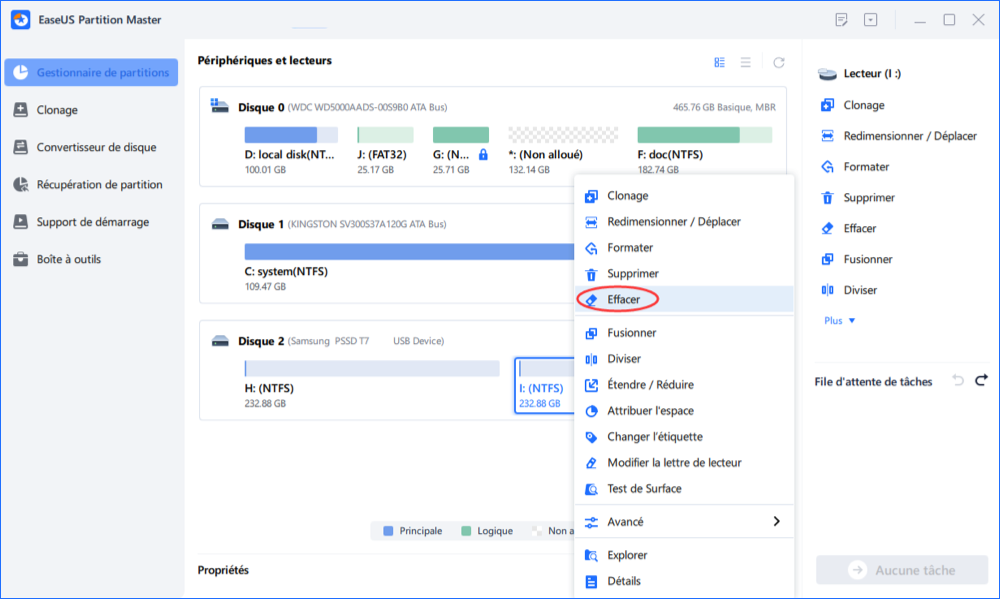
Étape 2. Dans la nouvelle fenêtre, définissez le nombre de fois à effacer votre partition, puis cliquez sur "OK".
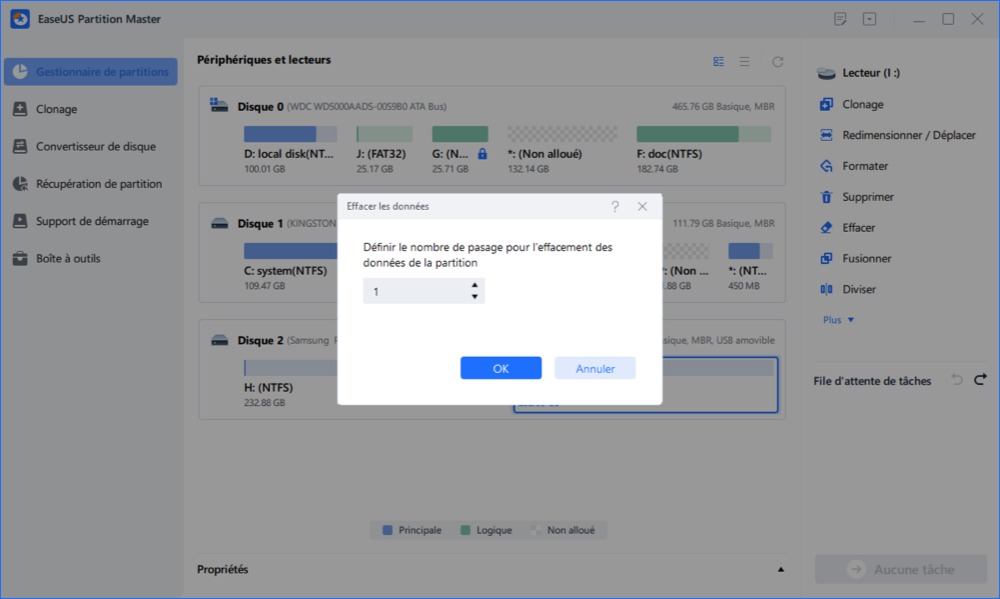
Étape 3. Cliquez sur le bouton "Exécuter xx tâche(s)" dans le coin supérieur droit, puis cliquez sur "Appliquer" pour effacer les données de votre partition.
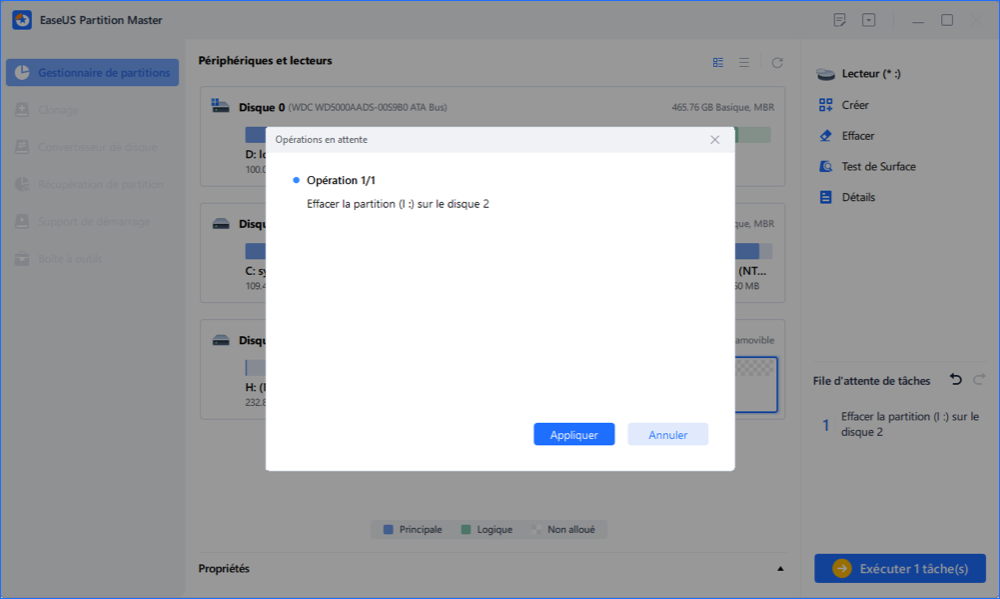
Option 2. Effacer le disque
Étape 1: Installez et lancez EaseUS Partition Master.
Sélectionnez le disque dur ou le SSD que vous souhaitez effacer. Et faites un clic droit pour choisir "Effacer le disque".
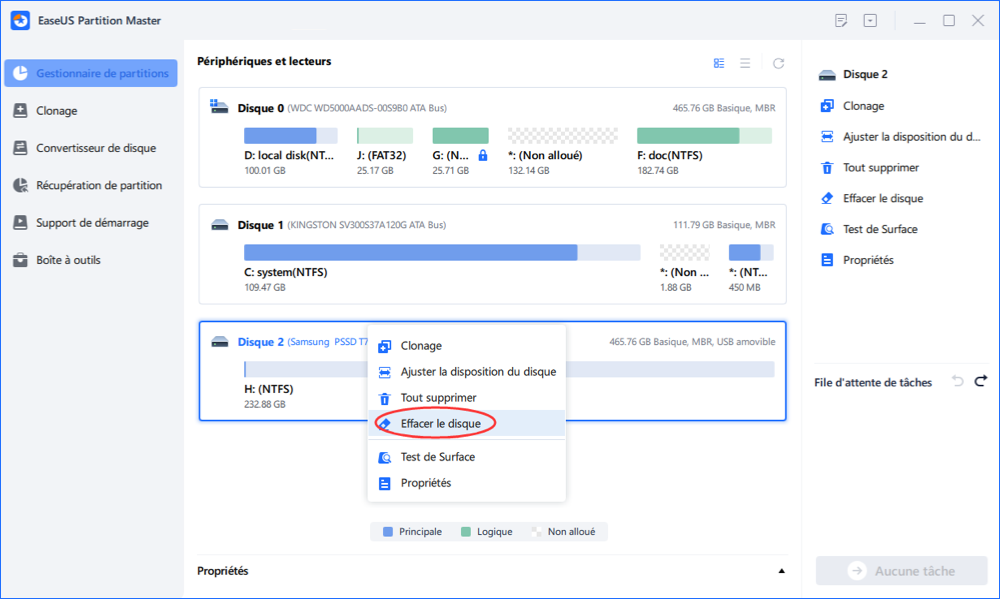
Étape 2: Définissez le nombre de fois à effacer les données.
Vous pouvez régler sur 10 au maximum. Cliquez ensuite sur "OK".
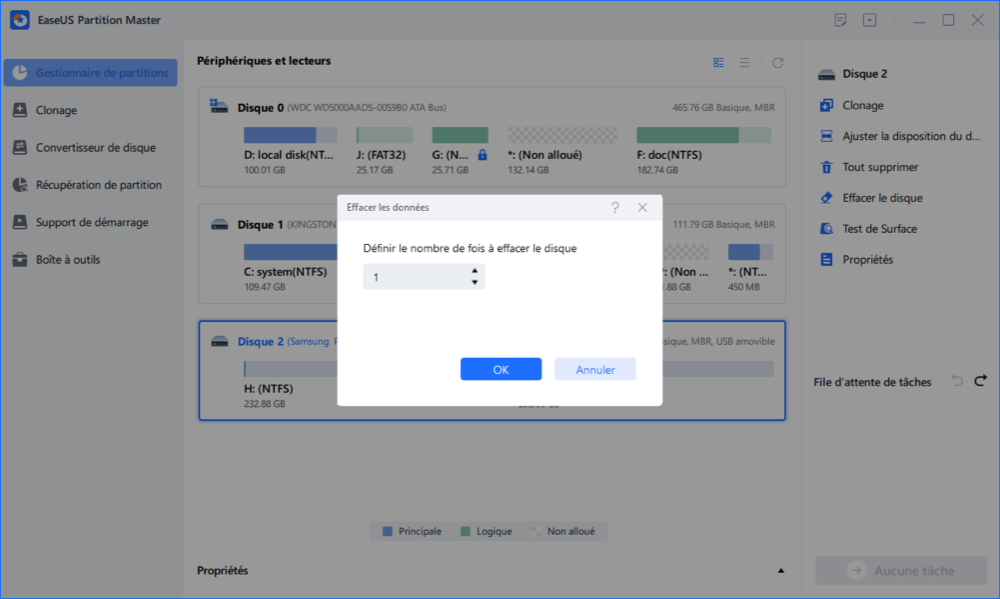
Étape 3: Vérifiez le message.
Un message vous indique que l'ordinateur redémarrera après que l'effacement du disque est recommandé. Cliquez ensuite sur "OK".
Étape 4: Cliquez sur «Appliquer» pour appliquer les modifications.
Cliquez sur «Exécuter XX tâche(s)», puis sur «Appliquer» pour commencer à effacer les données.
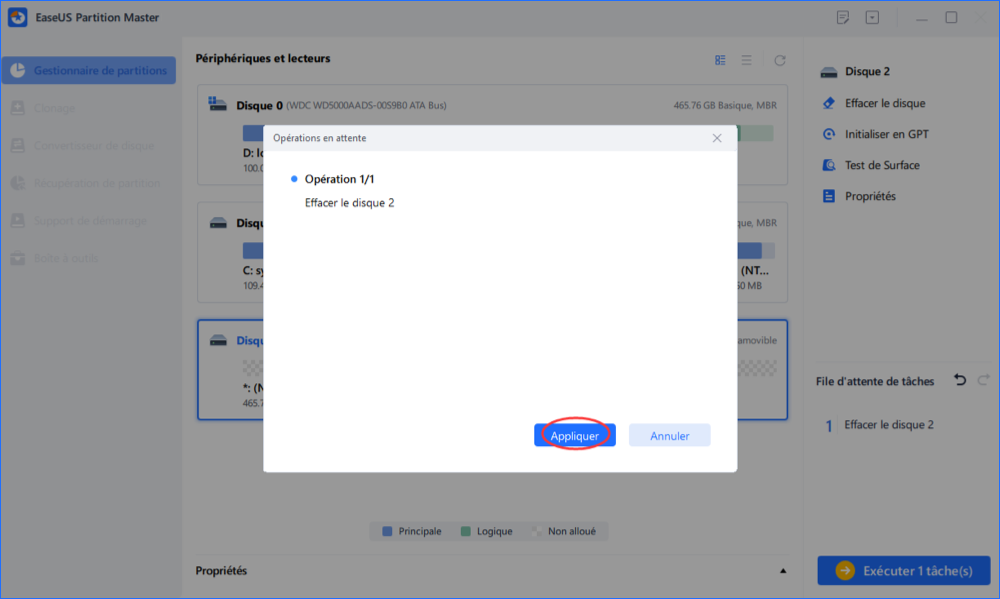
Méthode 2. Formatage de bas niveau de Windows 10 avec l'outil de formatage de bas niveau HDD
L'outil suivant que vous pouvez utiliser est Outil de formatage de bas niveau du disque dur de HDD Guru. Cet outil est un peu moins fiable, car il est un peu ancien. Cependant, vous pouvez le télécharger facilement. Une fois que vous l'avez fait, suivez les étapes suivantes :
Étape 1. Exécutez le fichier exécutable de l'outil de formatage de bas niveau du disque dur.
Étape 2. Explorez les lecteurs de votre PC
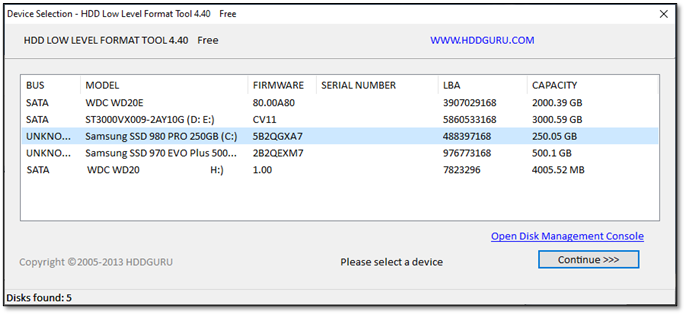
Etape 3. Choisissez le disque que vous souhaitez formater à bas niveau
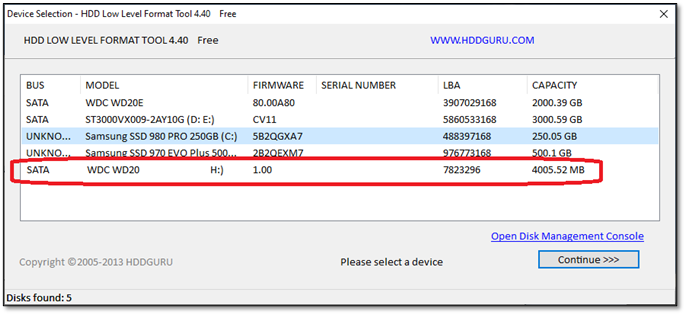
Étape 4. Une fois que vous avez terminé, cliquez sur Continuer
Étape 5. Dans la section suivante, cliquez sur l'onglet Format de bas niveau
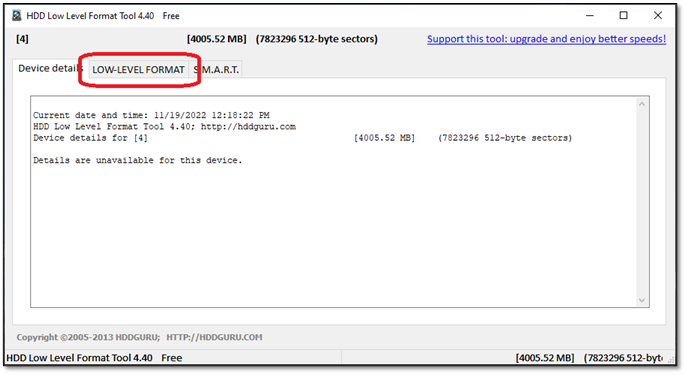
Étape 6. Dans cet onglet, recherchez et cliquez sur Formater ce périphérique.
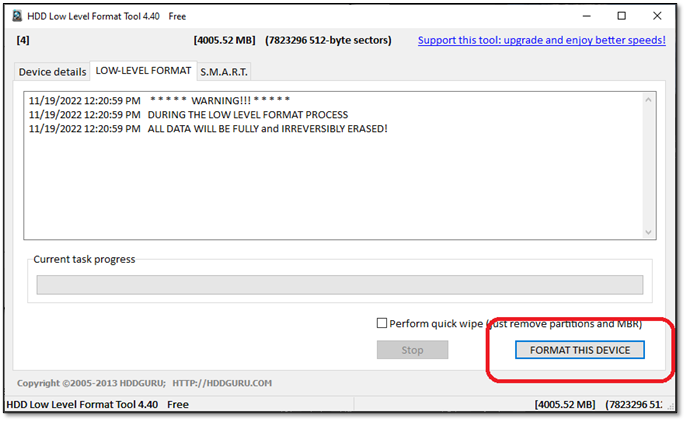
Étape 7. Attendez que le formatage soit terminé
Étape 8. Terminé
Cette opération peut prendre quelques minutes, en fonction de l'espace de stockage de votre disque dur. Toutefois, cela ne devrait pas prendre plus de 20 à 30 minutes.
Méthode 3 . Exécuter le formatage de bas niveau via Diskpart
Si vous préférez éviter les logiciels tiers comme EaseUS ou les utilitaires constructeurs de HDD, Windows propose une solution intégrée via DiskPart pour effectuer un formatage de bas niveau. Cette méthode native est particulièrement utile lorsque :
- Vous ne pouvez pas installer de logiciels supplémentaires
- Vous avez besoin d'une solution immédiate sans téléchargement
- Vous souhaitez utiliser un outil Microsoft certifié
Voici la procédure complète :
Étape 1. Préparation de l'environnement :
- Cliquez droit sur le menu Démarrer
- Sélectionnez "Invite de commandes (admin)" ou "Windows Terminal (admin)"

Étape 2. Lancer l'outil DiskPart
- Saisir diskpart puis appuyer sur Entrée
- Attendre l'affichage du prompt DISKPART>
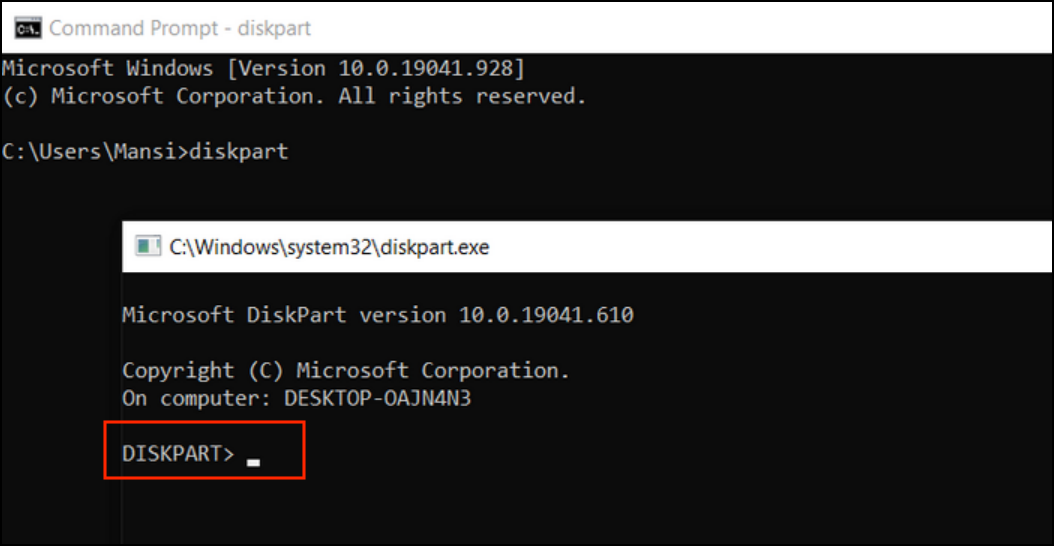
Étape 3. Identifier le support de stockage cible
- Entrer list disk pour afficher tous les disques disponibles
- Repérer le numéro du disque à formater en vérifiant sa capacité
Étape 4. Sélectionner et préparer le disque
- Taper select disk X (remplacer X par le numéro approprié)
- Confirmer la sélection avec detail disk
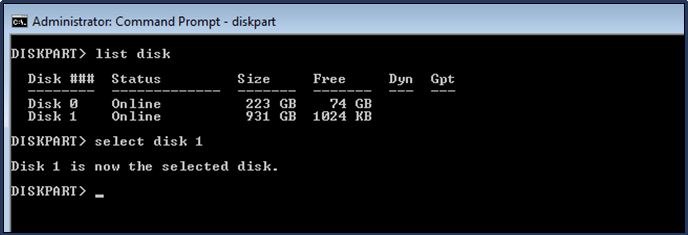
Étape 5. Effectuer le formatage profond
- Lancer la commande clean all pour un effacement sectoriel complet
- Patienter pendant l'opération (plusieurs heures pour les grands volumes)
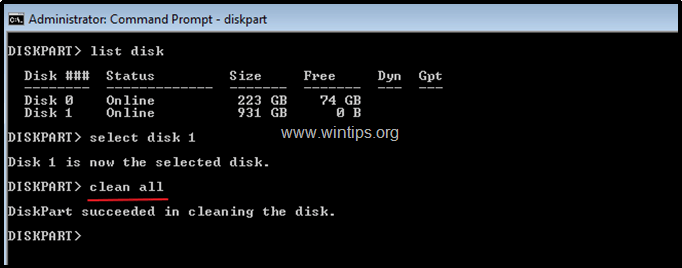
Étape 6. Initialisation finale
- Créer une nouvelle partition : create partition primary
- Formater rapidement en NTFS : format fs=ntfs quick
- Attribuer une lettre de lecteur : assign letter=Y
Remarques techniques importantes :
- La commande clean all effectue un remplissage binaire intégral du support
- Ce processus est irréversible et supprime toutes les structures de partition
- Pour les SSD, envisagez d'abord la commande sanitize si disponible
- Vérifiez l'état SMART du disque après l'opération avec wmic diskdrive get status
Qu'est-ce que Diskpart ? Comment maîtriser et utiliser les commandes Diskpart sous Windows.
Suivez cette page, et vous saurez comment maîtriser Diskpart et appliquer ses commandes pour gérer les partitions de disque sur votre ordinateur sans aucun obstacle.
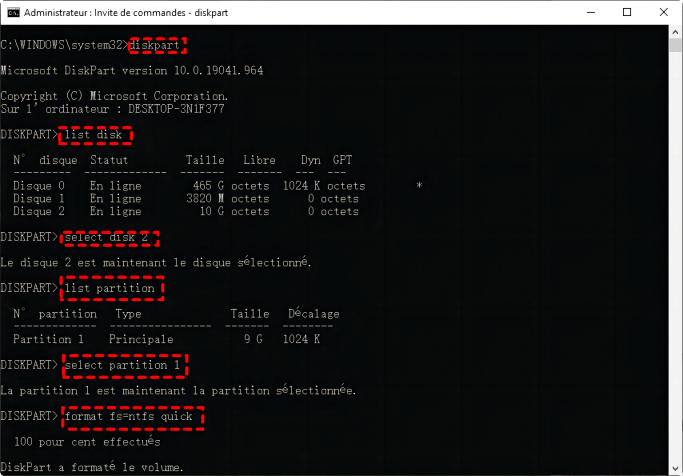
Conclusion
Voilà, mesdames et messieurs, les moyens de formater vos disques durs à l'aide de la méthode de formatage de bas niveau. Mais il est important de vous avertir que vous ne devez pas utiliser cette méthode toutes les semaines ou très souvent. Le formatage fréquent d'un disque dur de cette manière peut causer des dommages physiques au disque dur.
Par conséquent, il est très important de le faire avec soin lorsque vous avez besoin d'un formatage de bas niveau. C'est pourquoi vous avez besoin d'un outil professionnel comme EaseUS Partition Master pour exécuter un formatage de bas niveau. Ainsi, vous pouvez éviter tout dommage physique et effacer correctement vos données du disque dur.
FAQ sur le formatage de bas niveau sous Windows 10
Cet article vous a peut-être amené à vous poser des questions supplémentaires. Pour y répondre, voici quelques-unes des questions les plus fréquemment posées :
1. Puis-je effectuer un formatage de bas niveau sous Windows 10 à l'aide de l'invite de commande ?
Oui, vous pouvez formater Windows 10 à bas niveau à l'aide de l'invite de commande. Cependant, certains utilisateurs ont déclaré que ce n'était pas aussi efficace que de le faire avec un outil professionnel. Par conséquent, si vous souhaitez vérifier que vos données n'existent plus sur un disque, assurez-vous d'utiliser un outil plutôt que l'invite de commande.
2. La partie disque peut-elle formater le disque dur en bas niveau ?
Oui, c'est possible. Comme indiqué dans la question sur les CMD, vous devrez formater un disque à l'aide des commandes Diskpart pour obtenir un format de bas niveau. Mais ce n'est pas aussi fiable qu'un outil professionnel.
3. Le formatage de bas niveau peut-il réparer un disque dur ?
Cela dépend du problème. Supposons que le disque magnétique de votre disque dur soit physiquement endommagé ou qu'il ait été délabré au fil des ans. Dans ce cas, il est peu probable qu'un formatage de bas niveau puisse résoudre le problème. Toutefois, si vous souffrez de bégaiements ou de secteurs défectueux, le formatage de bas niveau peut réparer un disque dur.
4. Le formatage à bas niveau est-il sûr ?
Oui, c'est possible, surtout si le disque dur n'a jamais fait l'objet d'un tel formatage auparavant. Toutefois, le formatage fréquent de bas niveau est connu pour avoir endommagé physiquement des disques durs.
Comment pouvons-nous vous aider ?
Auteur
Mise à jour par Aveline
Aveline est une nouvelle rédactrice chez EaseUS. Elle est une passionnée de technologie. Ses articles se concentrent principalement sur la récupération de données et les outils multimédias, domaines dans lesquels elle apporte son expertise approfondie.
Rédigé par Arnaud
Arnaud est spécialisé dans le domaine de la récupération de données, de la gestion de partition, de la sauvegarde de données.
Commentaires sur les produits
-
J'adore le fait que les modifications que vous apportez avec EaseUS Partition Master Free ne sont pas immédiatement appliquées aux disques. Cela facilite grandement la simulation de ce qui se passera une fois que vous aurez effectué tous les changements. Je pense également que l'aspect général et la convivialité d'EaseUS Partition Master Free facilitent tout ce que vous faites avec les partitions de votre ordinateur.
En savoir plus -
Partition Master Free peut redimensionner, déplacer, fusionner, migrer et copier des disques ou des partitions ; convertir en local, changer l'étiquette, défragmenter, vérifier et explorer la partition ; et bien plus encore. Une mise à niveau premium ajoute une assistance technique gratuite et la possibilité de redimensionner des volumes dynamiques.
En savoir plus -
Il ne crée pas d'image à chaud de vos disques et ne les aligne pas, mais comme il est associé à un gestionnaire de partitions, il vous permet d'effectuer plusieurs tâches à la fois, au lieu de simplement cloner des disques. Vous pouvez déplacer les partitions, les redimensionner, les défragmenter, etc., ainsi que les autres outils que vous attendez d'un outil de clonage.
En savoir plus
Articles liés
-
Comment tester la vitesse de l'USB sous Windows [Solution 100% opérationnelle]
![author icon]() Arnaud 01/09/2025
Arnaud 01/09/2025 -
Comment convertir GPT en MBR sans système d'exploitation ?
![author icon]() Arnaud 09/06/2025
Arnaud 09/06/2025 -
Migrer Windows 7 vers un disque SSD sans réinstaller Windows
![author icon]() Arnaud 22/08/2025
Arnaud 22/08/2025 -
Comment réparer efficacement l'écran noir d'un ordinateur portable MSI [Tutoriel]
![author icon]() Arnaud 01/09/2025
Arnaud 01/09/2025
Sujets d'actualité en 2025
EaseUS Partition Master

Gérer efficacement les partitions et optimiser les disques








