Sommaire
Auteur
Actualité
Mise à jour le 11 Aug, 2025
Presque tout le monde sait que formater un disque dur n'est pas compliqué et peut être réalisé facilement grâce à l'outil de gestion des disques intégré à Windows. Cependant, formater un disque dur peut s'avérer complexe lorsque votre système d'exploitation ne démarre pas correctement ou que votre disque ne fonctionne pas normalement. C'est dans ce cas qu'il est nécessaire de créer une clé USB bootable pour formater votre disque dur.
Vous pouvez créer une clé usb bootable pour formater un disque dur par un outil de formatage de disque dur tiers ou un disque d'installation Windows. Ces deux outils sont efficaces. Lisez la suite et appliquez la méthode la mieux adaptée à vos besoins.
Méthode 1 : formater un disque dur avec une clé USB bootable
Le moyen le plus simple de formater votre disque dur depuis une clé USB est d'utiliser le logiciel professionnel de gestion de partitions EaseUS Partition Master Professional . Grâce à cet outil, vous pouvez créer un outil de formatage bootable qui vous permettra d'exécuter le logiciel sur l'ordinateur problématique, puis de formater le disque dur depuis une clé USB sans système d'exploitation. Pour ce faire, vous devez créer une clé USB bootable sur un ordinateur pleinement fonctionnel ( Partie 1 ), puis l'utiliser pour formater un disque dur sur l'ordinateur sans système d'exploitation ( Partie 2 ).
Partie 1 : Créer une clé USB bootable
Veuillez vous référer à cette page : créer un lecteur bootable avec EaseUS Partition Master.
Après avoir créé une clé USB bootable avec l'outil de formatage, vous pouvez formater le disque dur de l'ordinateur problématique à partir d'une clé USB. Connectez la clé USB à votre ordinateur, puis ouvrez EaseUS Partition Master depuis la clé USB. Suivez ensuite les étapes ci-dessous.
Partie 2 : Formater un disque dur à partir d'une clé USB
- Avis :
- Si vous souhaitez formater toutes les partitions de votre disque dur, vous pouvez soit formater les partitions du disque dur une par une, soit choisir de supprimer toutes les partitions du disque dur (cliquez avec le bouton droit sur le disque dur et sélectionnez Supprimer toutes les partitions), puis en créer de nouvelles .
Étape 1: Exécutez EaseUS Partition Master, cliquez avec le bouton droit sur la partition du disque dur que vous souhaitez formater et choisissez «Formater».

Étape 2: Dans la nouvelle fenêtre, définissez l'étiquette de la partition, le système de fichiers (NTFS / FAT32 / EXT2 / EXT3) et la taille du cluster pour la partition à formater, puis cliquez sur «OK».


Étape 3: Ensuite, vous verrez une fenêtre d'avertissement, cliquez sur "Oui" pour continuer.

Étape 4: Cliquez sur le bouton "Exécuter XX tâche(s)" dans le coin supérieur gauche pour examiner les modifications, puis cliquez sur "Appliquer" pour commencer à formater la partition sur votre disque dur.

En suivant le guide ci-dessus, vous utiliserez la clé USB bootable pour formater votre disque dur avec succès. Ne manquez pas cet outil de partitionnement qui répondra parfaitement à vos besoins.
Comment créer une clé USB bootable pour effacer le disque dur
Dans cet article, vous pouvez apprendre à créer une clé USB bootable pour effacer le disque dur d'un ordinateur mort.

Méthode 2 : formater un disque dur à partir d'une clé USB à l'aide de l'invite de commande
Outre l'utilisation de l'outil tiers, vous pouvez également formater votre disque dur à partir d'une clé USB à l'aide du disque d'installation de Windows, ce qui, comme vous le savez, est relativement plus compliqué que l'utilisation d'un outil de formatage amorçable comme indiqué dans la méthode 1 .
Étape 1 : Créez un disque d'installation Windows et démarrez votre PC à partir de celui-ci.
Étape 2 : Accédez à Réparer votre ordinateur --> Invite de commandes.
Étape 3 : Dans la fenêtre d'invite de commandes, tapez diskpart et appuyez sur « Entrée ».
Étape 4 : Tapez list disk et appuyez sur « Entrée » pour répertorier tous les lecteurs de disque.
Étape 5 : Tapez select disk + numéro de disque , ici vous pouvez trouver le numéro du disque cible en vous référant aux informations du disque répertoriées.
Étape 6 : Tapez clean pour effacer tous les fichiers et dossiers sur le disque sélectionné.
Étape 7 : Tapez create partition primary et appuyez sur « Entrée ».
Étape 8 : Une fois la partition spécifiée créée, saisissez format fs=ntfs (ou format fs=exfat) et appuyez sur Entrée. Vous indiquez à diskpart de formater le disque avec un système de fichiers, par exemple NTFS, exFAT, etc.
Étape 9 : Enfin, attribuez une lettre de lecteur à la partition nouvellement créée en tapant assign.
Le guide ci-dessus vous présente toutes les étapes pour partitionner et formater un disque dur depuis une clé USB à l'aide de l'invite de commande diskpart. Comme vous pouvez le constater, cette opération est un peu fastidieuse et chronophage. Si vous recherchez une solution plus simple, un outil de formatage USB bootable tiers vous sera utile.
Tutoriel vidéo : Formater un disque dur (externe) Windows 11/10
Cette vidéo vous présente plus de 5 méthodes à formater un disque dur sous Windows 11/10 en utilisant la gestion des disques, le logiciel formatage disque dur EaseUS, l'explorateur de fichiers et Diskpart dans l'invite de commande. Suivez-la pour formater un disque dur externe facilement !
📌Chapitres vidéo:
00:05 Pourquoi formater un disque dur externe ?
Comment formater un disque dur (externe) Windows 10/11 [Nouveau disque]
01:20 Méthode 1. Initialiser et formater un nouveau disque dur à l'aide d'EaseUS Partition Master
02:25 Méthode 2. Gestion des disques Windows
Comment formater un disque dur externe Windows 11/10 [Disque dur en cours d'utilisation]
03:00 Méthode 1. EaseUS Partition Master
03:21 Méthode 2. Gestion des disques Windows
03:37 Méthode 3. Explorateur de fichiers
03:56 Comment récupérer des données à partir d'un disque dur formaté

Astuce bonus : formater le disque dur à partir du BIOS avec USB
Outre les méthodes de formatage d'un disque dur via une clé USB bootable, vous pouvez également essayer de formater un disque dur depuis le BIOS. Cette méthode fonctionne dans les mêmes cas, notamment en cas de problème avec la partition bootable ou de formatage du lecteur C sous Windows.
Pour formater le disque dur à partir des paramètres du BIOS, vous avez deux options.
Option 1. Démarrer dans le BIOS et formater sous Windows
Étape 1 : Lors du démarrage de votre ordinateur, appuyez successivement sur la touche F1, F2, F8 ou Suppr pour accéder aux paramètres du BIOS.
Étape 2 : Sélectionnez « Fonctionnalités avancées du BIOS » en appuyant sur les touches fléchées du clavier de votre ordinateur, puis définissez le premier périphérique de démarrage comme clé USB, CD ou DVD.
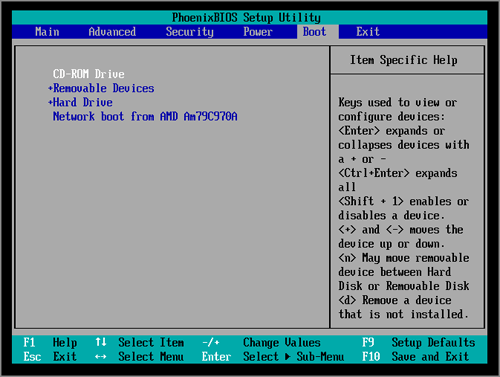
Étape 3 : Après avoir modifié les paramètres du BIOS, vous pouvez redémarrer votre ordinateur. Insérez la clé USB ou le CD/DVD bootable et votre ordinateur démarrera à partir de la clé USB, du CD ou du DVD.
Étape 4 : Après avoir démarré l'ordinateur, vous pouvez procéder au formatage du disque dur dans l'Explorateur Windows ou dans la Gestion des disques Windows.
Option 2. Démarrer dans le BIOS et formatez à l'aide de CMD
Étape 1 : lors du démarrage de votre ordinateur, appuyez successivement sur la touche F1, F2, F8 ou Suppr pour accéder aux paramètres du BIOS.
Étape 2 : modifiez l'ordre de démarrage pour démarrer à partir d'une clé USB/CD/DVD.
Étape 3 : Redémarrez votre ordinateur à partir du disque de démarrage. Une fois le disque chargé, cliquez sur « Utiliser ces outils de récupération pour résoudre les problèmes de démarrage de Windows » et accédez à « Installation de Windows > Invite de commandes ».
Étape 4 : Dans la fenêtre d'invite de commandes, saisissez format c: /fs: ntfs et appuyez sur Entrée.
Si vous souhaitez connaître le guide complet pour formater le disque dur à partir du BIOS, cliquez sur le lien ci-dessous :
Comment formater un disque dur à partir du BIOS sous Windows 10
Ce guide fournira trois guides complets pour formater les disques durs à partir du BIOS Windows 10, y compris le formatage via EaseUS Partition Master, l'invite de commande et le formatage du lecteur pendant l'installation de Windows.
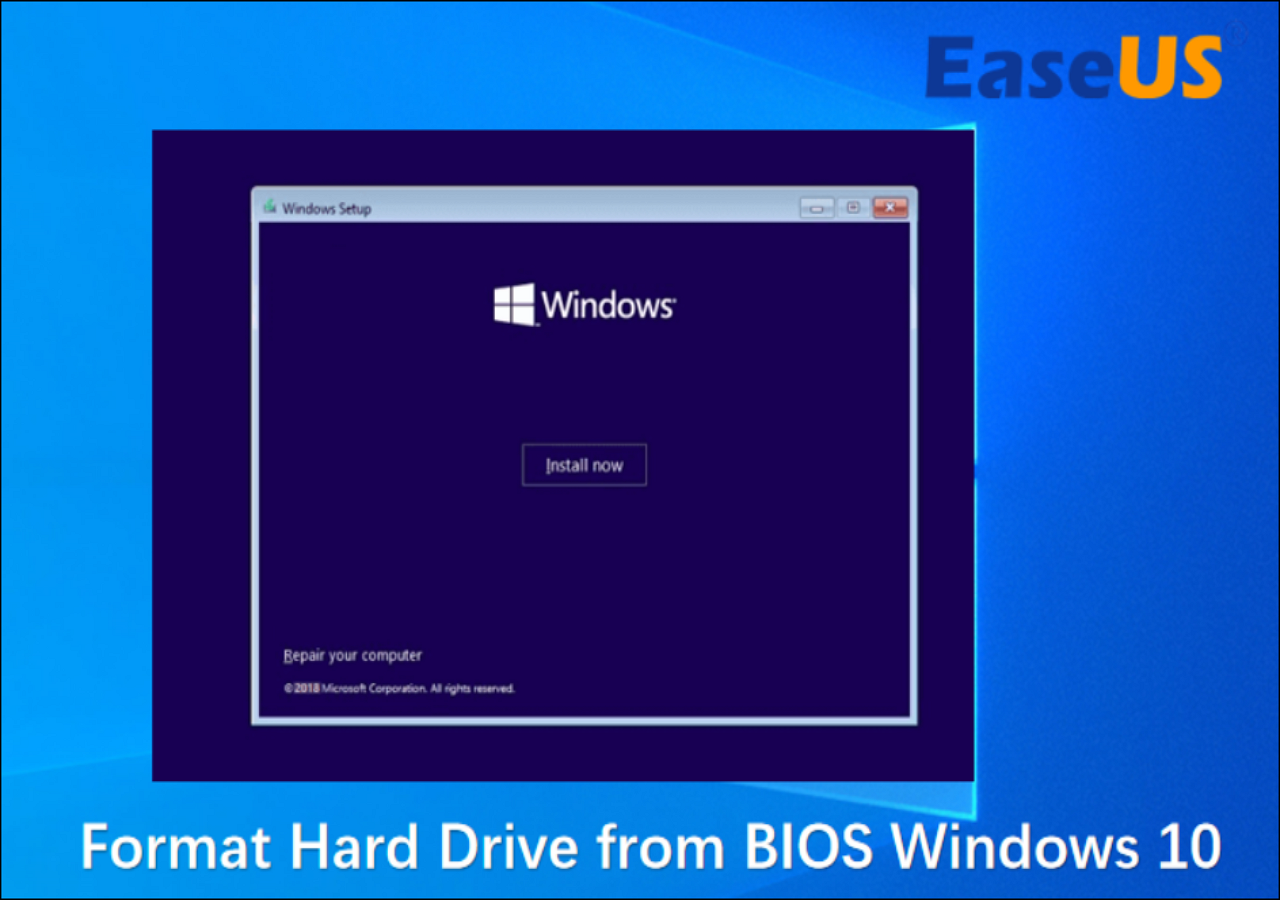
Conclusion
Si vous ne parvenez pas à démarrer normalement votre ordinateur, si la partition de démarrage ne démarre pas ou si vous tentez de réinstaller un système d'exploitation, il est nécessaire de formater le disque dur dans un environnement bootable. En conclusion, d'après ce que nous avons présenté dans cet article, vous pouvez formater un disque dur librement depuis une clé USB ou depuis les paramètres du BIOS.
Que vous choisissiez de formater le disque dur depuis une clé USB ou le BIOS, vous devez créer une clé USB ou un disque bootable pour démarrer Windows. En comparaison, le logiciel de formatage de clé USB bootable EaseUS est le plus simple à créer et le formatage du disque se fait généralement en quelques clics. En revanche, le disque de récupération Windows est plus difficile à obtenir et le formatage du disque dur via CMD est plus complexe. Nous déconseillons aux utilisateurs débutants de tenter l'expérience.
FAQ sur la création d'une clé USB bootable pour formater le disque dur
1. Puis-je effacer mon disque dur à partir d'une clé USB bootable ?
Oui, vous pouvez effacer votre disque dur à l'aide d'une clé USB bootable. Des outils comme EaseUS Partition Master et DBAN (Darik's Boot and Nuke) vous permettent de créer une clé USB bootable pour effacer les données de vos disques durs en toute sécurité. La première option offre une interface conviviale pour créer une clé USB bootable et effacer les données de vos disques durs.
2. Comment formater un disque dur avec une clé USB ?
Reportez-vous à la première méthode de cet article pour créer une clé USB bootable et suivez le didacticiel :
Étape 1. Insérez une clé USB dans l'ordinateur.
Étape 2. Ouvrez l'Explorateur de fichiers et cliquez sur Ce PC dans le panneau de gauche.
Étape 3. Dans la section « Périphérique et lecteurs », cliquez avec le bouton droit sur la clé USB et choisissez l'option « Formater ».
3. Pouvez-vous formater le disque dur à partir du BIOS ?
Vous ne pouvez pas formater directement un disque dur depuis les paramètres du BIOS. Cependant, vous pouvez démarrer votre ordinateur depuis une clé USB bootable, comme un support d'installation Windows ou un outil comme MiniTool Partition Wizard, pour formater le disque dur.
Comment pouvons-nous vous aider ?
Auteur
Mise à jour par Nathalie
Nathalie est une rédactrice chez EaseUS depuis mars 2015. Elle est passionée d'informatique, ses articles parlent surtout de récupération et de sauvegarde de données, elle aime aussi faire des vidéos! Si vous avez des propositions d'articles à elle soumettre, vous pouvez lui contacter par Facebook ou Twitter, à bientôt!
Rédigé par Arnaud
Arnaud est spécialisé dans le domaine de la récupération de données, de la gestion de partition, de la sauvegarde de données.
Commentaires sur les produits
-
J'adore le fait que les modifications que vous apportez avec EaseUS Partition Master Free ne sont pas immédiatement appliquées aux disques. Cela facilite grandement la simulation de ce qui se passera une fois que vous aurez effectué tous les changements. Je pense également que l'aspect général et la convivialité d'EaseUS Partition Master Free facilitent tout ce que vous faites avec les partitions de votre ordinateur.
En savoir plus -
Partition Master Free peut redimensionner, déplacer, fusionner, migrer et copier des disques ou des partitions ; convertir en local, changer l'étiquette, défragmenter, vérifier et explorer la partition ; et bien plus encore. Une mise à niveau premium ajoute une assistance technique gratuite et la possibilité de redimensionner des volumes dynamiques.
En savoir plus -
Il ne crée pas d'image à chaud de vos disques et ne les aligne pas, mais comme il est associé à un gestionnaire de partitions, il vous permet d'effectuer plusieurs tâches à la fois, au lieu de simplement cloner des disques. Vous pouvez déplacer les partitions, les redimensionner, les défragmenter, etc., ainsi que les autres outils que vous attendez d'un outil de clonage.
En savoir plus
Articles liés
-
Les 5 meilleurs outils de gestion des disques Windows 11 en 2025
![author icon]() Lionel 15/10/2025
Lionel 15/10/2025 -
Comment vérifier l'état du SSD sur Mac | 3 méthodes gratuites
![author icon]() Arnaud 09/06/2025
Arnaud 09/06/2025 -
Corrigé : l'ordinateur a redémarré à partir d'un BugCheck [2025]
![author icon]() Arnaud 09/06/2025
Arnaud 09/06/2025 -
Roblox : impossible d'installer car il n'y a pas assez d'espace disque [résolu]
![author icon]() Arnaud 11/08/2025
Arnaud 11/08/2025
Sujets d'actualité en 2025
EaseUS Partition Master

Gérer efficacement les partitions et optimiser les disques








