Sommaire
Auteur
Actualité
Mise à jour le 11 Aug, 2025
Voici une liste des meilleurs logiciels de formatage disque dur en 2024. Il s'agit de le logiciel formatage disque dur d'EaseUS, de l'outil de formatage de stockage de disque USB HP, de l'outil de formatage de bas niveau de disque dur et du formateur de disque dur intégré comme l'Explorateur de fichiers, la Gestion de disques et le CMD sous Windows 10/8/7. Choisissez l'un des logiciels pour formater facilement un disque, un disque dur, un SSD, un flash USB, une clé USB et une carte SD.
Meilleurs logiciels pour formater un disque dur en 2024:
Chaque logiciel de formatage de disque dur dans cette liste peut être utilisé pour formater n'importe quel disque dans le système d'exploitation Windows 10/8/7/XP/Vista et Windows Server. Certains d'entre eux sont gratuits, tandis que d'autres sont destinés à un usage commercial. Ensuite, vous apprendrez les détails de la description du produit, ses avantages et ses inconvénients.

IMPORTANT : Sauvegarder les données avant de formater un disque dur
En général, nous formatons un disque dur avec deux façons :
- L'une est le formatage rapide qui efface complètement les données, mais celles-ci peuvent être récupérées par un logiciel de récupération de données tiers.
- L'autre manière de formater un disque est appelée formatage de bas niveau qui efface toute la surface du disque et rend la restauration des données impossible !
Quelle que soit la manière dont vous devrez formater un disque dur, pour protéger les données importantes d'un effacement complet, créez toujours une sauvegarde à l'avance :
Copiez manuellement les fichiers et documents utiles sur un autre périphérique. Ou bien, utilisez le logiciel de sauvegarde de Windows pour sauvegarder l'ensemble du disque/partition ou des fichiers et dossiers cibles sur un autre périphérique en une seule .
#1. EaseUS Partition Master - Le meilleur logiciel formatage disque dur
- Système de fichiers pris en charge : NTFS, FAT16, FAT32, EXT2, EXT3 et EXT4
- Interface utilisateur : simple, graphique, propre et conviviale pour les débutants
EaseUS Partition Master Free est un outil complet de gestion de disques et de partitions qui comprend, sans s'y limiter, une fonction de formatage de disque. Il est placé en tête des meilleurs outils de formatage de disque dur en raison des faits suivants :
Avantages et inconvénients :
| Avantages | Inconvénients |
|---|---|
|
|
6 Meilleurs logiciels de formatage disque dur en 2024
Cette vidéo vous présente 6 meilleurs logiciels de formatage de disque dur, choisissez l'un des six pour formater un disque dur/clé USB/carte SD.
📌 Chapitres vidéo :
01:12 EaseUS Partition Master [Recommandé]
03:00 HP USB Disk Storage Format Tool
03:48 HDD Low Level Format Tool
04:29 Explorateur de fichiers
05:34 Gestion des disques
06:22 Invite de commande (CMD)

Guide - Comment formater un disque dur avec le logiciel de formatage disque dur EaseUS :
Étape 1: Exécutez EaseUS Partition Master, cliquez avec le bouton droit sur la partition du disque dur que vous souhaitez formater et choisissez «Formater».

Étape 2: Dans la nouvelle fenêtre, définissez l'étiquette de la partition, le système de fichiers (NTFS / FAT32 / EXT2 / EXT3) et la taille du cluster pour la partition à formater, puis cliquez sur «OK».


Étape 3: Ensuite, vous verrez une fenêtre d'avertissement, cliquez sur "Oui" pour continuer.

Étape 4: Cliquez sur le bouton "Exécuter XX tâche(s)" dans le coin supérieur gauche pour examiner les modifications, puis cliquez sur "Appliquer" pour commencer à formater la partition sur votre disque dur.

#2. HP USB Disk Storage Format Tool- Formatage de disque dur Windows XP
- Système de fichiers pris en charge : FAT, FAT32, et NTFS
- Interface utilisateur : un peu désuète mais relativement facile à utiliser
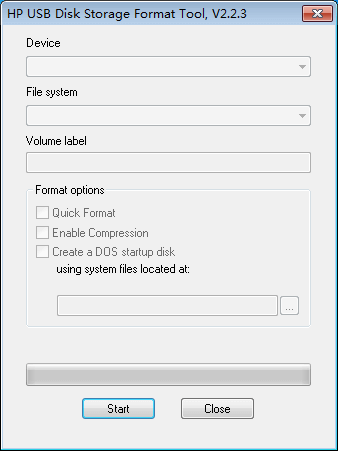
HP USB Disk Storage Format Tool est un utilitaire de formatage de disque sous Windows permettant de formater n'importe quel lecteur. Il devrait fonctionner sur toutes les versions plus anciennes et plus récentes du système d'exploitation Windows, mais si l'on en juge par la vitesse de formatage et les performances, il se distingue généralement sur le système d'exploitation Windows XP. Avec HP USB Disk Storage Format Tool, vous pouvez formater n'importe quel lecteur flash USB, disque dur ou carte mémoire en FAT, FAT32 et NTFS. De plus, vous pouvez créer des disques de démarrage DOS qui peuvent aider à démarrer un PC après sa mort.
Avantages et inconvénients :
| Avantages | Inconvénients |
|---|---|
|
|
Guide - Comment formater un disque dur avec HP Disk Storage Format Tool
Étape 1. Connectez le lecteur USB à votre ordinateur Windows XP, cliquez sur Périphériques et sélectionnez le lecteur USB que vous souhaitez formater.
Étape 2. Dans le menu File System, sélectionnez un système de fichiers et entrez un nom pour le disque reformaté dans la zone de saisie Volume Label.
Étape 3. Cliquez sur l'option Formatage rapide pour activer un formatage rapide. Si vous laissez cette option désactivée, un formatage de bas niveau plus lent sera effectué.
Étape 4. Cliquez sur Démarrer pour commencer le formatage USB.
#3. HDD LLF Low Level Format Tool - Meilleur logiciel formatage disque dur de bas niveau
- Système d'exploitation pris en charge: Windows XP, Vista, 7, 8 et Windows Server 2003, 2008, 2008R2
- Interface utilisateur: type obsolète et complexe à utiliser
HDD Low Level Format Tool est un utilitaire conçu exclusivement pour le formatage de disque dur de bas niveau. Après avoir exécuté cet outil de formatage de bas niveau, toute la surface du disque sera effacée. En conséquence, la restauration des données est impossible après l'utilisation de cet utilitaire! Cet utilitaire HDD Low Level Format est gratuit pour un usage personnel / domestique, mais la vitesse est limitée à 80 Go par heure, soit 50 Mo / s.
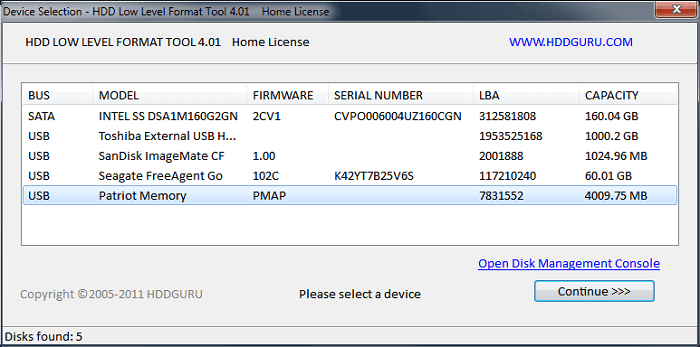
Avantages et inconvénients :
| Avantages | Inconvénients |
|---|---|
| Le seul outil de formatage de disque pour un format de bas niveau | Logiciel presque payant. La licence personnelle sans limite de vitesse est de 3,30 $ tandis que la licence commerciale est de 27,00 $ par siège (PC) |
Guide - Comment formater un disque dur avec l'outil HDD Low Level Format Tool:
Étape 1. Téléchargez et exécutez HDD LLF Low Level Format Tool sur votre ordinateur.
Étape 2. Branchez votre disque dur ou clé USB sur l'ordinateur et lancez l'outil de formatage de bas niveau.
Étape 3. Sélectionnez le lecteur souhaité et cliquez sur Continuer. Confirmez l'option en cliquant sur Oui.
Étape 4. Sélectionnez Format de bas niveau dans l'onglet pour démarrer le processus de formatage de bas niveau.
# 4. Explorateur de fichiers Windows - L'option de formatage disque dur la plus simple sous Windows 10/8/7
- Système d'exploitation pris en charge: NTFS, FAT et FAT32
- Interface utilisateur: conception et utilisation simples tout au long de la procédure de formatage
C'est le premier choix de formatage de disque Windows natif que nous présenterons. Appuyez sur les touches Windows + E pour évoquer facilement l'explorateur de fichiers. Les lecteurs de disque locaux et les lecteurs connectés en externe y apparaîtront. Tant que le lecteur que vous avez tendance à formater est visible, vous pouvez utiliser l'option Format pour démarrer un formatage rapide en quelques étapes simples.
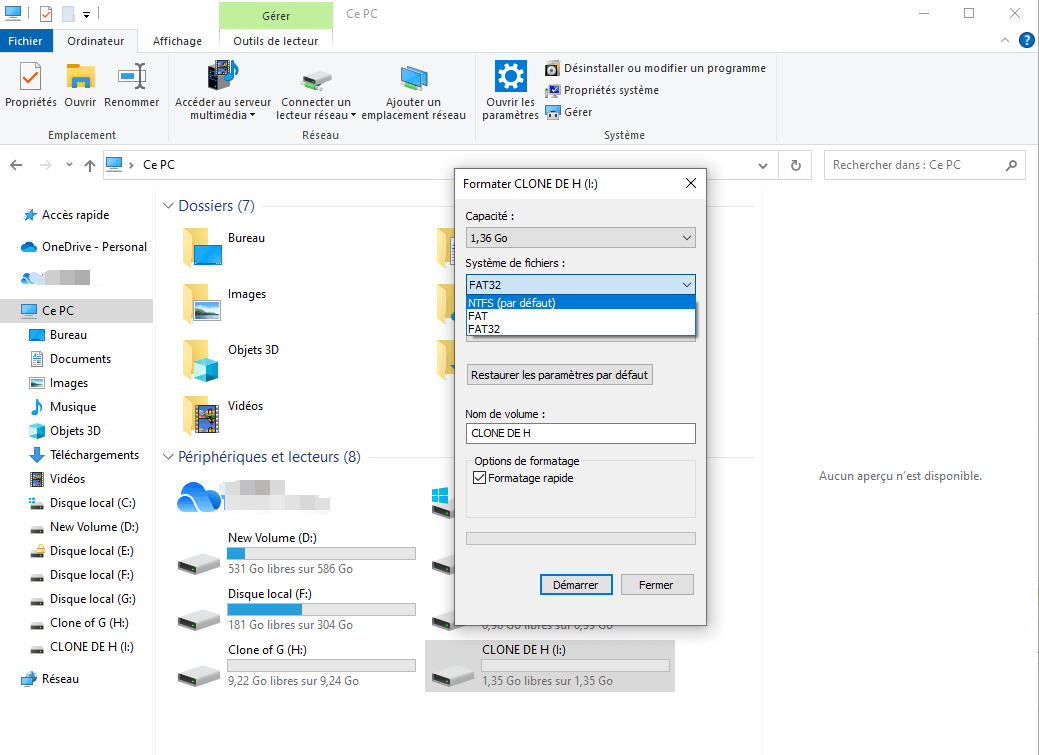
Avantages et inconvénients
| Avantages | Inconvénients |
|---|---|
|
|
Guide - Comment formater un disque dur dans l'explorateur de fichiers
Étape 1. Ouvrez l'explorateur de fichiers de Windows, localisez et cliquez avec le bouton droit de la souris sur le disque dur cible que vous devez formater, sélectionnez "Formater".
Étape 2. Renommez le disque dur, réinitialisez son système de fichiers au format NTFS ou à d'autres formats.
Étape 3. Cliquez sur "Démarrer" pour commencer le formatage.
#5. Gestion des disques Windows - Formatage de disque intégré gratuit pour une utilisation avancée
- Système d'exploitation supporté : NTFS, exFAT et FAT32
- Interface utilisateur : Conçue avec quelques fonctions utiles de gestion de disque dans l'organisation propre
Gestion des disques Windows est un outil gratuit intégré à Windows, ce qui signifie que vous pouvez facilement l'ouvrir sur votre ordinateur sans le télécharger. Il est utilisé lorsque vous essayez de formater un disque qui n'apparaît pas dans l'explorateur de fichiers. Il est efficace pour formater certains périphériques de stockage qui présentent un problème, comme une corruption du système de fichiers, une erreur de formatage, un problème d'accessibilité, etc.
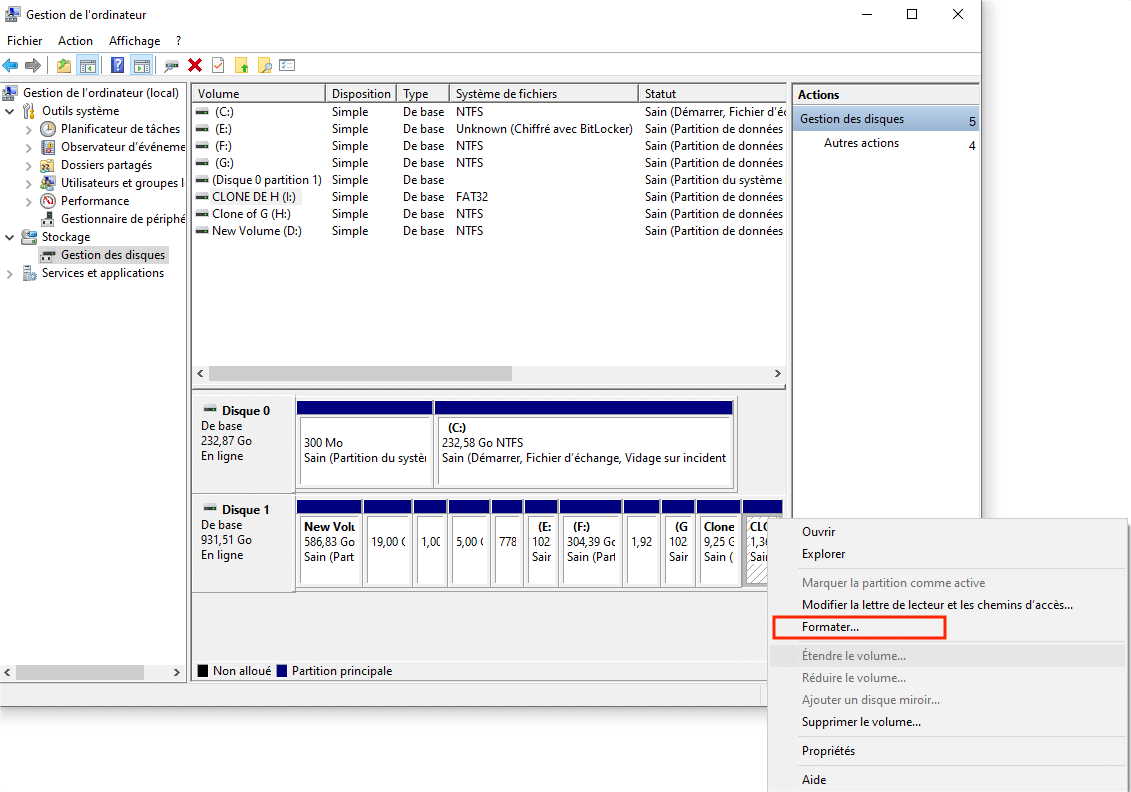
Avantages et inconvénients
| Avantages | Inconvénients |
|---|---|
|
|
Guide - Comment formater une partition de disque dur dans la gestion des disques
Étape 1. Cliquez avec le bouton droit de la souris sur "Ce PC" et choisissez "Gérer".
Étape 2. Allez à "Gestion des disques".
Étape 3. Faites un clic droit sur la partition du disque dur cible et choisissez "Formater".
Étape 4. Définissez le label de volume, le système de fichiers et cliquez sur "OK" pour commencer le formatage du disque.
#6. L'invite de commande Windows - l'outil de formatage intégré le plus performant pour les professionnels
- Système de fichiers pris en charge : NTFS, FAT16, FAT32, EXT2, EXT3 et EXT4
- Interface utilisateur : Très peu familière aux débutants
Windows Command Prompt, pour l'utilisateur moyen d'un ordinateur, est un programme de dépannage caché mais puissant qui est capable de résoudre la plupart des problèmes d'ordinateur et de disque dur. Vous pouvez appliquer diverses lignes de commande pour examiner, vérifier ou réparer des problèmes informatiques. Par exemple, pour formater un disque dur, vous utiliserez les lignes de commande diskpart.
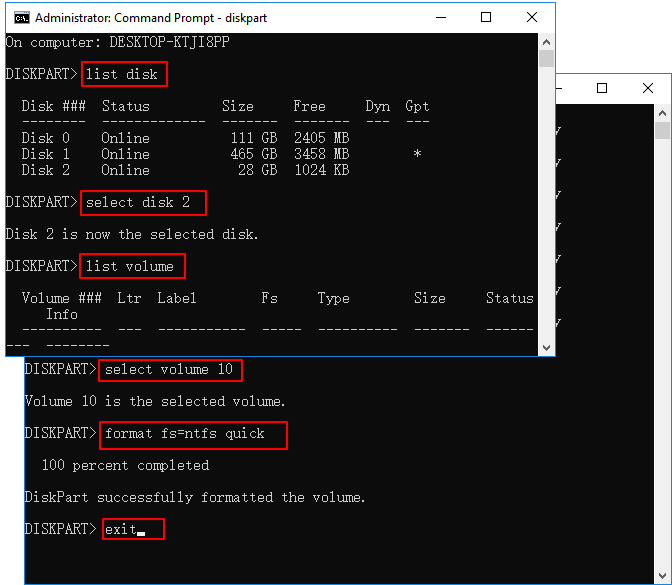
Avantages et inconvénients :
| Avantages | Inconvénients : |
|---|---|
|
|
Guide - Comment formater un disque dur avec la commande DiskPart
Étape 1. Ouvrez l'invite de commande en faisant un clic droit sur l'icône Windows, sélectionnez "Rechercher" et tapez : invite de commande.
Cliquez avec le bouton droit de la souris sur l'invite de commande et sélectionnez "Exécuter en tant qu'administrateur".
Étape 2. Tapez Diskpart dans l'invite de commande et appuyez sur Entrée.
Étape 3. Appuyez sur Entrée à chaque fois que vous tapez sous les lignes de commande dans DiskPart pour formater rapidement le disque dur :
list disk
sélectionnez la disquette 2 (remplacez 2 par votre numéro de disquette)
volume de la liste
sélectionnez le volume 10 (remplacez 10 par le numéro de volume de la partition que vous souhaitez formater)
format fs=ntfs quick (Si vous devez formater une partition de disque dur en FAT32 ou d'autres systèmes de fichiers, remplacez-les par fat32, exfat, etc.)
- Avertissement
- Si vous entrez accidentellement un format sans fs=ntfs quick ou fs=fat32 quick dans l'invite de commande de DiskPart, il exécutera un format complet sur la partition de disque dur sélectionnée.
Étape 4. Tapez exit et appuyez sur Entrée pour fermer le programme lorsque DiskPart vous signale qu'il a réussi à formater le volume.
Conclusion : Que faire du disque dur après le formatage
Certains d'entre vous se posent peut-être la même question sur ce qu'il faut faire après avoir formaté le disque dur. Voici une liste que vous pouvez suivre pour utiliser pleinement votre disque dur formaté :
# 1. Repartitionnez le disque dur pour utiliser pleinement l'espace disponible sur votre disque dur.
Pour ce faire, vous pouvez avoir besoin d'un outil de gestion de partition fiable comme EaseUS Partition Master Free pour partitionner le disque dur de votre ordinateur. Vous pouvez également utiliser cet outil pour fusionner des partitions ou étendre la partition du disque dur en fonction de vos besoins.
# 2. Enregistrez des fichiers sur le disque dur formaté.
# 3. Récupérez les fichiers perdus à cause du formatage.
Si vous n'avez pas sauvegardé les données avant le formatage et perdu des fichiers de valeur, vous pouvez appliquer un logiciel professionnel de récupération de données pour récupérer les données après le formatage.
FAQ concernant le logiciel formatage disque dur
1. Comment formater un disque dur?
- Téléchargez et lancez EaseUS Partition Master, logiciel gratuit de formatage. Cliquez avec le bouton droit de la souris sur le disque dur que vous avez l'intention de formater et choisissez Formater.
- Attribuez un nouveau label de partition, un nouveau système de fichiers et une nouvelle taille de cluster à la partition sélectionnée, puis cliquez sur OK.
2. Que se passe-t-il lorsque vous formatez un disque dur ?
Cela effacera les données. Ne choisissez pas le formatage si vous n'avez pas sauvegardé vos fichiers importants. Mais si vous choisissez le formatage rapide sur Gestion des partitions, vous pouvez récupérer les données grâce à un logiciel tiers.
3. Avez-vous besoin de formater un disque dur ?
Le formatage du disque dur a ses avantages. Il vous aide à compresser les fichiers afin de pouvoir utiliser plus d'espace sur votre disque dur personnalisé. Par exemple, le formatage est utile pour rafraîchir votre disque dur.
Comment pouvons-nous vous aider ?
Auteur
Mise à jour par Nathalie
Nathalie est une rédactrice chez EaseUS depuis mars 2015. Elle est passionée d'informatique, ses articles parlent surtout de récupération et de sauvegarde de données, elle aime aussi faire des vidéos! Si vous avez des propositions d'articles à elle soumettre, vous pouvez lui contacter par Facebook ou Twitter, à bientôt!
Rédigé par Lionel
Lionel est passionné de technologie informatique, il fait partie de l'équipe EaseUS depuis 8 ans, spécialisé dans le domaine de la récupération de données, de la gestion de partition, de la sauvegarde de données.
Commentaires sur les produits
-
J'adore le fait que les modifications que vous apportez avec EaseUS Partition Master Free ne sont pas immédiatement appliquées aux disques. Cela facilite grandement la simulation de ce qui se passera une fois que vous aurez effectué tous les changements. Je pense également que l'aspect général et la convivialité d'EaseUS Partition Master Free facilitent tout ce que vous faites avec les partitions de votre ordinateur.
En savoir plus -
Partition Master Free peut redimensionner, déplacer, fusionner, migrer et copier des disques ou des partitions ; convertir en local, changer l'étiquette, défragmenter, vérifier et explorer la partition ; et bien plus encore. Une mise à niveau premium ajoute une assistance technique gratuite et la possibilité de redimensionner des volumes dynamiques.
En savoir plus -
Il ne crée pas d'image à chaud de vos disques et ne les aligne pas, mais comme il est associé à un gestionnaire de partitions, il vous permet d'effectuer plusieurs tâches à la fois, au lieu de simplement cloner des disques. Vous pouvez déplacer les partitions, les redimensionner, les défragmenter, etc., ainsi que les autres outils que vous attendez d'un outil de clonage.
En savoir plus
Articles liés
-
Comment vérifier l'état d'un disque dur sous Windows 11/10 [6 solutions]
![author icon]() Arnaud 11/08/2025
Arnaud 11/08/2025 -
5 façons de cacher une partition dans Windows 10 | Voir le tutoriel en profondeur
![author icon]() Mélanie 11/08/2025
Mélanie 11/08/2025 -
![author icon]() Arnaud 01/09/2025
Arnaud 01/09/2025 -
Comment cloner macOS sur un nouveau SSD – 4 étapes
![author icon]() Arnaud 08/07/2025
Arnaud 08/07/2025
Sujets d'actualité en 2025
EaseUS Partition Master

Gérer efficacement les partitions et optimiser les disques








