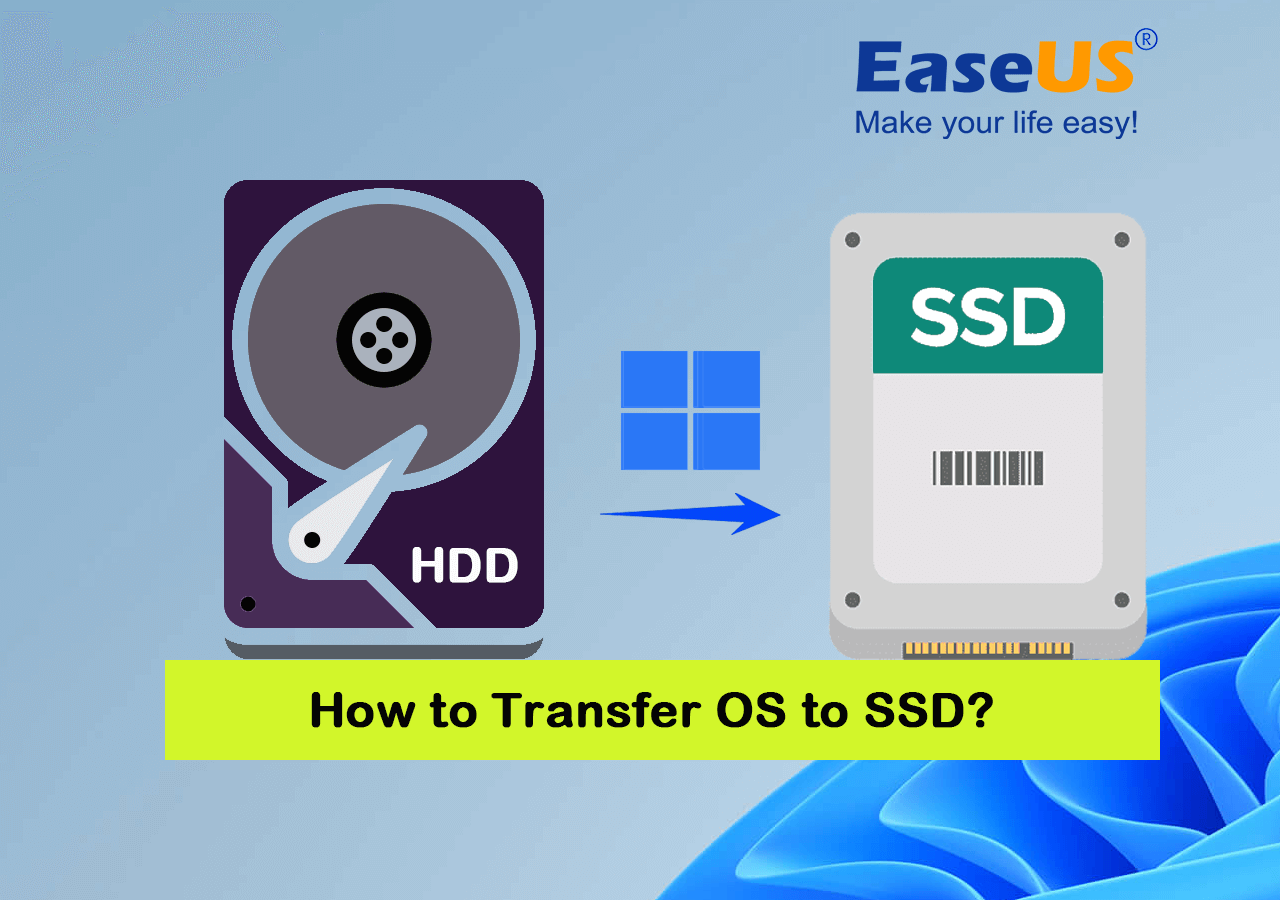Comment transférer Windows Server 2022/2019/2016 vers un disque dur/SSD
Arnaud Mis à jour le 20/03/2024 Gestion de partition
Résumé:
Ici, sur cette page, vous obtiendrez un guide complet pour transférer le système Windows Server vers un nouveau disque dur ou SSD sans réinstallation.
Il existe de nombreuses raisons pour lesquelles il existe une demande croissante pour les utilisateurs de Windows Server de transférer le serveur 2022/2019/2016 vers un disque dur/SSD. Windows Server peut démarrer avec un retard en raison d'une utilisation à long terme, donc le transférer sur un nouveau disque dur ou SSD améliore les performances de démarrage et de fonctionnement du système d'exploitation de l'ordinateur.
Supposons également que vous veniez de recevoir un nouveau PC et que vous souhaitiez qu'il fonctionne avec le même serveur de système d'exploitation. Dans ce cas, vous devez transférer Windows Server vers le nouveau PC à l'aide d'un périphérique HDD/SSD externe, et parfois votre ordinateur peut rencontrer différents problèmes de démarrage, la migration du système d'exploitation Windows Server vers HDD/SSD vous aide à vous y préparer.
| Solutions réalisables | Dépannage étape par étape |
|---|---|
| Condition préalable : acheter un nouveau disque dur/SSD | La première consiste à acheter un nouveau disque dur/SSD, et la suivante consiste à le préparer... Étapes complètes |
| Tutoriel : Migrer ou transférer Windows Server | Étape 1. Sélectionnez « Migrer le système d'exploitation » dans le menu supérieur. Sélectionnez le SSD ou le HDD comme disque de destination... Étapes complètes |
| Suivi : Rendre le système d'exploitation Windows Server amorçable | Redémarrez votre PC avec le nouveau HDD/SSD inséré dans votre ordinateur et appuyez sur DEL, F1 ou F2 ... Étapes complètes |
Un utilisateur Windows typique peut avoir l'idée d'utiliser l'option copier-coller pour transférer des données vers un nouveau disque. Cependant, ces opérations ne sont pas effectuées en copiant et en collant le système et les données Windows Server sur un nouveau disque dur/SSD. Le système serveur ne pourra pas démarrer à l'aide de ce processus.
Pour migrer efficacement Windows Server 2022/2019/2016 vers un nouveau disque dur/SSD, vous avez besoin d'un logiciel fiable pour effectuer la tâche efficacement. Suivre ce tutoriel à la lettre vous permettra de transférer avec succès Windows Server 2022/2019/2016 ou des versions antérieures du système Server vers un nouveau disque dur ou SSD.
Vous devez prendre quelques mesures avant de commencer tout le processus de transfert de Windows Server. La première consiste à acheter un nouveau disque dur/SSD, et la suivante consiste à le préparer au processus de migration.
Le premier facteur à prendre en compte lors de l'achat d'un disque de stockage de données est de décider si vous avez besoin d'un disque SSD (SSD) ou d'un disque dur (HDD). Les disques SSD remplissent la même fonction que n'importe quel disque dur traditionnel, sauf qu'ils utilisent de la mémoire flash contrairement au disque métallique en rotation des disques durs. Les disques SSD lisent/écrivent les données plus rapidement, consomment moins d'énergie, sont silencieux, ont une durée de vie plus longue, sont plus chers et disposent d'un espace de données plus petit que les disques durs, quel que soit le prix. Si vous avez besoin d’autant d’espace de stockage que possible et que l’argent est un facteur limitant, vous pouvez opter pour un disque dur.
Pour la plupart des disques internes (HDD/SSD), les connecteurs SATA sont utilisés pour la connectivité, et pour les disques externes, qu'il s'agisse de disques durs ou de SSD, ils se connectent à votre système via un port USB. Les disques durs limitent l'espace de stockage de 18 To par disque en raison de limitations physiques, tandis que les SSD grand public atteignent environ 5 à 8 To par disque. Cependant, les disques SSD sont très efficaces en lecture/écriture de données et possèdent un régime plus élevé pour un transfert rapide de données vers et depuis le disque.
En fonction de ce qui vous convient, vous pouvez faire votre choix, car les disques durs et SSD suffisent pour transférer Windows Server 2022/2019/2016.
Après avoir acheté votre disque dur/SSD, l'action suivante consiste à le préparer en le connectant à votre ordinateur et en l'initialisant avec la gestion des disques. Voici comment commencer :

Avec le processus ci-dessus, le disque dur/SSD est initialisé et prêt à l'emploi.
Pour réitérer, vous avez besoin d'un outil tiers pour migrer ou transférer efficacement Windows Server vers un disque dur/SSD. L'un de ces outils disponibles pour vous est EaseUS Partition Master Enterprise Edition . EaseUS Partition Master Enterprise Edition intègre des fonctionnalités essentielles qui répondent aux demandes de gestion de disque des utilisateurs.
Votre gestionnaire de disque Windows Server digne de confiance.
Vous pouvez appliquer sa fonctionnalité Migrer le système d'exploitation pour transférer avec succès votre système d'exploitation Windows Server vers un nouveau disque en quelques clics sans réinstaller Windows Server.
Remarque : L'opération de migration du système d'exploitation vers un SSD ou un disque dur supprimera et supprimera les partitions et les données existantes sur votre disque cible lorsqu'il n'y a pas suffisamment d'espace non alloué sur le disque cible. Si vous y avez enregistré des données importantes, sauvegardez-les au préalable sur un disque dur externe.
Étape 1. Sélectionnez « Cloner » dans le menu de gauche. Sélectionnez "Migrer le système d'exploitation" et cliquez sur "Suivant" pour continuer.
Étape 2. Sélectionnez le disque cible que vous souhaitez cloner. Cliquez sur Suivant".
Étape 3. Cliquez sur « Oui » après avoir vérifié le message d'avertissement. Les données et partitions du disque cible seront supprimées. Assurez-vous d'avoir sauvegardé les données importantes à l'avance. sinon, faites-le maintenant.
Étape 4. Prévisualisez la disposition de votre disque cible. Vous pouvez également cliquer sur les options de disposition du disque pour personnaliser la disposition de votre disque cible à votre guise. Cliquez ensuite sur "Démarrer" pour lancer la migration de votre système d'exploitation vers un nouveau disque
Étape 5. Lorsque vous voyez un message de confirmation demandant « Si vous souhaitez démarrer l'ordinateur à partir du disque cible cloné », cochez « Ajuster l'ordre de démarrage à partir du disque cible cloné » et cliquez sur le bouton correspondant selon vos demandes.
Parallèlement à la migration du système d'exploitation, EaseUS Partition Master Enterprise peut également cloner entièrement votre disque et remplacer un disque obsolète ou endommagé par un nouveau en quelques clics simples.
Ce logiciel est entièrement compatible avec Windows Server 2022, 2019, 2016, 2012 (R2), 2011, 2008 (R2) et 2003. Les utilisateurs personnels de Windows Server peuvent directement télécharger et installer ce logiciel pour une migration facile et efficace de Windows Server vers un nouveau disque dur/SSD.
Si vous souhaitez également dupliquer cette opération sur votre ordinateur personnel, mettre à niveau le disque du système d'exploitation et passer le système du disque dur au SSD, n'hésitez pas à télécharger l'édition Pro d' EaseUS Partition Master sur votre PC personnel et suivez ce tutoriel pour obtenir de l'aide :
Comment transférer le système d'exploitation vers un SSD ? Guide du débutant 2023
EaseUS Partition Master est familier aux utilisateurs en tant que logiciel de migration de système d'exploitation réputé avec lequel les utilisateurs peuvent déplacer, migrer et transférer le système d'exploitation vers un SSD sans réinstaller Windows 11/10/8/7.
Pour finaliser l'ensemble du processus de migration de Windows Server, vous devez vous assurer que le nouveau disque dur (HDD) ou lecteur à état solide (SSD) avec le système d'exploitation transféré est le lecteur de démarrage dans les paramètres du BIOS. L'exécution de cette tâche permettra à votre ordinateur de démarrer le système d'exploitation Windows Server à partir du nouveau disque dur/SSD. Voici un guide simple pour effectuer cette tâche.

Démarrez l'ordinateur avec la nouvelle séquence de démarrage. Le BIOS démarrera à partir du nouveau disque dur ou SSD et sur le périphérique suivant dans l'ordre de démarrage.
Ce guide explique les étapes essentielles requises pour transférer Windows Server 2022/2019/2016 vers un disque dur/SSD. Nous avons imploré les utilisateurs d'utiliser le logiciel fiable de migration de serveur – EaseUS Partition Master Enterprise Edition pour les aider à effectuer le processus de migration. En outre, les utilisateurs doivent s'assurer que leur nouveau disque est initialisé et configuré pour démarrer à partir du BIOS après le transfert du système d'exploitation Windows. Nous espérons que vous trouverez la vue de ce guide très utile lorsque vous vous lancerez dans votre tâche de migration du système d'exploitation Windows.
Si vous avez d'autres questions sur le transfert du système Windows Server vers un nouveau disque dur ou SSD, reportez-vous aux questions et trouvez les réponses ci-dessous :
1. Quels disques SSD sont utilisés dans le serveur ?
Il existe trois types de disques SSD largement utilisés dans les serveurs Windows : les SSD SATA (Serial Advanced Technology Attachment), les SSD SAS (Serial Attached SCSI) et les SSD NVMe (Non-Volatile Memory Express).
2. Pouvez-vous installer des SSD dans un serveur ?
Oui bien sûr. Voici les étapes pour installer un nouveau SSD sur un ordinateur Windows Server :
3. Les SSD sont-ils meilleurs pour les serveurs ?
Comparez les performances entre les disques durs et les SSD pour les systèmes Windows Server, le SSD est plus rapide en lecture et en lecture de fichiers, tandis que le disque dur est plus lent. De plus, le SSD est plus stable pour exécuter des programmes et des systèmes dessus. Cependant, la principale chose qui pourrait inciter les utilisateurs de serveurs à utiliser des disques durs pourrait être le prix. Les disques durs avec une plus grande capacité de stockage sont moins chers que les SSD.
Donc, si vous avez tendance à utiliser des SSD pour les systèmes d’exploitation, oui, les SSD sont meilleurs pour les serveurs. Quant au stockage des données, le disque dur est meilleur pour les serveurs.
Comment partitionner un disque dur sous Windows 10/8/7
Vous trouverez ci-dessous les réponses aux questions les plus courantes.