Diskpart Supprimer la partition du serveur : Obtenir des solutions pour supprimer la partition de récupération
Arnaud Mis à jour le 21/03/2024 Gestion de partition
Résumé:
Comment utiliser Diskpart pour supprimer la partition ? Comment supprimer une partition de récupération dans un serveur Windows ? Nous avons défini une série de méthodes pour vous aider à supprimer rapidement des partitions.
Cochez la case Solutions pour supprimer la partition de récupération ou toutes les partitions:
| Contenu principal | Des solutions réalistes |
|---|---|
| Qu'est-ce qu'une partition de récupération dans Windows Server ? | Répondre à la question "Est-il possible de supprimer la partition de récupération entoutesécurité ? |
| Comment supprimer la partition de récupération dans Windows Server ? |
1. Diskpart Supprimer la partition de récupération...Étapes complètes 2. Supprimer la partition de récupération avec EaseUS Partition Master...Etapes complètes |
| Comment supprimer toutes les partitions dans Windows Server ? |
1. Utiliser la gestion des disques pour supprimer un volume...Etapes complètes 2. Supprimer des partitions avec Diskpart et EaseUS Partition Master...Etapes complètes |
Une partition de récupération est une image d'usine que le fabricant du produit conserve pour votre système, y compris les paramètres du système d'exploitation. Si votre ordinateur subit une défaillance du système ou une attaque inattendue et a besoin d'une réinitialisation d'usine, vous pouvez l'utiliser pour restaurer les paramètres du système d'exploitation Windows.
Deux types de partition de récupération Windows :
La partition de récupération Windows contient les paramètres par défaut du fabricant. La partition de récupération OEM contient les paramètres par défaut du fournisseur. Cette dernière prend plus de place sur le disque que la première.

Vous vous demandez peut-être s'il est prudent de supprimer la partition de récupération, mais la réponse est "cela dépend". Pour les utilisateurs personnels, il est préférable de la conserver en cas de panne de l'ordinateur. Cependant, la suppression de la partition de récupération est positive pour les utilisateurs de serveurs, sans affecter le système d'exploitation en cours d'exécution. En outre, il est possible de libérer plus d'espace pour améliorer les performances.
Essayez Diskpart pour supprimer la partition ? Cet article va au-delà des méthodes habituelles. D'autres logiciels tiers sont également utilisables pour atteindre l'objectif.
Même si la fonction "Supprimer le volume" fonctionne bien sous Windows 11/10/8/7, elle ne permet pas de supprimer la partition de récupération sur l'ordinateur serveur. Nous avons donc répertorié deux autres façons de supprimer la partition de récupération sur l'ordinateur serveur.
La seule méthode pour supprimer la partition de récupération consiste à exécuter des lignes de commande.
Étape 1. Appuyez sur "Windows + R" pour ouvrir la boîte d'exécution. Tapez ensuite "diskpart" dans la case "Ouvrir" et cliquez sur OK.
Étape 2. Saisissez les lignes de commande suivantes et appuyez sur Entrée.
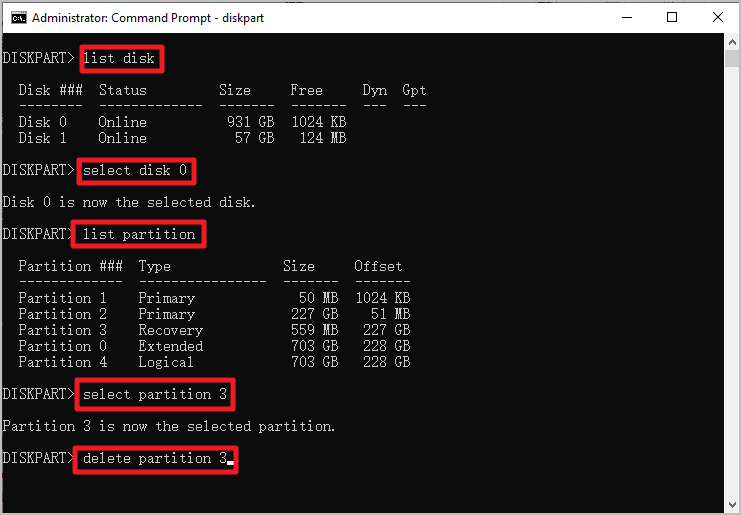
Lorsque la suppression de la partition de récupération est terminée, la partition de récupération devient un espace non alloué. Vous pouvez créer une nouvelle partition dans Windows Server pour augmenter l'espace disque.
Pourquoi se tourner vers un utilitaire tiers ? EaseUS Partition Master Enterprise est une alternative intéressante pour supprimer le volume de récupération sans affecter les données supplémentaires si vous optez pour des étapes plus simples et des droits de retrait des opérations. C'est un outil de gestion de disque qui est livré avec de nombreuses façons d'optimiser l'utilisation du disque, telles que supprimer, créer, redimensionner, étendre, formater, masquer, effacer les partitions, et plus encore sur Windows Servers 2003, 2008 (R2), 2012 (R2), 2011, 2016, 2019,2022. En outre, si l'opération de suppression est interrompue, EaseUS Partition Master est autorisé à restaurer les partitions à l'état précédent.
Cet optimiseur de disque offre des fonctions que la gestion de disque ne possède pas, de sorte que vous pouvez placer EaseUS Partition Master comme votre premier choix, et il ne vous laissera pas tomber.
Votre gestionnaire de disques de confiance pour Windows Server.
Comment supprimer la partition de récupération du serveur :
Étape 1. Ouvrez EaseUS Partition Master, cliquez sur "Gestionnaire de partitions". Cliquez avec le bouton droit de la souris sur la partition de récupération et choisissez"Supprimer".
Étape 2. Cliquez sur"Oui" pour confirmer le message "Voulez-vous supprimer la partition sélectionnée ?
Étape 3. Cliquez sur"Exécuter la tâche", puis sur"Appliquer" dans la nouvelle fenêtre pour supprimer complètement la partition de récupération.
Réussir à supprimer des volumes ciblés ? Ce logiciel peut récupérer une partition supprimée dans l'espace non alloué si vous en avez besoin. Consultez la fonction "Récupération de partition".
Disk Management n'est pas autorisé à supprimer la partition de récupération mais à supprimer le volume moyen.
Continuer à supprimer la partition.
Diskpart et les utilitaires tiers prennent en charge la suppression de toutes les partitions dans Windows Server. Consultez les étapes décrites dans la partie supérieure. Si vous êtes prêt à supprimer plusieurs partitions en un seul clic, optez pour EaseUS Partition Master.
Il est utile de disposer d'une partition de récupération en cas de panne du système ou d'autres erreurs épineuses. La partition de récupération permet de réinitialiser les paramètres d'usine. Diskpart, EaseUS Partition Master, peuvent vous rendre service si vous décidez de supprimer le volume de récupération. Si vous êtes prêt à supprimer toutes les partitions, Disk Management, Diskpart et EaseUS Partition Master peuvent vous aider à libérer de l'espace disque.
Si vous avez besoin de créer de nouvelles partitions après une suppression, le créateur de partitions rapide - EaseUS Partition Master Enterprise - est là pour vous aider !
Comment partitionner un disque dur sous Windows 10/8/7
Vous trouverez ci-dessous les réponses aux questions les plus courantes.



