Sommaire
Auteur
Actualité
Mise à jour le 11 Aug, 2025
- Processeur: 1 gigahertz (GHz) ou plus, avec au moins 2 cœurs ou plus sur un processeur 64 bits compatible ou un système sur puce (SoC)
- Mémoire: 4 Go de RAM
- Stockage: Périphérique de stockage de 64 Go ou plus
- Microprogramme du système: Démarrage sécurisé compatible UEFI
- TPM: Module de plateforme sécurisée (TPM) version 2.0
- Carte graphique: Graphiques compatibles DirectX 12/WDDM 2.x
- Affichage : >9" avec résolution HD (720p)
- Connexion Internet: Compte Microsoft et connectivité Internet requis pour la configuration de Windows 11 Famille.
Suivant les exigences minimales du système pour l'installation de Windows 11, les principales demandes sont les paramètres Secure Boot du micrologiciel UEFI et la puce TPM 2.0. Bien que certains anciens appareils peuvent correspondre au micrologiciel UEFI, leur version TPM est toujours à 1.0. Est-ce que les appareils qui ne disposent pas de TPM 2.0, qui est une exigence essentielle, peuvent-ils obtenir la mise à jour Windows 11? Existe-t-il un moyen de contourner le TPM 2.0 et d'obtenir une mise à niveau gratuite de Windows 10 vers Windows 11? Nous vous présentons ici une solution pratique qui peut vous aider.
Comment configurer votre PC pour qu'il soit éligible à d'autres exigences, à l'exception de TPM 2.0
Avant d'aller plus loin, nous devons nous assurer que votre appareil répond à sept autres exigences. EaseUS Windows 11 Upgrade Checker peut vous aider à effectuer une pré-vérification. Il rapporte tous les éléments compatibles et incompatibles pour votre référence.
Étape 1. Téléchargez et lancez EaseUS Partition Master sur votre ordinateur.
Étape 2. Allez sur Convertisseur de disque, sélectionnez "Convertir MBR en GPT" et cliquez sur "Suivant" pour continuer.

Étape 3. Sélectionnez le disque MBR cible que vous avez tendance à convertir en GPT, puis cliquez sur "Convertir" pour lancer la conversion.



Etape 1. Téléchargez EaseUS Windows 11 Upgrade Checker.
Etape 2. Cliquez sur le bouton Vérifier pour commencer.
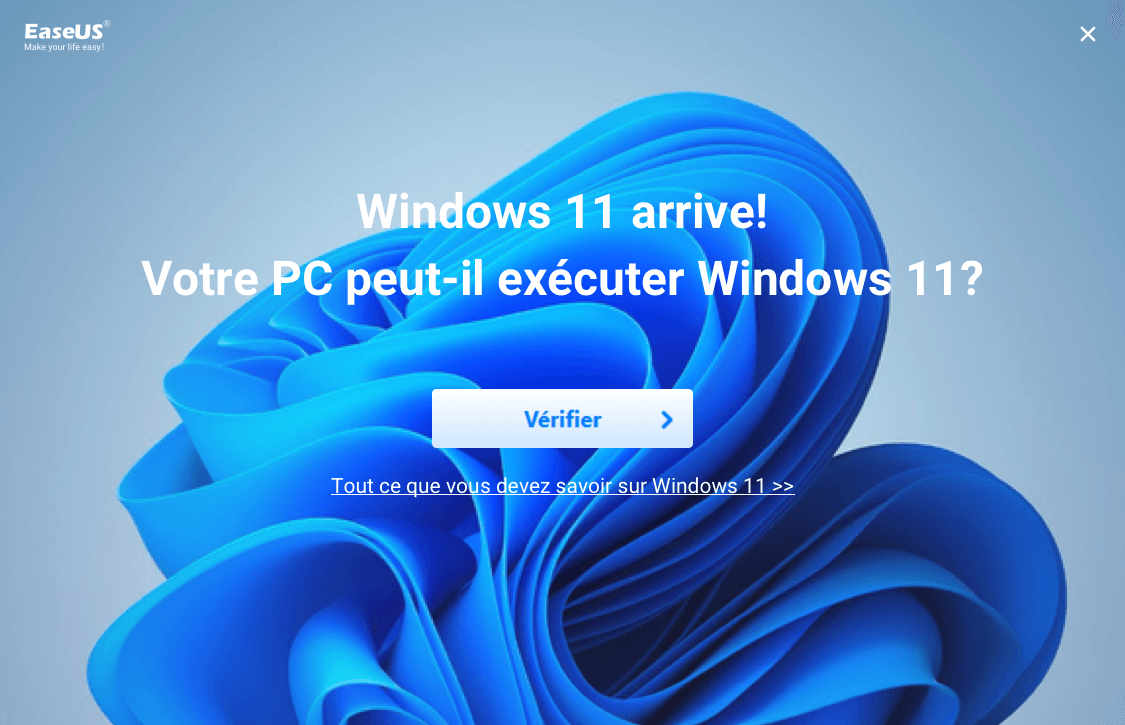
Etape 3. La fenêtre de résultat de compatibilité Windows 11 devrait apparaître bientôt. Tous les éléments de configuration incompatibles et compatibles seront énumérés.
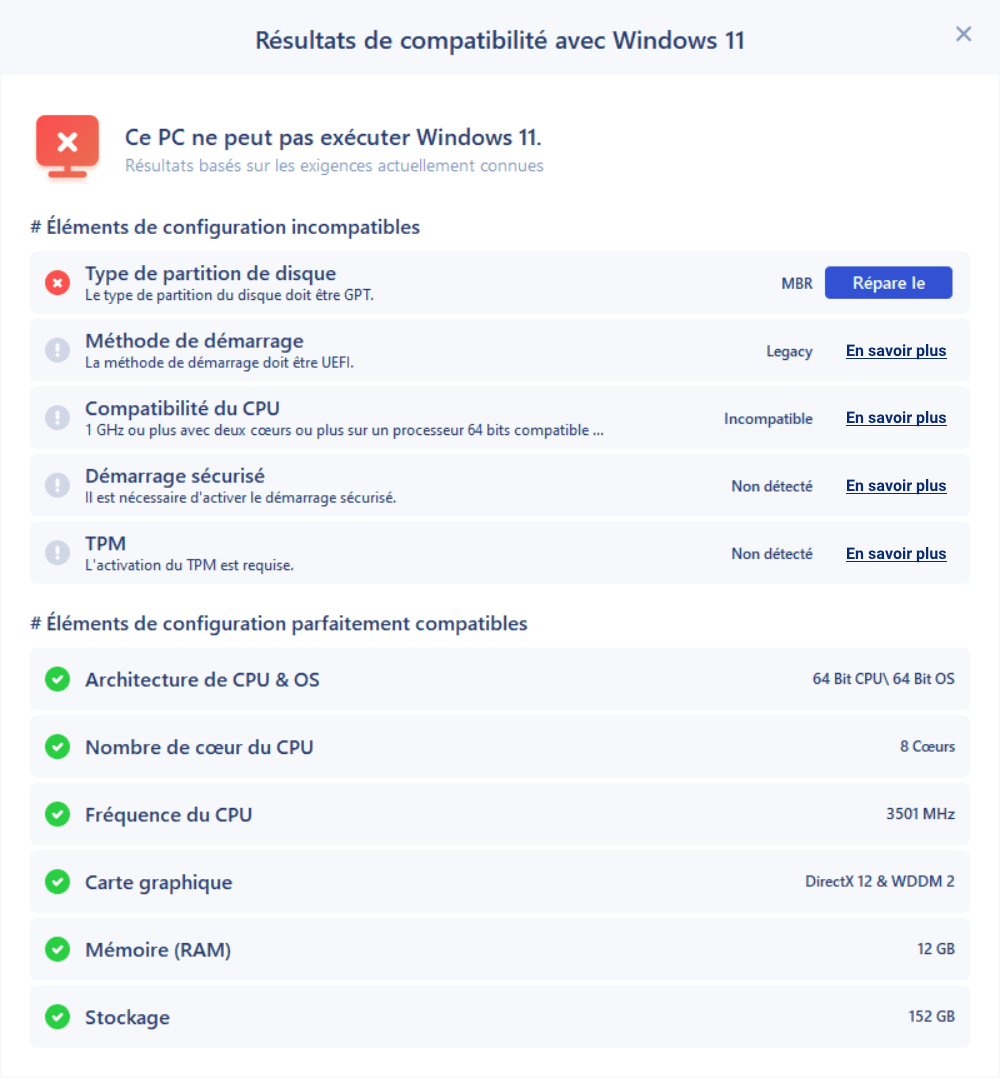
Dans le cas où les résultats du test pour le Boot method (actuellement Legacy BIOS), Disk partition type (actuellement MBR) and Secure Boot (actuellement désactivé) ne sont pas éligibles, vous pouvez effectuer quelques ajustements sur votre ordinateur avec l'aide d'EaseUS Partition Master, le meilleur tiers recommandé partition manager.
*** Étant donné que le Microsoft UEFI est basé sur un disque GPT, vous pouvez modifier votre ordinateur pour qu'il soit pris en charge par UEFI en convertissant le disque MBR actuel en disque GPT requis.
Ensuite, suivez les chemins corrects pour remplacer Legacy par UEFI et activer le démarrage sécurisé.
- Comment changer Legacy en UEFI
- Comment activer Secure Boot
Comment contourner le TPM 2.0 lors de l'installation de Windows 11
Si vous avez essayé d'installer Windows 11 à partir d'un support d'installation USB sur un PC ou un ordinateur portable incompatible, vous recevrez le message d'erreur "Ce PC ne peut pas exécuter Windows 11" pendant le cours d'installation. Comme nous avons dit, lorsque votre PC ne peut pas exécuter Windows 11, c'est peut-être parce que votre système n'a pas activé deux paramètres de sécurité, le démarrage sécurisé (Secure Boot) UEFI et le TPM 2.0.
Désormais, ce ne sera plus un problème, car EaseUS Partition Master peut vous aider à activer le démarrage sécurisé UEFI, et la méthode suivante peut vous permettre de contourner TMP 2.0 et de préparer l'installation de Windows 11.
Etape 1. Lorsque l'erreur d'installation "Ce PC ne peut pas exécuter Windows 11" apparaît, cliquez sur le bouton Retour dans la boîte de dialogue d'installation de Windows, comme indiqué ci-dessous.
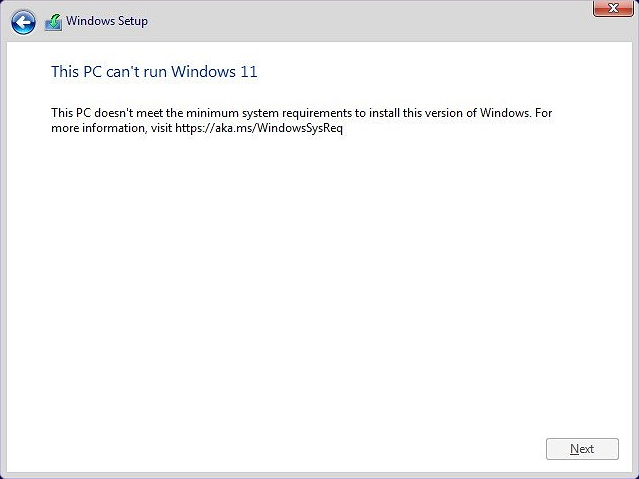
Etape 2. Appuyez sur Shift+F10 pour ouvrir l'invite de commande.
Etape 3. Dans la fenêtre de l'invite de commandes, tapez regedit et appuyez sur Entrée. Cela permettra d'ouvrir la fenêtre de l'Editeur de registre de Windows.
Etape 4. Naviguez vers le chemin HKEY_LOCAL_MACHINE\SYSTEM\Setup. Là, cliquez sur Edition > Nouveau > Clé pour créer une nouvelle clé sous le nom de LabConfig.
Etape 5. Dans LabConfig, faites un clic droit dans un espace vide et cliquez sur Nouveau > Valeur DWORD 32 bits.
Etape 6. Ensuite, nommez-le BypassTPMCheck.
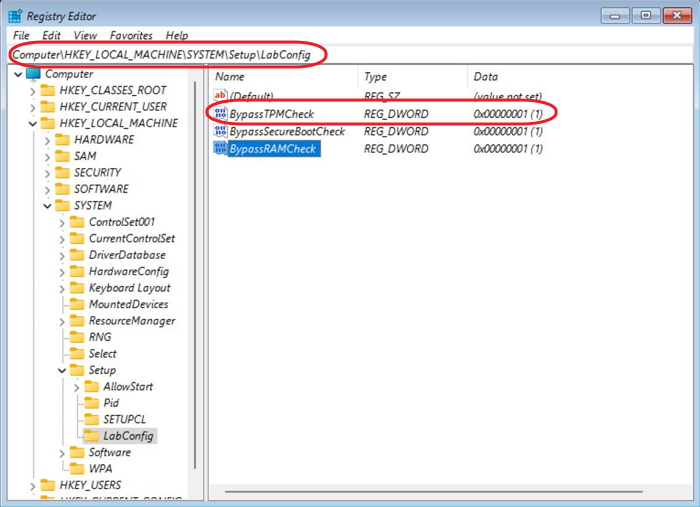
Etape 7. Faites un clic droit dessus et sélectionnez l'option Modifier… pour modifier la Valeur DWORD.
Etape 8. Maintenant entrez une valeur de 00000001 et cliquez sur OK.
Etape 9. Vous avez maintenant deux valeurs DWORD dans la clé LabConfig. La capture d'écran devrait ressembler à ceci:
Etape 10. Fermez maintenant les fenêtres du registre et de l'invite de commande et revenez à la procédure d'installation. Suivez l'assistant d'installation pour terminer l'installation de Windows 11 sur votre PC.
- Important
- De la même manière, vous devez créer une autre Valeur DWORD pour contourner l'option de démarrage sécurisé (Secure Boot) exigé pour l'installation de Windows 11 si votre PC ne prend pas non plus en charge le démarrage sécurisé. Pour cela, créez une nouvelle clé et nommez-la BypassSecureBootCheck. Ensuite, de la même manière que nous avons procédé ci-haut, donnez-lui une valeur de 00000001 puis cliquez sur OK.
Comment pouvons-nous vous aider ?
Auteur
Mise à jour par Lionel
Lionel est passionné de technologie informatique, il fait partie de l'équipe EaseUS depuis 8 ans, spécialisé dans le domaine de la récupération de données, de la gestion de partition, de la sauvegarde de données.
Rédigé par Nathalie
Nathalie est une rédactrice chez EaseUS depuis mars 2015. Elle est passionée d'informatique, ses articles parlent surtout de récupération et de sauvegarde de données, elle aime aussi faire des vidéos! Si vous avez des propositions d'articles à elle soumettre, vous pouvez lui contacter par Facebook ou Twitter, à bientôt!
Commentaires sur les produits
-
J'adore le fait que les modifications que vous apportez avec EaseUS Partition Master Free ne sont pas immédiatement appliquées aux disques. Cela facilite grandement la simulation de ce qui se passera une fois que vous aurez effectué tous les changements. Je pense également que l'aspect général et la convivialité d'EaseUS Partition Master Free facilitent tout ce que vous faites avec les partitions de votre ordinateur.
En savoir plus -
Partition Master Free peut redimensionner, déplacer, fusionner, migrer et copier des disques ou des partitions ; convertir en local, changer l'étiquette, défragmenter, vérifier et explorer la partition ; et bien plus encore. Une mise à niveau premium ajoute une assistance technique gratuite et la possibilité de redimensionner des volumes dynamiques.
En savoir plus -
Il ne crée pas d'image à chaud de vos disques et ne les aligne pas, mais comme il est associé à un gestionnaire de partitions, il vous permet d'effectuer plusieurs tâches à la fois, au lieu de simplement cloner des disques. Vous pouvez déplacer les partitions, les redimensionner, les défragmenter, etc., ainsi que les autres outils que vous attendez d'un outil de clonage.
En savoir plus
Articles liés
-
Comment réparer le problème de non-reconnaissance de la carte SD par ASUS ROG Ally
![author icon]() Mélanie 11/08/2025
Mélanie 11/08/2025 -
Comment réparer le deuxième disque dur qui ne s'affiche pas (mise à jour)
![author icon]() Arnaud 13/08/2025
Arnaud 13/08/2025 -
Comment formater une carte SD de 64 Go en FAT32 avec succès ? [Guide de 3 minutes en 2025]
![author icon]() Nathalie 11/08/2025
Nathalie 11/08/2025 -
Fin du Support Windows 10 : Installation Propre ou Mise à Niveau vers Windows 11 ? (2025)
![author icon]() Aveline 11/08/2025
Aveline 11/08/2025
Sujets d'actualité en 2025
EaseUS Partition Master

Gérer efficacement les partitions et optimiser les disques








