Sommaire
Auteur
Actualité
Mise à jour le 09 Jun, 2025
Le processus de mise à jour de Windows 11 est très similaire à sa version précédente, mais il est plus petit. Cependant, il y a une chose commune : ils restent tous bloqués. Lors de la mise à jour, si vous ne voyez aucun changement dans la barre de progression ou pire, elle reste bloquée à 99 % toute la journée, cela nécessite un dépannage. Dans cet article, nous aborderons tout ce qui concerne le problème de blocage de la mise à jour de Windows 11, ses causes et plusieurs solutions. Suivez ces suggestions répertoriées dans ces solutions pour contourner tout problème et installer en toute sécurité la mise à jour Windows 11 sur votre PC.
| Solutions réalisables | Dépannage étape par étape |
|---|---|
| 1. Vérifiez et corrigez la connexion réseau instable et l'alimentation électrique | Vérifiez votre connexion Internet et votre alimentation électrique... Étapes complètes |
| 2. Effacer le dossier SoftwareDistribution | Ouvrez Démarrer et recherchez Invite de commandes. Faites un clic droit dessus et cliquez sur Exécuter en tant qu'administrateur... Étapes complètes |
| 3. Extension de la partition système avec suffisamment d'espace | Option 1. Étendre le lecteur Système C avec de l'espace non alloué... Étapes complètes |
| 4. Installation de Windows 11 à partir d'une clé USB amorçable | Téléchargez et lancez EaseUS Win11builder sur votre ordinateur... Étapes complètes |
Pourquoi la mise à jour de Windows 11 reste-t-elle bloquée ?
Plusieurs facteurs peuvent être à l’origine de ce problème, et le type d’approche nécessaire pour les résoudre diffère également. Il se peut que votre connexion Internet allonge le téléchargement ou que vous manquiez d'espace de stockage entre les mises à jour, etc.
Connexion Internet instable
C'est la cause qui est responsable de la plupart des problèmes de « blocage des mises à jour ». Il en va de même pour l’installation de la mise à jour Windows 11. Une connexion Internet instable, en plus d’être une cause en soi, peut donner naissance à encore plus de raisons. Une connexion Internet instable peut entraîner une erreur dans le processus de téléchargement de la mise à jour, ou les fichiers téléchargés peuvent être corrompus, ce qui peut entraîner le blocage de la mise à jour.
Alimentation instable
Bien qu’elle ne soit pas aussi fréquente que les autres causes répertoriées dans cette section, l’alimentation électrique instable peut également bloquer les mises à jour de Windows 11 sur votre PC. La mise à jour de Windows 11 s'installe au démarrage. Si l'alimentation électrique est instable, cela peut interrompre le processus d'installation, entraînant le blocage de la mise à jour à un certain niveau.
Espace insuffisant
Les mises à jour Windows, en particulier les mises à niveau de version comme Windows 11, nécessitent beaucoup d'espace pour être installées. L'ISO de Windows 11 est supérieure à 4,5 Go. Il sera d’abord téléchargé sur le lecteur système puis décompressé pour lancer le processus de mise à jour. L'une des causes du blocage de la mise à jour de Windows 11 peut être un stockage insuffisant sur le lecteur système. Assurez-vous donc, avant de commencer la mise à jour, de libérer suffisamment d'espace de stockage pour que le processus se termine.
Fichier ISO corrompu
Une connexion Internet instable peut en être la cause, mais parfois le fichier téléchargé lui-même est corrompu. Le processus de mise à jour peut rester bloqué si le fichier ISO Windows est corrompu ou n'est pas compatible pour une raison quelconque. Le fichier ISO est de la plus haute importance dans le processus d'installation de Windows 11, et s'il est corrompu, le processus d'installation se heurtera à certains obstacles.
Connaissez-vous maintenant les raisons de ce problème ? Partagez cet article pour en informer davantage d’utilisateurs.
Comment savoir si ma mise à jour de Windows 11 est bloquée ?
Il est essentiel de vérifier que la mise à jour de Windows 11 est bloquée avant de tirer des conclusions hâtives et d'essayer des solutions pour y remédier. Voici quelques-uns des symptômes connus qui suggèrent un processus d'installation de mise à jour bloqué :
1. Bloqué au téléchargement : 0 %, 90 %, 100 %, etc. ou le téléchargement ne progresse pas
Si votre mise à jour de Windows 11 est bloquée sur un certain pourcentage des fichiers téléchargés lors de la partie téléchargement de l'ensemble du processus, cela peut indiquer un processus d'installation de la mise à jour bloqué. Attendez un peu pour vérifier si votre téléchargement semble bloqué à un certain niveau ou n'a pas progressé du tout, même lorsque votre connexion Internet fonctionne correctement.
2. Le téléchargement de Windows 11 se termine à 100 % mais ne passe pas à l'étape suivante et se bloque pendant des heures.
Il est prudent de supposer que votre mise à jour de Windows 11 est bloquée si le téléchargement est terminé à 100 % et que rien ne se passe pendant des heures. Habituellement, vous passerez à l'étape suivante une fois que vous aurez atteint la barre des 100 % de téléchargement, mais si cela ne se produit pas et que votre PC reste bloqué pendant une longue période, vous devrez peut-être redémarrer le processus.
3. La mise à jour de Windows 11 prend des heures mais ne bouge pas du tout
Le processus de mise à jour de Windows 11 peut prendre un certain temps, mais cela ne prend pas des heures. Si l'installation de votre mise à jour prend des heures, elle peut être bloquée et vous devez essayer les solutions répertoriées dans cet article pour résoudre le problème.
Comment réparer la mise à jour de Windows 11 bloquée (0 %, 11 %, 99 %, 100 %)
Comme mentionné précédemment, selon la cause du problème, l'approche nécessaire pour le résoudre peut différer. Avant d’examiner les vraies solutions, voici quelques conseils rapides que vous pouvez essayer :
- Désactiver et activer le service Windows Update
- Réinitialiser les composants de Windows Update
- Désactiver temporairement le pare-feu
- Débranchez les périphériques de stockage externes
Si ces conseils ne fonctionnent pas pour vous, voici quelques moyens plus efficaces de résoudre le problème. Suivez-les un par un et vérifiez toujours si la mise à jour a commencé à progresser après chaque section.
Méthode 1 : vérifier et réparer la connexion réseau instable et l'alimentation électrique
Nous avons évoqué plus tôt le fait qu'une connexion Internet et une alimentation électrique instables pouvaient entraîner le blocage de la mise à jour de Windows 11. Voici les choses que vous pouvez essayer pour vérifier et résoudre ces problèmes :
Connexion Internet instable : vérifiez votre connexion Internet. Si tout va bien, déconnectez votre PC, redémarrez-le et reconnectez-vous. Utilisez un câble Ethernet si c'est une option disponible. Les chances que la mise à jour de Windows 11 reste bloquée sur une connexion Internet stable sont faibles. Essayez de vous connecter à un autre réseau. Vous devez vous assurer que le PC est connecté à une connexion Internet stable pendant le processus d'installation de la mise à jour.
Alimentation électrique instable : cela peut également entraîner le blocage de la mise à jour de Windows 11. Débranchez votre PC de l'alimentation électrique et vérifiez-le soigneusement. Une fois que vous êtes sûr que l'alimentation fonctionne correctement, rebranchez votre PC et vérifiez à nouveau. Recherchez une autre source d’alimentation si celle que vous utilisez est même légèrement instable.
Méthode 2 : effacer le dossier SoftwareDistribution et retélécharger Windows 11
L'agent Windows Update est responsable de la maintenance du dossier SoftwareDistribution, un dossier important pour les mises à jour de Windows 11. Habituellement, ce dossier n'a rien à voir avec ce dossier, mais il peut être nécessaire d'effacer son contenu pour forcer Windows à recommencer à télécharger les mises à jour. Windows téléchargera à nouveau tout le contenu de ce dossier lorsqu'il verra qu'il n'y a rien, plus tard. Vous n’avez donc à vous soucier de rien. Suivez attentivement les étapes répertoriées ci-dessous pour effacer le dossier SoftwareDistribution en toute sécurité :

- Ouvrez Démarrer et recherchez Invite de commandes. Faites un clic droit dessus et cliquez sur Exécuter en tant qu'administrateur.
- Tapez la commande : net stop wuauserv et appuyez sur la touche Entrée. Cela arrêtera le service Windows Update.
- Tapez la commande : net stop bits et appuyez sur Entrée. Cela arrêtera le service de transfert intelligent en arrière-plan (BITS)
- Ouvrez ce PC en appuyant sur Windows + E et accédez à cet emplacement : C:\Windows\SoftwareDistribution
- Sélectionnez tout le contenu que vous voyez dans le dossier SoftwareDestribution en appuyant sur Ctrl + A et supprimez-les. Redémarrez l'ordinateur et répétez le processus mentionné si vous rencontrez des problèmes lors de la suppression des fichiers.
Ensuite, nous devons démarrer les deux services que nous avons arrêtés au début de ce processus.
- Tapez cette commande dans l'invite de commande et appuyez sur Entrée : net start wuauserv
- Tapez cette commande et appuyez sur Entrée : bits de démarrage net
Téléchargez à nouveau Windows 11. Assurez-vous de vérifier les fichiers et de les télécharger sur une connexion Internet stable.
Méthode 3 : extension de la partition système avec suffisamment d’espace
Vérifiez votre lecteur C ou l'endroit où Windows est disponible ; s'il lui reste suffisamment d'espace pour installer la mise à jour de Windows 11. S'il ne dispose pas de suffisamment d'espace, vous pouvez ajouter plus d'espace en modifiant les partitions ou en désinstallant certaines applications et en effaçant votre dossier de téléchargement.
De nombreux logiciels disponibles sur Internet vous y aideront, mais nous vous recommandons d'utiliser EaseUS Partition Master. En utilisant EaseUS Partition Master , vous pouvez facilement étendre le stockage de votre lecteur C et poursuivre le processus de mise à jour de Windows 11 sans aucun problème.
Option 1. Étendre le lecteur System C avec de l'espace non alloué
- 1. Faites un clic droit sur le lecteur System C: et sélectionnez « Redimensionner/Déplacer ».
- 2. Faites glisser l'extrémité de la partition système dans l'espace non alloué afin de l'ajouter au lecteur C:. Et cliquez sur "OK".
- 3. Cliquez sur « Exécuter la tâche » et « Appliquer » pour exécuter les opérations et étendre le lecteur C.
Option 2. Étendre le lecteur System C sans espace non alloué
- 1. Cliquez avec le bouton droit sur une grande partition avec suffisamment d'espace libre sur le disque système, sélectionnez « Allouer de l'espace ».
- 2. Sélectionnez le lecteur système dans la section Allouer de l'espace de (*) à et faites glisser l'extrémité du lecteur système C dans l'espace non alloué. Cliquez sur "OK" pour confirmer.
- 3. Cliquez sur « Exécuter la tâche », les opérations en attente seront répertoriées, puis cliquez sur « Appliquer » pour enregistrer les modifications et étendre le lecteur C.
0:00-0:26 Étendre le lecteur système avec de l'espace non alloué ; 0:27-0:58 Étendre le lecteur système sans espace non alloué.
Méthode 4 : installer Windows 11 à partir d’une clé USB amorçable
Cette solution vous permettra de nettoyer l'installation de Windows 11 sur votre système à partir d'une clé USB amorçable externe. Vous aurez besoin d'un logiciel pour ce faire et nous vous recommandons d'utiliser EaseUS Win11 Builder.
Vous pouvez utiliser ce logiciel pour télécharger la mise à jour de Windows 11 sur un disque externe et l'utiliser pour l'installer ultérieurement sur votre PC. EaseUS Win11 Builder est un outil pratique qui élimine les risques de rencontrer une erreur où le processus de mise à jour reste bloqué.
Étape 1. Lancez OS2Go après l'installation et cliquez sur Windows Install Drive Creator . Les informations système obtenues sont disponibles sur l'écran d'accueil et sont constamment mises à jour. Outre Windows 11, Win11 Builder vous permet également de télécharger Windows 10/8.1.
Étape 2. Connectez votre clé USB à l'ordinateur. Le constructeur Win11 détectera automatiquement votre périphérique USB, il vous suffit donc de cliquer sur le bouton Créer .

Étape 3. Le logiciel videra les données de votre clé USB si elle est utilisée. Une fois le processus de téléchargement commencé, attendez qu'il soit terminé ou partez pendant un moment pour faire votre propre travail.

Étape 4. Après avoir téléchargé avec succès le fichier image iso de Windows 11 sur la clé USB, commencez à installer Windows 11 à partir de la clé USB amorçable sur votre ordinateur en suivant l'assistant d'installation étape par étape.
Étape 6. Une fois la clé USB prête, redémarrez le PC et accédez au BIOS ou à l'UEFI. Ici, vous devez modifier l’ordre des périphériques de démarrage. Au lieu d'utiliser le disque dur, vous devez choisir une clé USB. Terminé, enregistrez et quittez.
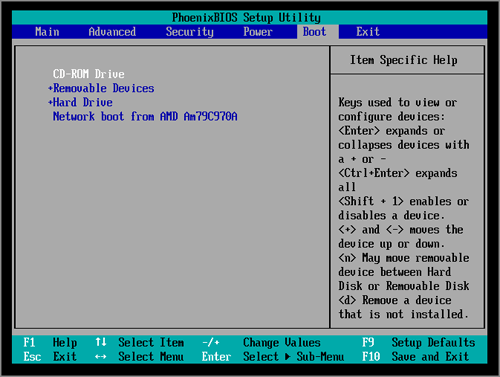
Étape 7. L'ordinateur démarrera à l'aide de la clé USB et l'installation de Windows 11 devrait commencer. Assurez-vous de sélectionner le même lecteur système sur lequel Windows 10 a été installé. Si vous le faites sur un nouveau PC, assurez-vous de disposer de suffisamment de stockage. Suivez l'assistant et terminez le processus d'installation.
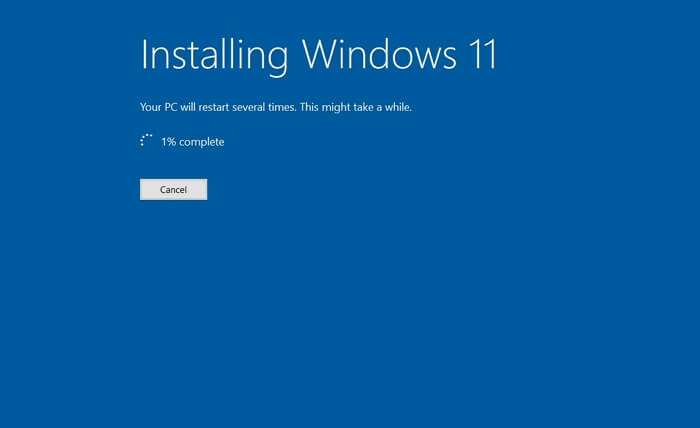
Conclusion
Windows 11 sera bientôt disponible pour l'installation et la mise à jour sur presque tous les systèmes Windows 10. Il y a des chances que la mise à jour de Windows 11 soit bloquée pour l'une ou l'autre raison. Dans cet article, nous avons discuté des causes possibles de ce problème et des solutions qui y sont apportées. Cela étant dit, nous terminerons cet article en espérant qu'il vous a aidé.
Comment pouvons-nous vous aider ?
Auteur
Mise à jour par Nathalie
Nathalie est une rédactrice chez EaseUS depuis mars 2015. Elle est passionée d'informatique, ses articles parlent surtout de récupération et de sauvegarde de données, elle aime aussi faire des vidéos! Si vous avez des propositions d'articles à elle soumettre, vous pouvez lui contacter par Facebook ou Twitter, à bientôt!
Rédigé par Arnaud
Arnaud est spécialisé dans le domaine de la récupération de données, de la gestion de partition, de la sauvegarde de données.
Commentaires sur les produits
-
J'adore le fait que les modifications que vous apportez avec EaseUS Partition Master Free ne sont pas immédiatement appliquées aux disques. Cela facilite grandement la simulation de ce qui se passera une fois que vous aurez effectué tous les changements. Je pense également que l'aspect général et la convivialité d'EaseUS Partition Master Free facilitent tout ce que vous faites avec les partitions de votre ordinateur.
En savoir plus -
Partition Master Free peut redimensionner, déplacer, fusionner, migrer et copier des disques ou des partitions ; convertir en local, changer l'étiquette, défragmenter, vérifier et explorer la partition ; et bien plus encore. Une mise à niveau premium ajoute une assistance technique gratuite et la possibilité de redimensionner des volumes dynamiques.
En savoir plus -
Il ne crée pas d'image à chaud de vos disques et ne les aligne pas, mais comme il est associé à un gestionnaire de partitions, il vous permet d'effectuer plusieurs tâches à la fois, au lieu de simplement cloner des disques. Vous pouvez déplacer les partitions, les redimensionner, les défragmenter, etc., ainsi que les autres outils que vous attendez d'un outil de clonage.
En savoir plus
Articles liés
-
EaseUS Partition Master Full Version Free Download with Serial Code/Key
![author icon]() Arnaud 09/06/2025
Arnaud 09/06/2025 -
Lenovo VS Dell : Quelle est la meilleure solution ?
![author icon]() Arnaud 11/08/2025
Arnaud 11/08/2025 -
Comment réparer une partition de disque dur (GPT) non reconnue dans Windows 11/10
![author icon]() Arnaud 11/08/2025
Arnaud 11/08/2025 -
Plusieurs partitions de récupération sous Windows 10/11 ? Comment les réparer ?
![author icon]() Arnaud 11/08/2025
Arnaud 11/08/2025
Sujets d'actualité en 2025
EaseUS Partition Master

Gérer efficacement les partitions et optimiser les disques








