Comment réparer le MBR sur Windows Server (deux méthodes rapides)
Arnaud Mis à jour le 20/03/2024 Gestion de partition
Résumé:
EaseUS Partition Master permet aux utilisateurs de réparer le serveur Windows MBR sans aucun problème prolongé.
MBR sont deux des abréviations les plus courantes que vous devez avoir entendues plusieurs fois de la part des utilisateurs passionnés de PC. Au cas où vous ne le sauriez pas, MBR est l'abréviation de Master Boot Record. Elle est également connue sous le nom de table de partition principale ou secteur de partition. Le MBR est une partie du disque dur qui conserve les informations concernant les partitions du disque dur. Le MBR est utile car il agit comme un chargeur pour votre système d'exploitation. Il existe deux composants importants dans la partition MBR, à savoir le code de démarrage principal et la table de partition de disque. Les deux composants fonctionnent à l'unisson pour transférer les programmes dans le secteur de démarrage afin d'assurer un processus de démarrage efficace. Il existe de nombreux cas où le MBR est corrompu. La raison de la corruption est subjective. D'un branchement inapproprié à une infection virale, le MBR peut être corrompu pour une raison simple. Il est essentiel de réparer le MBR le plus tôt possible pour éviter des problèmes prolongés.
Navigation Rapide:
Comment savoir si le MBR est endommagé ?
Comment réparer le MBR sur Windows Server – 2 méthodes
Si l'une des raisons possibles mentionnées ci-dessous se produit avec votre système, vous ne pourrez pas travailler sur votre système d'exploitation. Les principales causes et messages d'erreur d'échec du MBR sont :
Si vous constatez que votre système d'exploitation fonctionne différemment ou ne démarre pas correctement, vous devez réparer votre MBR.
Il existe de nombreuses façons de réparer votre MBR sur un serveur Windows. Dans cet article, nous énumérerons des méthodes simples et réalisables que vous pouvez utiliser pour le processus. L'un des moyens les plus simples de réparer le MBR sur les serveurs Windows consiste à utiliser un outil de réparation de serveur Windows. Windows a créé un outil dédié pour aider les utilisateurs à corriger les échecs du MBR. En dehors de cela, les deux autres méthodes que vous pouvez utiliser pour réparer le MBR sur le serveur Windows sont :
Réparer le MBR via EaseUS Partition Master
Réparer le MBR via l'invite de commande
Suivez l'article jusqu'à la fin pour un guide détaillé concernant les méthodes mentionnées ci-dessus.
EaseUS a développé une variété de logiciels pour répondre aux besoins des utilisateurs. Si vous avez affaire à un MBR corrompu, vous pouvez compter sur les outils professionnels de gestion de disque d'EaseUS Partition Master conçus pour les utilisateurs de serveur. À l'aide d'un logiciel, vous pouvez créer un support de démarrage, suivre des étapes simples pour réparer l'erreur et utiliser le système d'exploitation sans problème. Certaines des principales fonctionnalités d'EaseUS Partition Master sont :
Votre gestionnaire de disque Windows Server digne de confiance.
Outre la réparation du MBR, EaseUS Partition Master propose divers autres utilitaires aux utilisateurs. Les fonctionnalités complètes du gestionnaire de disque du logiciel sont :
EaseUS Partition Master fournit des utilitaires de disque complets pour une expérience sans tracas. Vous pouvez également convertir MBR en GPT sous Windows sans perdre aucune donnée.
Étape 1. Créez un disque de démarrage WinPE
Étape 2. Démarrez la clé USB amorçable d'EaseUS Partition Master
Étape 3. Reconstruire le MBR

Une autre méthode que vous pouvez utiliser pour réparer le MBR est l'invite de commande. Si vous connaissez l'interface et la langue, vous pouvez résoudre manuellement le problème du MBR. Pour réparer le MBR avec l'invite de commande, suivez les étapes mentionnées ci-dessous :
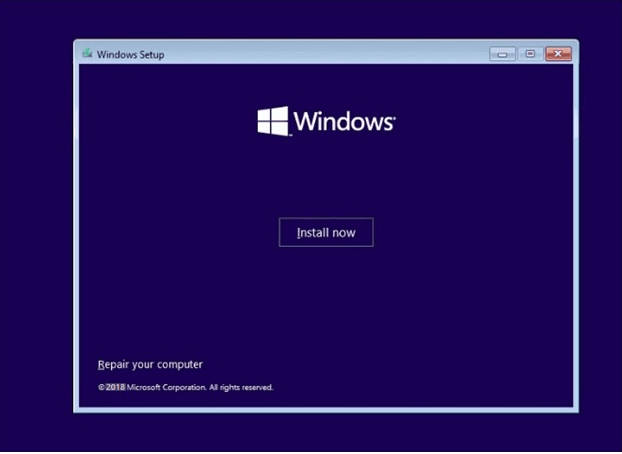
bootrec/fixmbr
bootrec/fixboot
bootrec/scanos
bootrec /reconstruirebcd
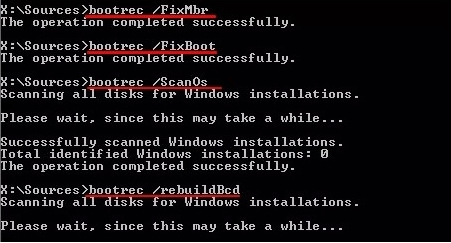
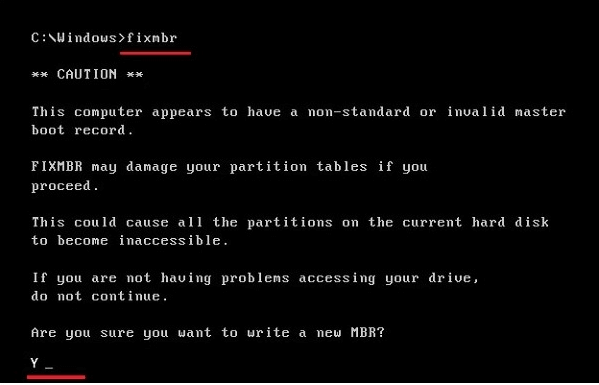
Une fois les étapes terminées, vous devriez pouvoir démarrer votre système avec succès.
Si vous rencontrez des problèmes de MBR, vous devez les résoudre sans délai. Dans les cas généraux, vos données restent en sécurité. Cependant, vous devez sauvegarder vos données en toute sécurité pour une expérience sans tracas. Selon vos besoins, vous pouvez utiliser l'une des méthodes mentionnées ci-dessus. Nous vous conseillons d’explorer EaseUS Partition Master. L'assistance technique et la gamme de fonctionnalités en font l'un des meilleurs logiciels pour réparer les pannes MBR. Vous pouvez également consulter les autres fonctionnalités offertes par le logiciel, notamment le clonage de disque, la partition, etc.
Comment partitionner un disque dur sous Windows 10/8/7
Vous trouverez ci-dessous les réponses aux questions les plus courantes.



