[100% fonctionnel] Comment augmenter le lecteur C sous Windows 10/8/7 sans formatage
Arnaud Mis à jour le 20/03/2024 Gestion de partition
Résumé:
Cette page explique comment augmenter l'espace du disque C dans Windows 10 sans formater ni supprimer un autre lecteur ou partition. Suivez ce didacticiel et découvrez comment augmenter l'espace disque C dans Windows 7 sans formater la partition par de simples clics maintenant.
De la communauté Microsoft : " Quelqu'un peut-il m'aider ? Je souhaite étendre l'espace du volume dans le lecteur installé du système d'exploitation, mais l'option Étendre le volume n'apparaît pas. Pour les autres lecteurs, cela fonctionne parfaitement. Comment étendre l'espace du lecteur C dans Windows 10 sans formatage ? "
Selon le forum Windows et les résultats de la recherche Google, il semble que de nombreux utilisateurs hésitent à formater ou à supprimer leur deuxième ou troisième partition afin de libérer de l'espace pour étendre le lecteur C du système.
Donc, s'il existe un guide sur la façon d'augmenter l'espace du lecteur C dans Windows 10 sans formatage ou sur la façon d'étendre l'espace du lecteur C dans Windows 10 sans formater ni supprimer dans Windows 10/8/7, les choses seront parfaites. Ci-dessous, nous allons vous montrer comment augmenter et étendre le lecteur C sous Windows 10/8/7 sans formatage. Vous pouvez partager cet article pour aider davantage d'utilisateurs confrontés à des problèmes similaires.
La gestion des disques et la ligne de commande CMD nécessitent toutes de formater et de supprimer la partition afin d'ajouter de l'espace au lecteur système C. Si ce n'est pas ce que vous voulez, ne vous inquiétez pas. Logiciel de gestion de partition professionnel - EaseUS Partition Master vous aidera.
Il vous permet d'étendre sans effort le lecteur C sans supprimer ni formater d'autres partitions. Vous pouvez même l'appliquer pour étendre la partition réservée au système pour les mises à jour de Windows 10 ou résoudre d'autres problèmes de partition.
Téléchargez simplement ce logiciel, installez-le et appliquez-le en suivant les instructions ci-dessous pour commencer à étendre votre lecteur C dès maintenant :
C'est un jeu d'enfant d' étendre le lecteur C sans formatage . Sélectionnez le lecteur C et suivez les étapes à l'écran pour étendre le lecteur C sous Windows 10 sans formatage.
Étape 1. Localisez la partition cible.
Accédez à Partition Manager, localisez la partition cible et sélectionnez « Redimensionner/Déplacer ».
Étape 2. Étendre la partition cible.
Faites glisser le panneau de partition vers la droite ou vers la gauche pour ajouter l'espace non alloué dans votre partition actuelle et cliquez sur "OK" pour confirmer.
Option supplémentaire : obtenir de l'espace à partir d'un autre lecteur
S'il n'y a pas assez d'espace non alloué sur votre disque, faites un clic droit sur une grande partition avec suffisamment d'espace libre, sélectionnez « Allouer de l'espace ».
Sélectionnez ensuite la partition cible que vous souhaitez étendre dans la colonne Allouer de l'espace à.
Étape 3. Exécutez les opérations pour étendre la partition.
Faites glisser les points de la partition cible dans l'espace non alloué et cliquez sur "OK".
Cliquez ensuite sur le bouton « Exécuter la tâche » et cliquez sur « Appliquer » pour conserver toutes les modifications.
Dans cette vidéo, vous allez apprendre trois façons de redimensionner et d'étendre l'espace du disque C sous Windows 10/8.1/8/7. Il y a trois cas :
Regardez cette vidéo pour étendre le lecteur C en conséquence .
Après cela, vous pouvez redémarrer votre ordinateur pour conserver toutes les modifications sur votre PC Windows 10, 8 ou 7. Maintenant que vous avez réussi à augmenter le lecteur C et à obtenir plus d'espace libre ajouté à votre lecteur système.
EaseUS Partition Master vous offre le moyen le plus simple d'augmenter l'espace disque C sous Windows 7, Windows 8 et Windows 10 sans formater ni supprimer de partitions. Les sujets suivants sont très pertinents pour savoir comment étendre l'espace disque C dans Windows 7/10, vérifiez-les si vous êtes intéressé.
C Drive peut-il être étendu ?
Vous pouvez augmenter l'espace du lecteur C en étendant le lecteur C et en ajoutant de l'espace disque libre à la partition système ou en déplaçant l'espace libre d'autres partitions vers le lecteur C. L'extension de l'espace disque C sous Windows 7/8/10 est une opération courante et n'entraîne pas de perte de données.
Comment résoudre le problème : le lecteur C est plein et manque d'espace ?
Suivez le guide de contenu ici pour obtenir les solutions les plus efficaces au problème de lecteur C complet et permettre à votre ordinateur de fonctionner à nouveau rapidement.
Comment puis-je augmenter l’espace disque C sous Windows 7 ?
Comment étendre l’espace disque C sous Windows 7 sans formatage ? Ou comment augmenter l’espace disque C sous Windows 10 ?
S'il y a de l'espace non alloué sur votre disque, vous pouvez étendre le lecteur C en utilisant l'espace non alloué. S'il n'y a pas ou pas assez d'espace non alloué sur votre disque, utilisez la fonction avancée de redimensionnement de partition d'EaseUS Partition Master pour allouer directement l'espace libre des autres partitions au lecteur cible sans suppression ni formatage.
Comment allouer plus d’espace au lecteur C sans formatage ?
EaseUS propose deux solutions simples pour augmenter l'espace disque C sous Windows 7 ou Windows 10 sans formatage. Et, grâce à la fonctionnalité avancée de redimensionnement des partitions, vous pouvez allouer de l'espace libre d'autres lecteurs au lecteur C par glisser-déposer.
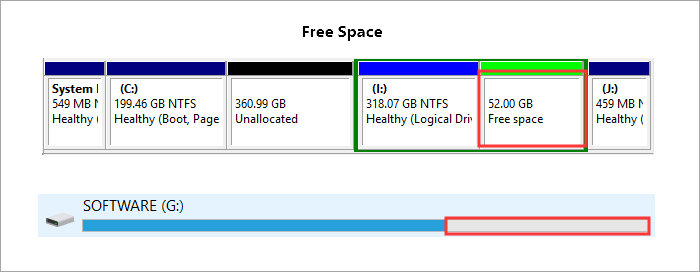
Comment augmenter la taille de mon lecteur C ?
Comment pouvez-vous étendre l’espace du disque C sans formater ni supprimer ?
Lorsqu'il y a de l'espace non alloué derrière le lecteur C, vous pouvez utiliser l'utilitaire de gestion des disques Windows pour augmenter l'espace sur le lecteur C :
Étape 1. Cliquez avec le bouton droit sur Poste de travail et choisissez « Gérer -> Stockage -> Gestion des disques ».
Étape 2. Cliquez avec le bouton droit sur la partition que vous souhaitez étendre et choisissez « Étendre le volume » pour continuer.
Étape 3. Définissez et ajoutez plus de taille à votre partition cible et cliquez sur "Suivant" pour continuer.
Étape 4. Cliquez sur « Terminer » pour terminer le processus.

S'il n'y a pas d'espace non alloué ou si l'espace non alloué n'est pas à côté du lecteur C, pour étendre le lecteur C sans formater ni supprimer, le gestionnaire de partition professionnel - EaseUS Partition Master est votre meilleur choix.
Avec ses fonctions de partition « Redimensionner/Déplacer », vous pouvez augmenter l'espace disque C sans perte de données sans effort. Que l'espace non alloué soit proche du lecteur C, ou qu'il y ait ou non de l'espace non alloué, cela peut vous aider à étendre le lecteur C sans formater facilement.
Il s'agit d'augmenter l'espace disque C dans Windows 10 sans formatage. L'outil de gestion de disque d'EaseUS joue un rôle important dans le processus. En outre, il peut fusionner des partitions , migrer le système d'exploitation et convertir le MBR en GPT sans perdre de données . Si vous rencontrez des problèmes de gestion de disque, téléchargez ce logiciel pour obtenir de l'aide.
Comment partitionner un disque dur sous Windows 10/8/7
Vous trouverez ci-dessous les réponses aux questions les plus courantes.





