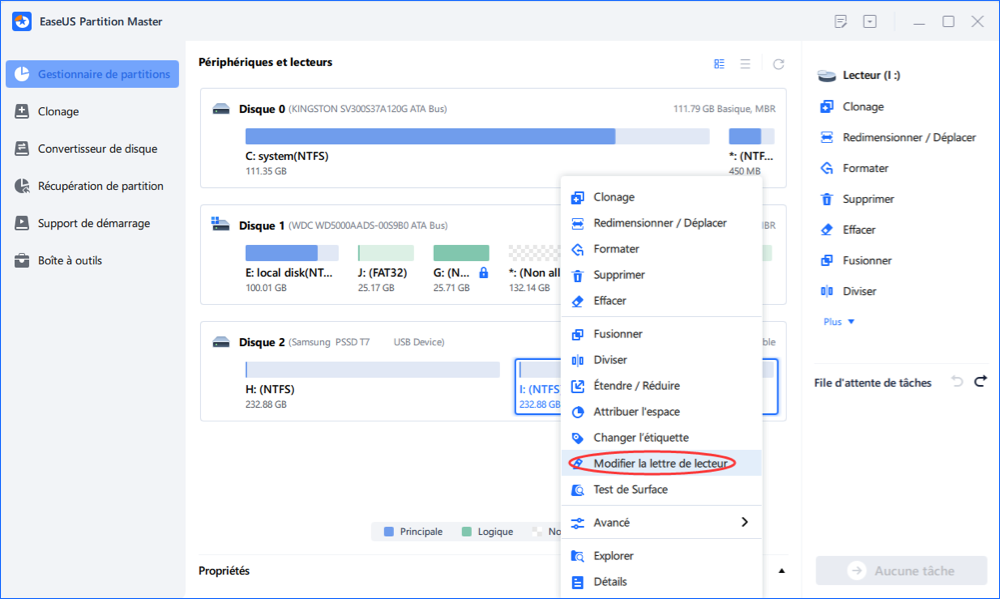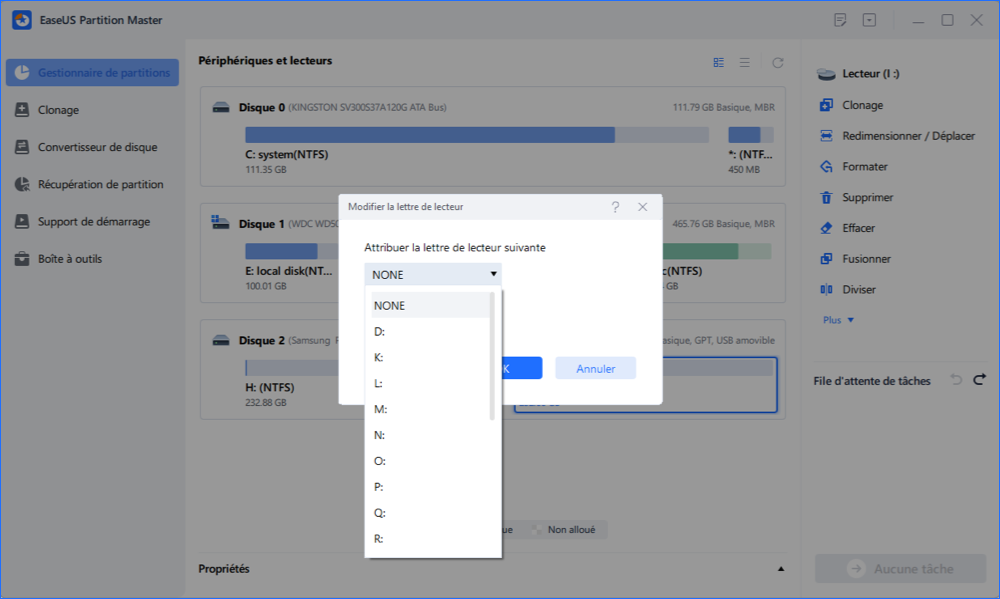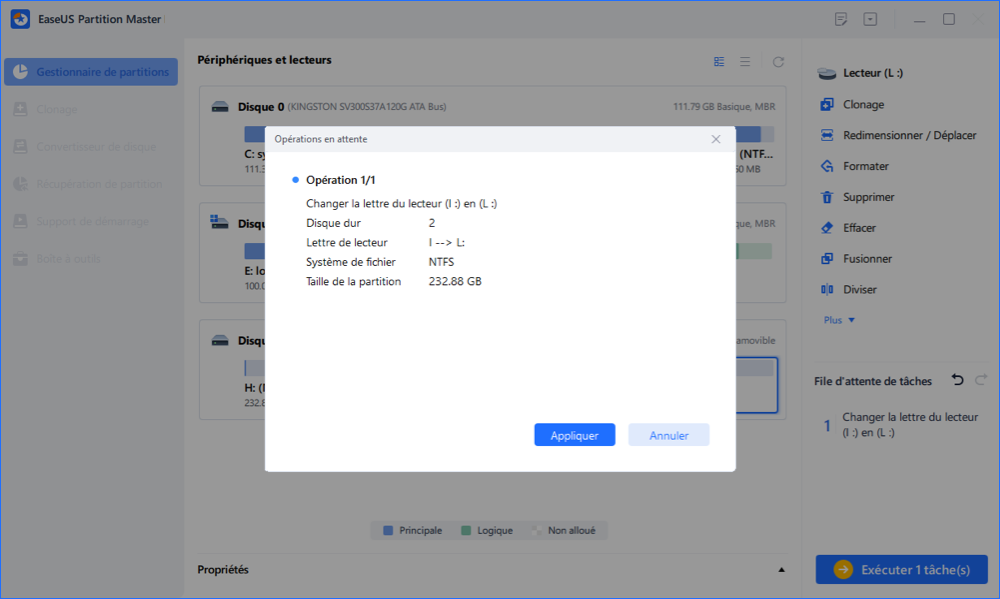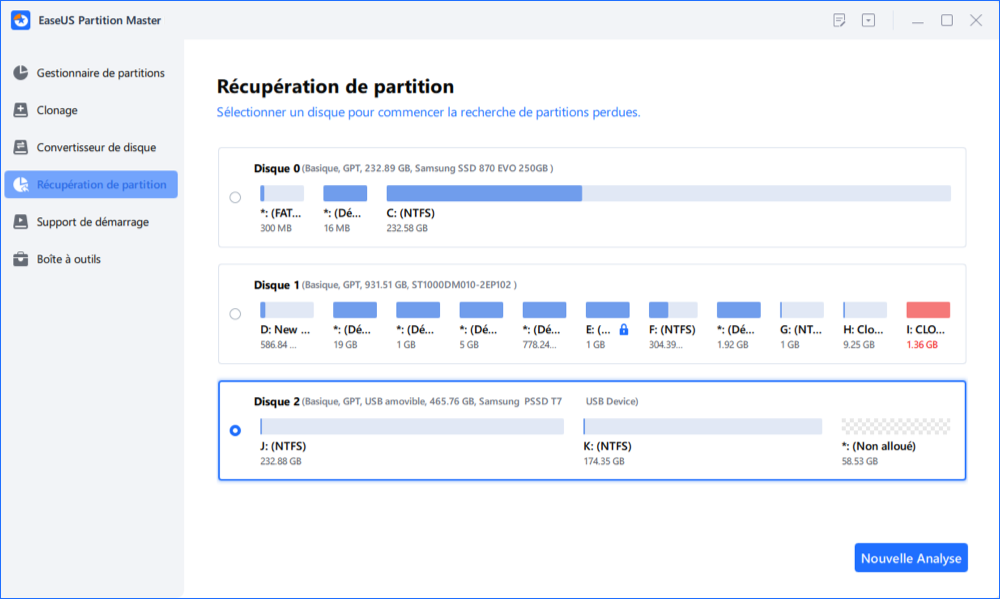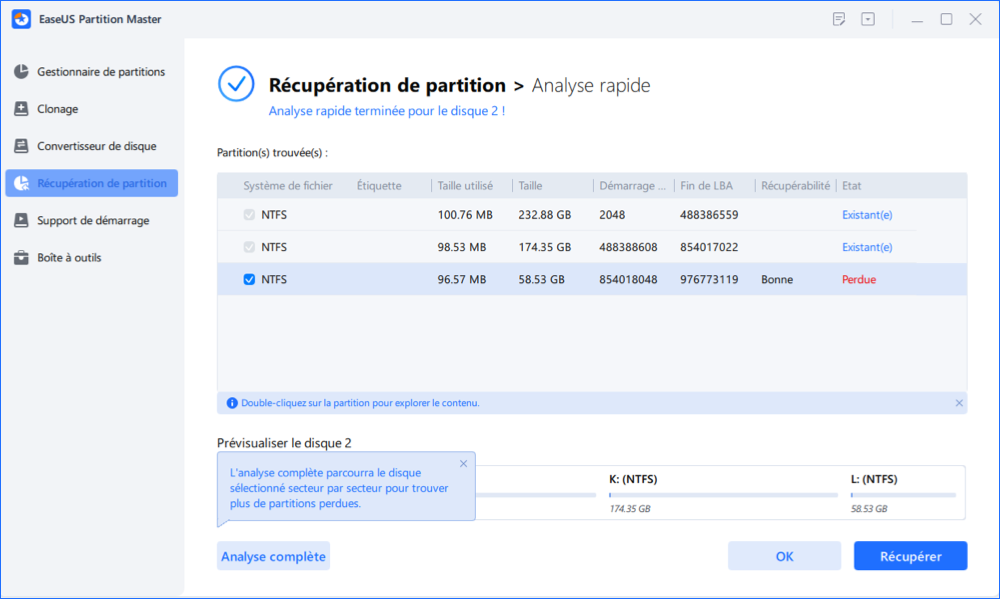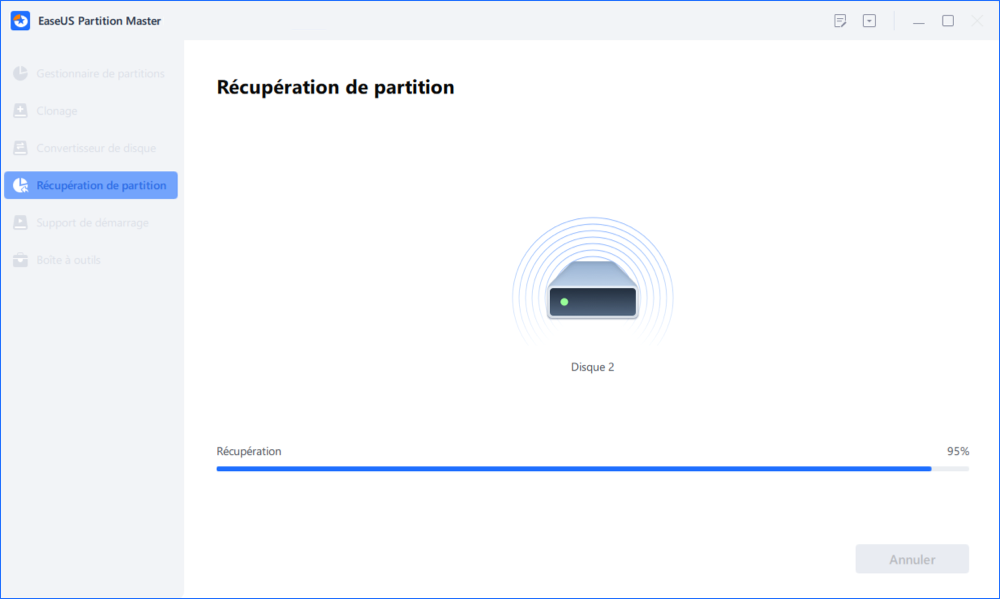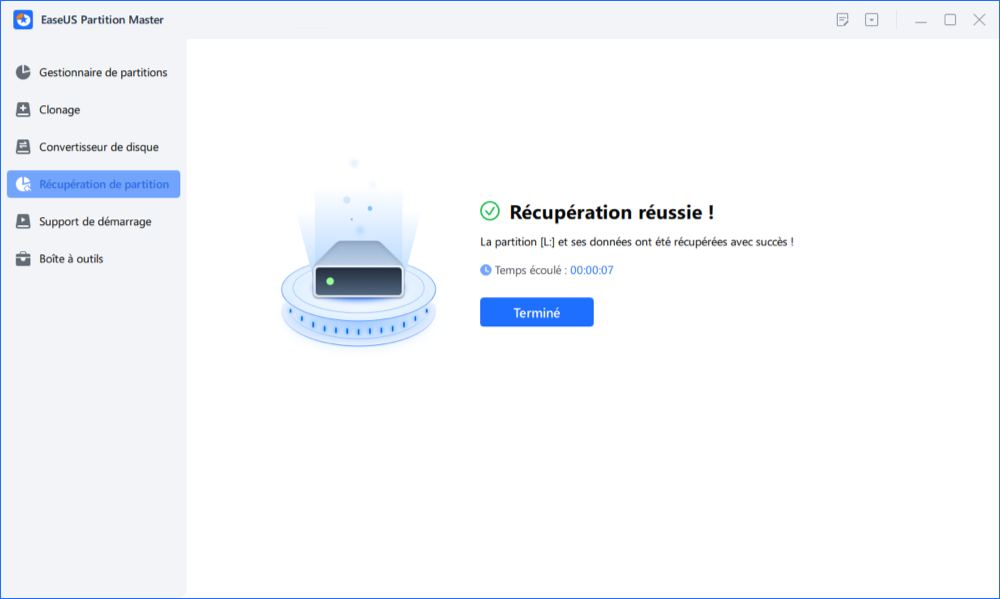Sommaire
Auteur
Actualité
Mise à jour le 11 Aug, 2025
Rencontrez-vous le problème "L'affichage de la console de gestion des disques n'est pas à jour" lors de l'attribution d'une lettre de lecteur ou du formatage d'une partition ? Cet article peut vous aider à résoudre l'erreur "La console de gestion des disques n'est pas à jour", car il présente sept façons de supprimer cette erreur sans endommager vos données.
Pourquoi l'erreur "La vue de la console de gestion des disques n'est pas à jour" se produit-elle ?
La gestion des disques est un programme Windows intégré qui permet de gérer les partitions et les lecteurs de votre système. En général, il est facile d'effectuer n'importe quelle tâche dans cet utilitaire car il est bien optimisé pour les systèmes Windows. Toutefois, les utilisateurs peuvent rencontrer des erreurs lors du formatage d'une partition, de l'attribution d'une lettre de lecteur et de l'affichage des propriétés d'une partition. Par exemple, l'erreur "La console de gestion des disques n'est pas à jour".
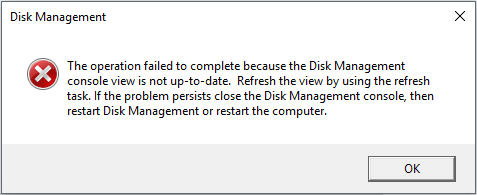
Pourquoi cette erreur se produit-elle ? Généralement parce que :
- Pilote de disque obsolète
- Perte d'alimentation ou panne du système
- La partition n'a pas de lettre de lecteur
- Corruption de la partition causée par des virus ou une mauvaise opération
Lorsque cette erreur se produit, le système demande de fermer la console de gestion des disques, puis de redémarrer la gestion des disques ou de redémarrer l'ordinateur pour supprimer l'erreur. Cependant, dans la plupart des cas, cela ne fonctionne pas.
Savez-vous comment résoudre l'erreur "La vue de la console de gestion des disques n'est pas à jour" ? Si ce n'est pas le cas, continuez à lire le paragraphe suivant, dans lequel vous trouverez peut-être une solution.
Vous pouvez aussi aimer ce qui suit :
Comment corriger l'erreur "La vue de la console de gestion des disques n'est pas à jour" ?
Pour corriger cette erreur, vous pouvez actualiser la vue en utilisant la tâche d'actualisation, mais cela ne fonctionne pas dans la plupart des cas. C'est pourquoi cette partie propose cinq solutions pour réparer cette erreur. Les solutions sont les suivantes :
- Méthode 1. Attribuer une lettre de lecteur
- Méthode 2. Récupérer la partition
- Méthode 3. Supprimer la partition et en créer une nouvelle
- Méthode 4. Désinstaller une partition inaccessible
- Méthode 5. Vérifier si Automount est activé
- Méthode 6. Exécuter le vérificateur de fichiers système
- Méthode 7. Mettre à jour le pilote du disque
Vous pouvez les essayer une par une jusqu'à ce que vous éliminiez cette erreur. Commençons par la première. Dans cette partie, vous apprendrez à utiliser un outil utilitaire pour vous aider à éliminer cette erreur, EaseUS Partition Master Professional. Tout d'abord, nous allons en apprendre plus sur ses caractéristiques.
Caractéristiques d'EaseUS Partition Master :
- Modifier la lettre du lecteur
- Mise à niveau facile et sûre de Windows 11
- Cloner un système ou un disque dur pour mettre à niveau les disques
- Convertir le MBR en GPT pour la mise à niveau de Windows 11
- Redimensionner/étendre la partition pour résoudre l'erreur"Lecteur C plein".
- Supprimer/créer des partitions sur une clé USB ou d'autres disques durs externes
Méthode 1. Attribuer une lettre de lecteur
Lorsque Disk Management affiche "L'opération n'a pas abouti car la console Disk Management n'est pas à jour", vous pouvez attribuer une nouvelle lettre de lecteur à cette partition. Il existe un outil professionnel pour vous aider à attribuer de nouvelles lettres de lecteur, EaseUS Partition Master. Il vous permet d'attribuer ou de modifier une lettre de lecteur en quelques clics. Téléchargez cet outil et suivez les instructions ci-dessous pour attribuer une lettre de lecteur.
Par ailleurs, vous pouvez modifier une lettre de lecteur par d'autres moyens, tels que la gestion des disques, mais vous risquez de rencontrer des problèmes :
Pour éviter ces problèmes, vous pouvez vous tourner vers EaseUS Partition Master. Il peut vous aider à attribuer une nouvelle lettre de lecteur en douceur.
Méthode 2. Récupérer la partition perdue
Une attaque de virus ou une mauvaise utilisation peut corrompre la table de partition, rendant ainsi la partition inaccessible. Vous pouvez donc essayer de reconstruire la table de partition en récupérant la partition et voir si cette méthode est applicable dans votre cas. EaseUS Partition Master peut récupérer votre partition et vous aider à récupérer rapidement vos données. Téléchargez cet outil et voyez comment l'utiliser.
Vous voyez. EaseUS Partition Master peut être d'une grande aide pour la récupération des partitions perdues.
Méthode 3. Supprimer la partition et en créer une nouvelle - sans perte de données
Si votre partition est inaccessible parce que la console de gestion de disque n'est pas à jour, vous pouvez essayer de la supprimer et de créer une nouvelle partition. EaseUS Partition Master, en tant que gestionnaire de disque professionnel, peut vous aider à supprimer et à créer de nouvelles partitions. Téléchargez-le et essayez-le.
Guide 1. Supprimer la partition
Étape 1. Lancez EaseUS Partition Master, et cliquez sur " Gestionnaire de partitions ".
Assurez-vous d'avoir sauvegardé les données importantes avant de supprimer une partition de votre disque.
Étape 2. Choisissez de supprimer une partition ou de supprimer toutes les partitions du disque dur.
Supprimer une seule partition : cliquez avec le bouton droit de la souris sur la partition que vous voulez supprimer et choisissez "Supprimer".
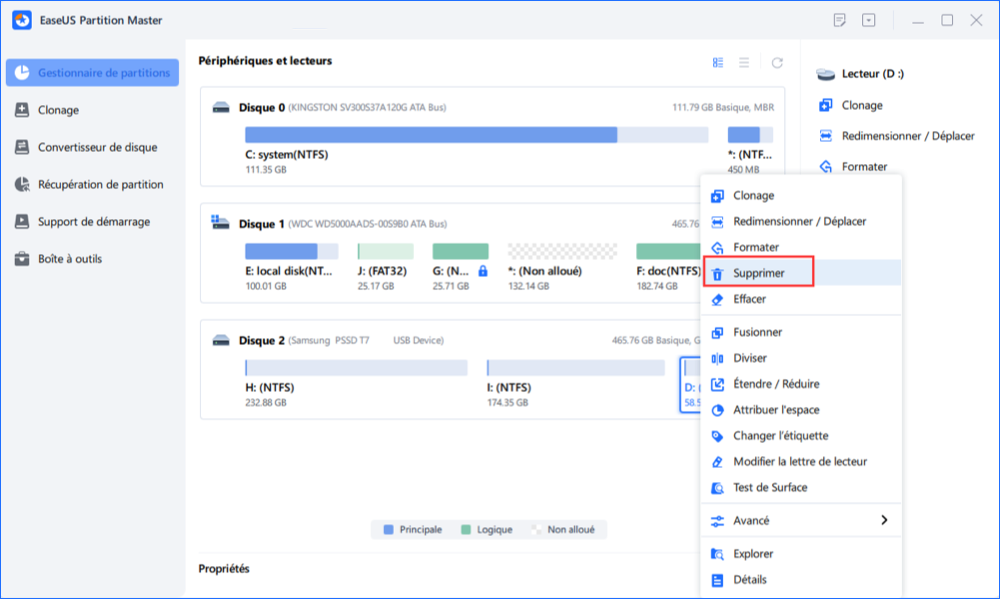
Supprimer toutes les partitions : cliquez avec le bouton droit de la souris sur un disque dur dont vous voulez supprimer toutes les partitions, puis sélectionnez "Tout supprimer".
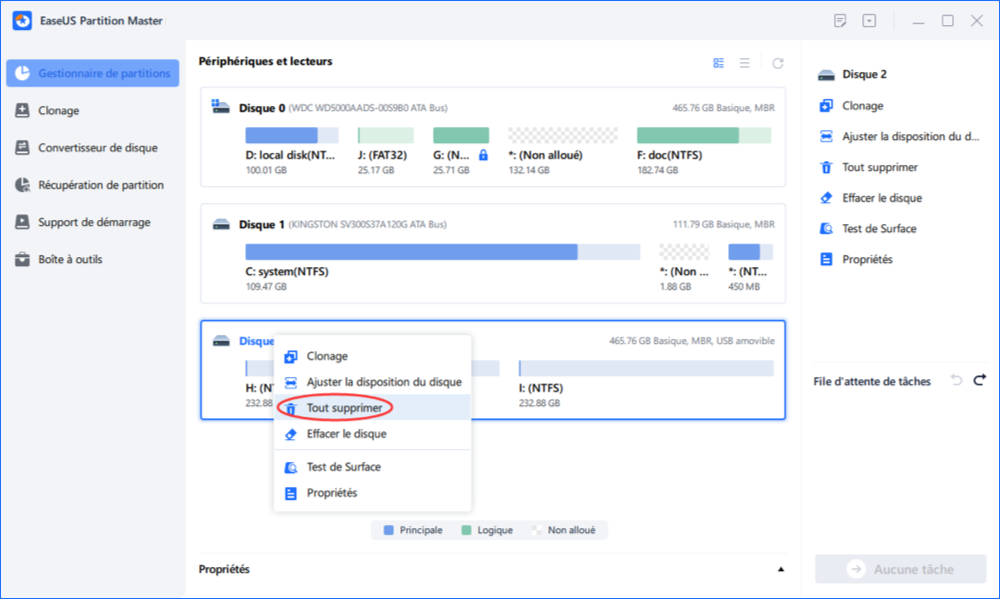
Étape 3. Cliquez sur "Oui" pour confirmer la suppression.
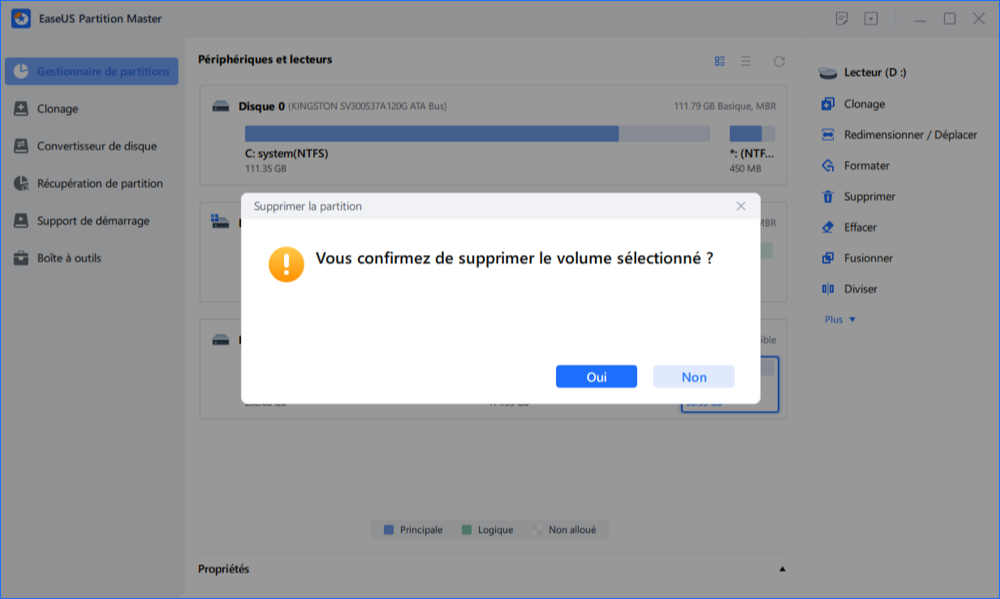
Étape 4. Cliquez sur "Exécuter la tâche xx", puis cliquez sur "Appliquer" pour enregistrer la modification.
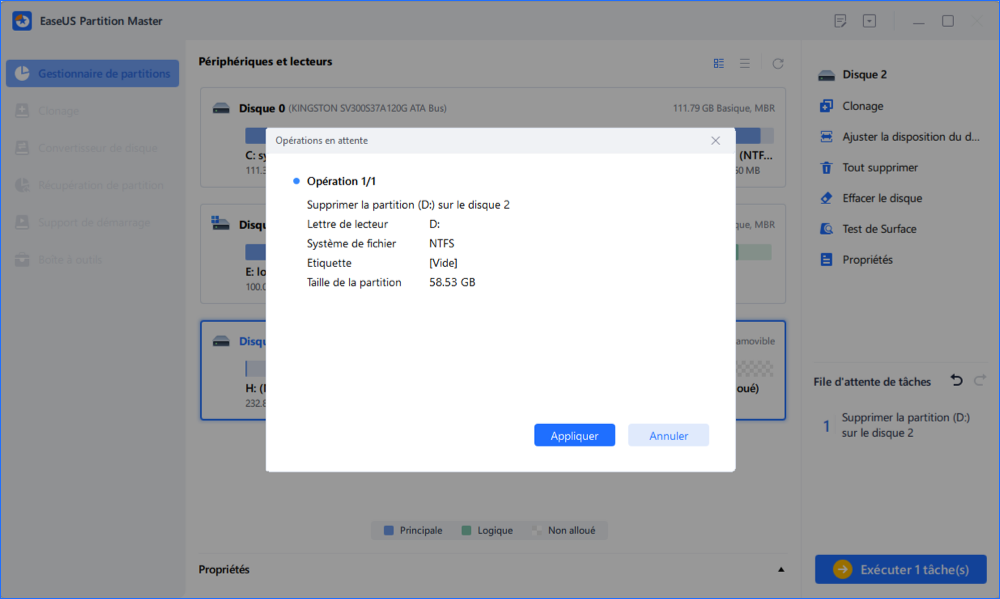
- Avis :
- Après avoir supprimé la partition, vous devez utiliser l'Assistant de récupération de données EaseUS pour récupérer vos données critiques. Sinon, vous risquez de perdre des données inutilement.
Guide 2. Créer une nouvelle partition
Maintenant, la partition est devenue un espace non alloué. Suivez ensuite le guide ci-dessous pour créer une nouvelle partition à partir de cet espace.
Étape 1 : Lancer EaseUS Partition Master
Dans la fenêtre principale, cliquez avec le bouton droit de la souris sur l'espace non alloué de votre disque dur ou de votre périphérique de stockage externe et sélectionnez "Créer".

Étape 2 : Ajustez la nouvelle taille de la partition, le système de fichiers, l'étiquette, etc.
Définissez la taille, l'étiquette de la partition, la lettre du lecteur, le système de fichiers, etc. pour la nouvelle partition et cliquez sur "OK" pour continuer.

Étape 3 : Confirmer pour créer une nouvelle partition
Cliquez sur le bouton "Exécuter xx tâche(s)" et confirmez pour créer une nouvelle partition en cliquant sur "Appliquer".

Méthode 4. Désinstaller la partition
Si vous recevez un message d'erreur "La vue de la console de gestion des disques n'est pas à jour" lorsque vous créez une nouvelle partition ou lorsque vous venez de terminer la création d'une partition, vous pouvez désinstaller la partition. Pour supprimer cette erreur, suivez le guide pour essayer :
Étape 1. Tapez la commande"devmgmt.msc" dans la boîte de recherche pour lancer le Gestionnaire de périphériques.
Étape 2. Recherchez les périphériques inconnus dans la fenêtre Gestionnaire de périphériques. Si vous ne trouvez pas le périphérique, cliquez sur Affichage et choisissez "Afficher les périphériques cachés".
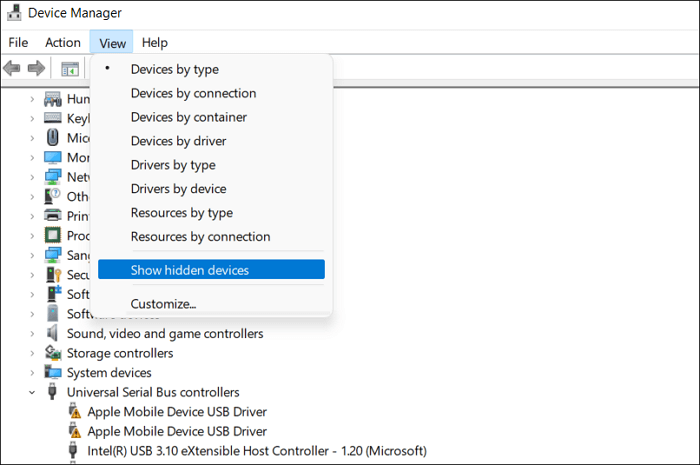
Si vous ne parvenez toujours pas à trouver un périphérique inconnu après deux tentatives, localisez les "Volumes de stockage" et développez-les ou recherchez les "Autres périphériques" et développez-les.
Étape 3. Cliquez avec le bouton droit de la souris sur votre appareil inconnu, choisissez "Désinstaller" et confirmez l'opération.
Étape 4. Vous devez redémarrer votre ordinateur si celui-ci vous le demande. Une fois le redémarrage terminé, vous pouvez accéder à cette partition.
Méthode 5. Vérifier si Automount est activé
Automount est un service utilisé pour monter chaque nouveau disque. S'il est désactivé, vous ne verrez pas les disques attachés dans l'Explorateur de fichiers ou le Poste de travail. Suivez la solution pour supprimer cette erreur.
Étape 1. Cliquez avec le bouton droit de la souris sur l'icône Windows et sélectionnez l'option "Exécuter".
Étape 2 : Tapez cmd pour ouvrir l'Invite de commande. Tapez cmd pour ouvrir l'invite de commande. Appuyez sur Entrée à chaque fois que vous entrez une commande :
- diskpart
- automount
- Activation du montage automatique

De cette manière, vous pouvez activer le montage automatique.
Méthode 6. Exécuter le vérificateur de fichiers système
Si aucune des méthodes ci-dessus ne fonctionne, il se peut que votre système de fichiers soit corrompu. Exécutez donc les commandes suivantes pour vérifier l'erreur.
Étape 1. Pour ouvrir l'invite de commande, appuyez sur la touche Windows et tapez cmd dans la zone de recherche.
Étape 2. Choisissez l'Invite de commande et exécutez-la en tant qu'administrateur.
Étape 3. Tapez la commande et appuyez sur Entrée :
sfc /scannow
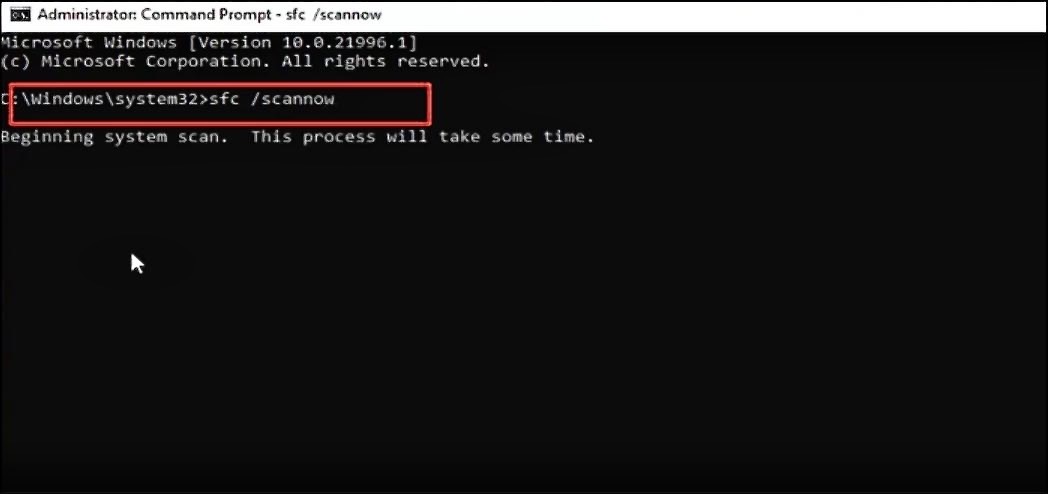
Méthode 7. Mettre à jour le pilote du disque
Un pilote obsolète peut également être à l'origine de cette erreur si vous obtenez ce message d'erreur. Nous devons mettre à jour le lecteur de disque et essayer de supprimer cette erreur. Pour ce faire, vous pouvez utiliser un outil facile à utiliser, EaseUS DriverHandy.
Suivez les étapes pour supprimer cette erreur :
Etape 1. Lancez EaseUS DriverHandy et cliquez sur "Analyser".
Étape 2 : Localisez le pilote de votre disque et mettez-le à jour. Localisez le pilote de votre disque et mettez-le à jour.

Conclusion
Vous pouvez rencontrer l'erreur "La console de gestion des disques n'est pas à jour" lorsque vous essayez d'accéder à une partition. Cet article propose sept méthodes pour vous aider à accéder à la partition cible et à supprimer cette erreur. EaseUS Partition Master est très utile pour supprimer cette erreur. Il s'agit d'une alternative utile aux commandes Disk Management et Diskpart si vous souhaitez éviter ces erreurs courantes.
D'ailleurs, la partie suivante présente quelques questions fréquemment posées. Si vous êtes intéressé, continuez à lire.
FAQs sur la vue console de la Gestion de disque n’est pas à jour
Savez-vous comment corriger l'erreur "la vue console de la Gestion de disque n’est pas à jour" ? Si vous avez encore d'autres questions, cette partie peut vous aider.
1. Comment réparer la vue de la console de gestion des disques qui n'est pas à jour ?
Vous pouvez d'abord redémarrer votre ordinateur. Si cela ne fonctionne pas, vous pouvez utiliser EaseUS Partition Master pour vous aider à attribuer une nouvelle lettre de lecteur, à récupérer la partition et à créer une nouvelle partition après avoir supprimé l'ancienne.
2. Comment corriger le fait que Diskpart a référencé un objet qui n'est pas à jour ?
Vous pouvez analyser votre Diskpart pour voir s'il y a un problème. Pour le vérifier, suivez les étapes suivantes :
Étape 1. Appuyez simultanément sur "Windows + X", choisissez "Recherche", tapez"cmd" et exécutez le programme en tant qu'administrateur.
Étape 2. Tapez"sfc /scannow" dans l'invite de commande et appuyez sur Entrée.
Étape 3. Les erreurs dans votre Diskpart seront notées dans la fenêtre.
3. Comment corriger l'erreur de gestion des disques ?
Les erreurs de gestion des disques peuvent avoir de nombreuses causes. Vous pouvez essayer les méthodes suivantes pour résoudre cette erreur :
- Mise à jour de votre appareil
- Réparer ou remplacer les fichiers système corrompus
- Configurer les paramètres du service Windows
- Vérifiez les périphériques et analysez votre disque.
- Lancez le programme de dépannage du matériel et des périphériques Windows pour vérifier
Comment pouvons-nous vous aider ?
Auteur
Mise à jour par Nathalie
Nathalie est une rédactrice chez EaseUS depuis mars 2015. Elle est passionée d'informatique, ses articles parlent surtout de récupération et de sauvegarde de données, elle aime aussi faire des vidéos! Si vous avez des propositions d'articles à elle soumettre, vous pouvez lui contacter par Facebook ou Twitter, à bientôt!
Rédigé par Arnaud
Arnaud est spécialisé dans le domaine de la récupération de données, de la gestion de partition, de la sauvegarde de données.
Commentaires sur les produits
-
J'adore le fait que les modifications que vous apportez avec EaseUS Partition Master Free ne sont pas immédiatement appliquées aux disques. Cela facilite grandement la simulation de ce qui se passera une fois que vous aurez effectué tous les changements. Je pense également que l'aspect général et la convivialité d'EaseUS Partition Master Free facilitent tout ce que vous faites avec les partitions de votre ordinateur.
En savoir plus -
Partition Master Free peut redimensionner, déplacer, fusionner, migrer et copier des disques ou des partitions ; convertir en local, changer l'étiquette, défragmenter, vérifier et explorer la partition ; et bien plus encore. Une mise à niveau premium ajoute une assistance technique gratuite et la possibilité de redimensionner des volumes dynamiques.
En savoir plus -
Il ne crée pas d'image à chaud de vos disques et ne les aligne pas, mais comme il est associé à un gestionnaire de partitions, il vous permet d'effectuer plusieurs tâches à la fois, au lieu de simplement cloner des disques. Vous pouvez déplacer les partitions, les redimensionner, les défragmenter, etc., ainsi que les autres outils que vous attendez d'un outil de clonage.
En savoir plus
Articles liés
-
Migrer Windows 7 vers un disque SSD sans réinstaller Windows
![author icon]() Arnaud 22/08/2025
Arnaud 22/08/2025 -
CHKDSK ne fonctionne pas sous Windows 11/10/8/7 ? Réparez-le maintenant !
![author icon]() Arnaud 11/08/2025
Arnaud 11/08/2025 -
Comment réinitialiser le code PIN sur un ordinateur portable HP | 3 méthodes simples
![author icon]() Arnaud 11/08/2025
Arnaud 11/08/2025 -
Nom de périphérique local déjà utilisé
![author icon]() Arnaud 11/08/2025
Arnaud 11/08/2025
Sujets d'actualité en 2025
EaseUS Partition Master

Gérer efficacement les partitions et optimiser les disques