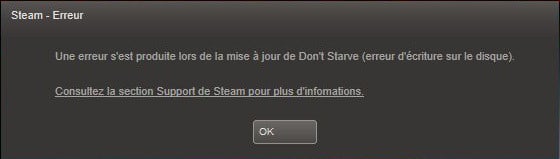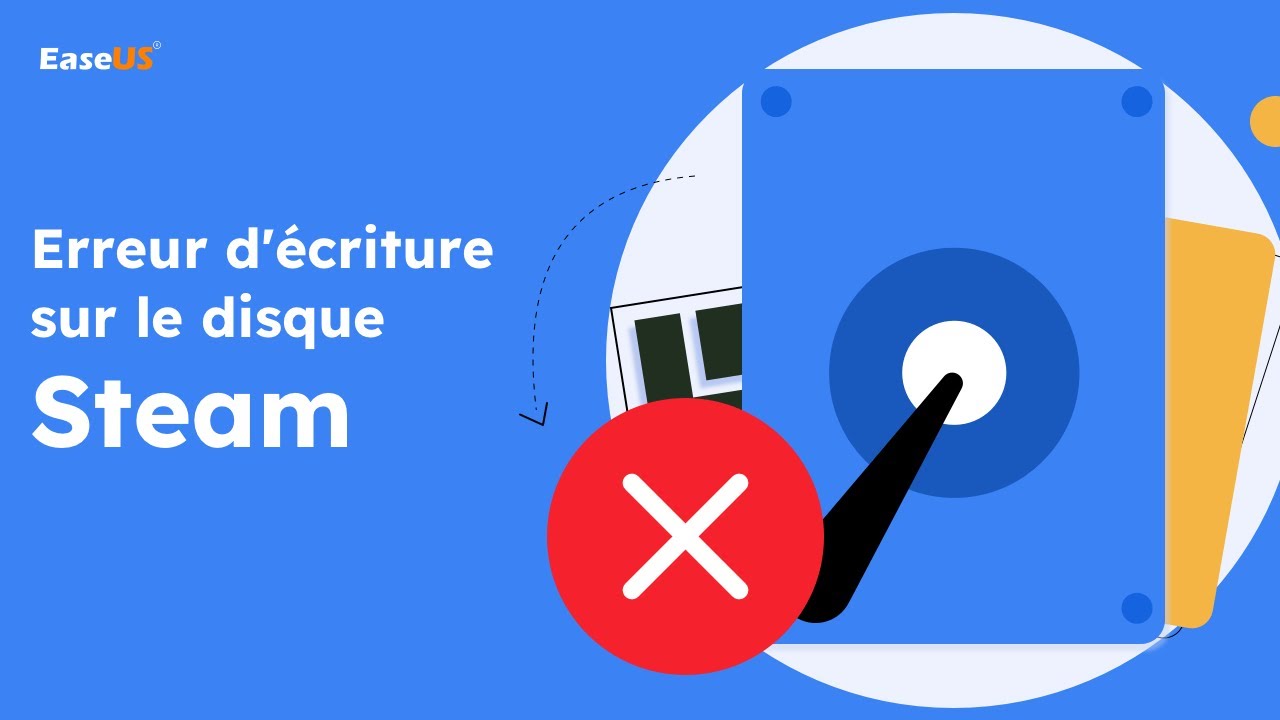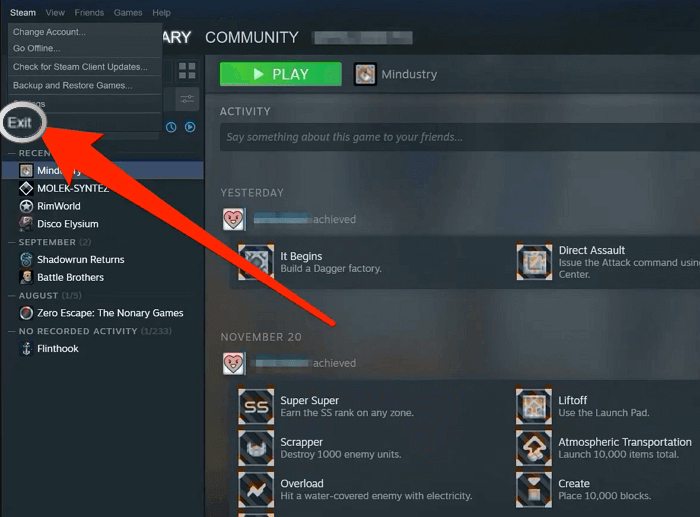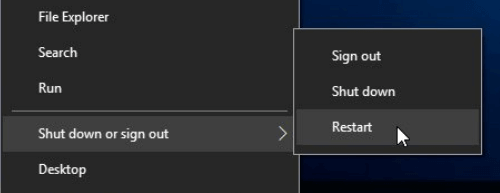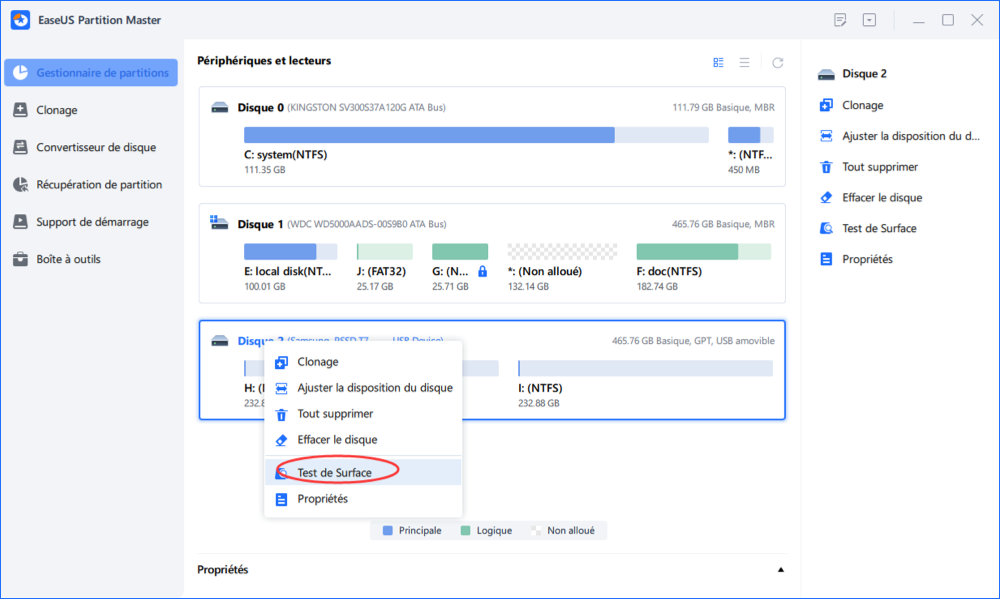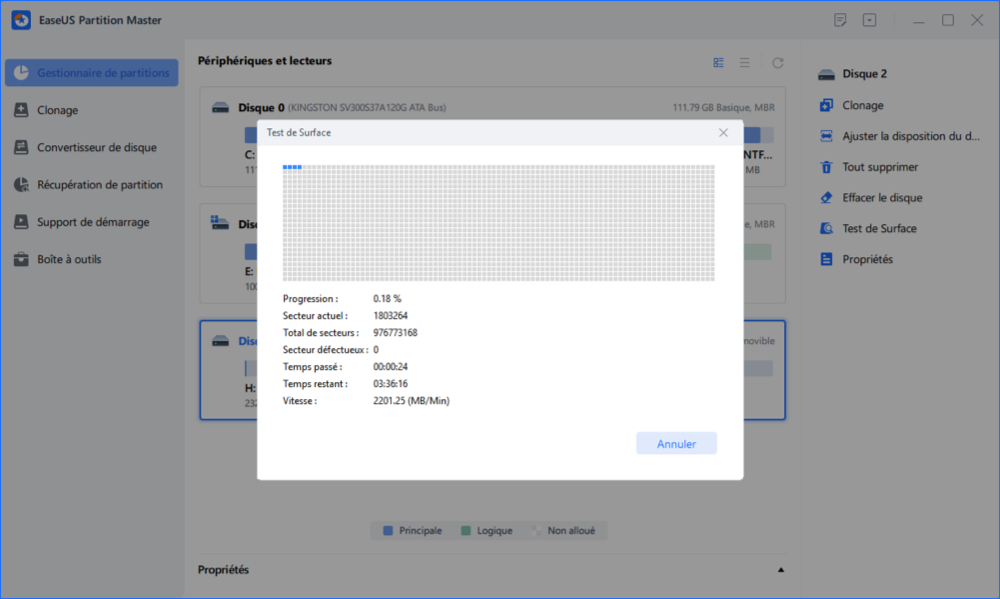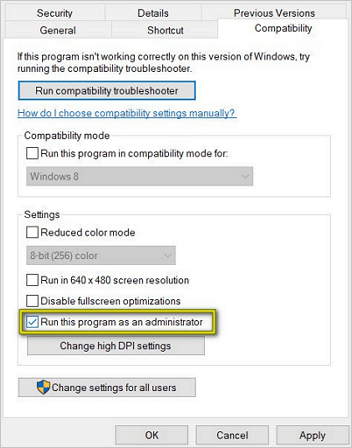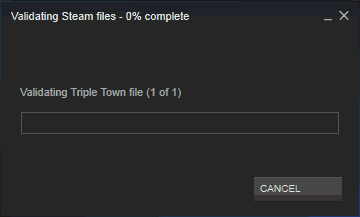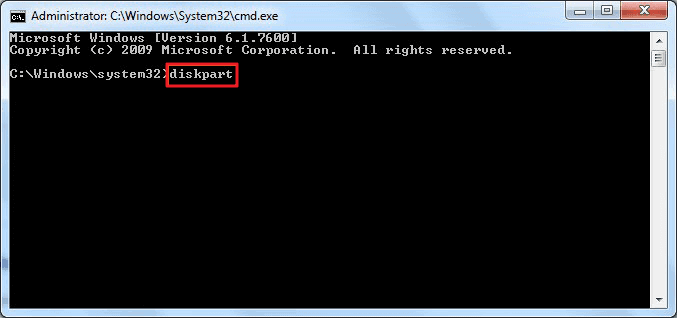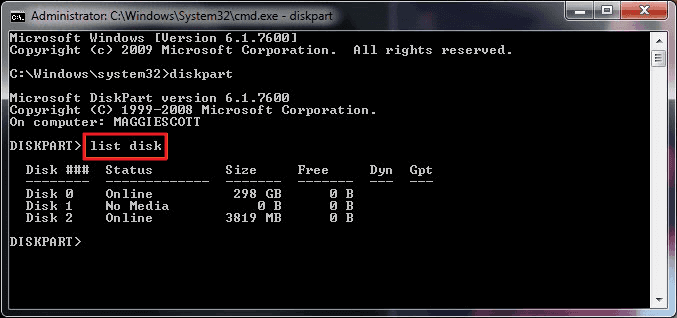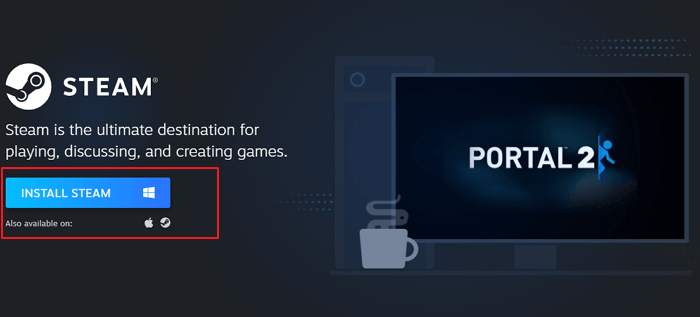Mise à jour le 11 Aug, 2025
9 solutions pour réparer l'erreur d'écriture sur le disque Steam (navigation rapide)
Vous pouvez suivre ces solutions lorsque vous rencontrez une erreur d'écriture sur le disque Steam lors de l'installation ou de la mise à jour de jeux.
| Solutions pratiques |
Dépannage étape par étape |
| Solution 1. Redémarrez Steam ou votre PC |
Ouvrez n'importe quelle fenêtre Steam. Dans le coin supérieur gauche, cliquez sur le mot "Steam" pour ouvrir une liste déroulante....Les étapes complètes |
| Solution 2. Effacer le cache de téléchargement |
Ouvrez "Steam", allez dans "Paramètres". Cliquez sur "Téléchargements", et sélectionnez "Effacer le cache des téléchargements".....Les étapes complètes |
| Solution 3. Réparer les secteurs défectueux d'un disque Steam |
Téléchargez EaseUS Partition Master et installez-le. Cliquez avec le bouton droit de la souris sur le disque que vous voulez vérifier....Les étapes complètes |
| Solution 4. Exécuter en tant qu'administrateur |
Naviguez dans votre dossier Steam et cliquez avec le bouton droit de la souris sur Steam.exe, puis cliquez sur "Propriétés"....Les étapes complètes |
| Solutio 5. Déplacer le dossier de jeu |
Connectez le disque de destination à votre ordinateur. Choisissez les jeux que vous voulez...Les étapes complètes |
| Autres réparations utiles |
Supprimer la protection en écriture > Vérifier les mauvais secteurs du disque Steam > Réinstaller Steam...Les étapes complètes |
Erreur d'écriture sur le disque de Steam pendant le téléchargement/la mise à niveau
Généralement, lors de l'installation ou de la mise à jour d'un jeu populaire de Steam, tel que Dota 2, Fallout 4, Tree of Savior ou Team Fortress, vous pourriez rencontrer une erreur qui affiche une erreur d'écriture sur le disque STEAM ou peut être une erreur de lecture du disque. Vous pouvez vous référer aux détails de l'erreur et des captures d'écran relatifs.
Une erreur s'est produite lors de la mise à jour de [titre du jeu]
Une erreur s'est produite lors de l'installation de [titre du jeu]
![erreur de lecture sur disque steam]()
Comme vous pouvez le constater, les informations supplémentaires entre parenthèses derrière le message d'erreur détaillé sont liées au disque. Ce problème peut survenir à tout moment lorsqu'un jeu est mis à jour ou installé sur Steam. Ensuite, Steam est incapable de terminer l'installation. Ainsi, pour résoudre les problèmes de disque Steam, vous devez prendre des mesures rapides pour réparer le disque dur en question.
Tutoriel vidéo : [9 Solutions] Comment réparer une erreur d'écriture sur le disque Steam ?
📌Chapitres vidéo:
0:00 Erreur d'écriture sur le disque de Steam pendant le téléchargement/la mise à niveau
0:33 Solution 1. Redémarrer Steam ou votre PC
01:22 Solution 2. Effacer le cache de téléchargement
01:43 Solution 3. Réparer les secteurs défectueux d'un disque Steam
03:16 Solution 4. Exécuter en tant qu'administrateur
03:38 Solutio 5. Déplacer le dossier de jeu
04:11 Autres réparations utiles
Vous pouvez aussi suivre le guide étape par étape sous format de texte pour corriger l'erreur en écriture du disque Steam.
Solution 1. Redémarrez Steam et l'ordinateur pour résoudre l'erreur d'écriture de disque.
Quel que soit le moment où vous êtes en difficulté, le redémarrage peut toujours vous aider. Par exemple, l'écran bleu de l'ordinateur, l'écran noir, l'erreur de disque, etc., et l'erreur de disque Steam n'est pas une surprise. La première chose que vous devriez essayer est de redémarrer Steam et votre PC.
Pour redémarrer Steam :
Étape 1. Ouvrez n'importe quelle fenêtre Steam.
Étape 2. Dans le coin supérieur gauche, cliquez sur le mot " Steam " pour ouvrir un menu déroulant.
Étape 3. Dans le menu déroulant, sélectionnez " Quitter " (Windows) ou " Quitter Steam " (Mac). Steam se ferme.
Étape 4. Ouvrez Steam à nouveau et connectez-vous si vous avez été déconnecté.
![Redémarrer Steam]()
Ensuite, vous pouvez réessayer pour voir si l'erreur de lecture ou d'écriture du disque se reproduit.
Pour redémarrer le PC :
Étape 1. Cliquez sur l'icône "Démarrer".
Étape 2. Allez à "Arrêter ou déconnecter > Redémarrer".
![Redémarrer le PC pour corriger l'erreur d'écriture du disque de vapeur]()
Solution 2. Videz le cache de téléchargement de Steam pour réparer l'erreur de disque
Une autre façon de corriger l'erreur consiste à vider le cache de téléchargement. Cette opération oblige le client Steam à vider les données de configuration mises en cache localement et à les acquérir à nouveau auprès du serveur Steam.
Pour vider le cache de téléchargement de Steam :
Étape 1. Ouvrez "Steam", allez dans "Paramètres".
Étape 2. Cliquez sur "Téléchargements", et sélectionnez "Effacer le cache de téléchargement".
Après cela, essayez de rouvrir Steam et voyez si cela fonctionne.
Solution 3 - Vérifier et réparer les secteurs défectueux de disque
S'il y a des secteurs défectueux sur votre disque Steam, vous pouvez également rencontrer l'erreur d'écriture de disque liée à Steam, Origin ou d'autres jeux. Dans ce cas, vous devez vérifier s'il y a des secteurs défectueux sur votre disque.
1 - Vérifiez les mauvais secteurs sur le disque Steam
En partant de cette approche, vous aurez besoin de l'aide supplémentaire d'un logiciel de réparation de disque dur gratuit, qui est EaseUS Partition Master. Tout d'abord, la fonction Surface Test est extrêmement facile à utiliser pour vérifier les secteurs défectueux. Suivez les étapes ci-dessous pour vérifier les secteurs défectueux.
Votre choix fiable - EaseUS Partition Master
- Transférer directement l'espace disque libre d'un lecteur à un autre.
- Redimensionner/déplacer, fusionner, supprimer, formater une partition et même effacer des données.
- Convertir en MBR/GPT, convertir en dynamique/de base, et convertir en partition logique / primaire.
- Cloner un disque, migrer un système d'exploitation, augmenter l'espace de partition, etc.
Étape 1 : Ouvrez EaseUS Partition Master. Faites un clic droit sur le disque que vous voulez vérifier, puis cliquez sur "Test de surface".
![cliquez sur Test de surface]()
Étape 2 : L'opération sera immédiatement effectuée et tous les secteurs défectueux seront marqués en rouge.
![attendez le processus pour vérifier vos secteurs]()
Si aucune erreur n'est trouvée, retournez dans Steam et voyez si la mise à jour du jeu Steam est toujours bloquée.
2 - Remplacer le disque dur Steam défaillant
Si vous trouvez une erreur, qui est responsable de l'erreur de téléchargement/mise à jour de Steam, c'est un bon choix de cloner le disque vers un autre disque dur et de remplacer le disque. Heureusement, EaseUS Partition Master peut également le faire.
Pour remplacer un disque dur défaillant par un nouveau, utilisez la fonction de clonage de disque d'EaseUS Partition Master :
Étape 1. Sélectionnez le disque source.
- Cliquez sur " Clonage " dans le menu de gauche. Sélectionnez " Cloner le disque d'OS " ou " Cloner le disque" et cliquez sur " Suivant ".
- Choisissez le disque source et cliquez sur "Suivant".
![Sélectionnez le disque que vous voulez copier]()
![sélectionner le disque source]()
Étape 2. Sélectionnez le disque destinataire.
- Choisissez le disque dur/SSD souhaité comme destination et cliquez sur "Suivant" pour continuer.
- Lisez le message d'avertissement et confirmez le bouton "Oui".
![choisissez une destination appropriée]()
![cliquez sur oui pour confirmer l'opération]()
Étape 3. Affichez la disposition du disque et modifiez la taille de la partition du disque cible.
Cliquez ensuite sur "Continuer" lorsque le programme vous avertit qu'il effacera toutes les données du disque cible. (Si vous avez des données précieuses sur le disque cible, sauvegardez-les à l'avance).
Vous pouvez sélectionner " Autofit du disque ", " Cloner comme source " ou " Modifier la disposition du disque " pour personnaliser la disposition de votre disque. (Sélectionnez la dernière option si vous voulez laisser plus d'espace pour le lecteur C).
Étape 4. Cliquez sur " Commencer " pour lancer le processus de clonage de disque.
![clonage de disque]()
Solution 4. Lancez Steam en tant qu'administrateur pour résoudre le problème
Il arrive que vous ne soyez pas administrateur et que vous ne puissiez pas accéder à certaines applications. L'exécution d'un logiciel en tant qu'administrateur lui donne des autorisations supplémentaires et peut résoudre plusieurs problèmes bizarres.
Étape 1. Accédez à votre dossier Steam et cliquez avec le bouton droit de la souris sur Steam.exe, puis cliquez sur "Propriétés".
Étape 2. Sélectionnez l'onglet "Compatibilité".
Étape 3. Sous "Privilege Level", cochez "Run this program as an administrator".
Étape 4. Cliquez sur "Appliquer > OK".
![exécuter steam en tant qu'administrateur]()
Solution 5. Déplacez le dossier de jeu Steam vers un autre lecteur
Un autre moyen efficace de résoudre l'erreur d'écriture sur disque de Steam consiste à déplacer le dossier de jeu Steam sur un autre lecteur sain. Une copie manuelle ne peut pas garantir le résultat. Tout ce dont vous avez besoin est EaseUS Todo PCTrans. Il offre aux utilisateurs de Steam trois modes pratiques de transfert de jeux : PC à PC, transfert d'images et migration d'applications. Tous ces modes en font le meilleur outil de transfert de jeux Steam pour déplacer automatiquement un jeu PC vers un autre disque.
Pour transférer des jeux Steam vers un autre disque :
Étape 1. Connectez le disque de destination à votre ordinateur.
Étape 2. Choisissez les jeux dont vous voulez changer l'emplacement.
Étape 3. Transférez les jeux sur le disque de destination.
EaseUS Todo PCTrans est un logiciel de transfert de fichier Windows qui permet de transférer des fichiers, programmes et paramètres entre deux ordinateurs. Suivez la dernière partie de cette vidéo pour apprendre à utiliser EaseUS Todo PCTrans pour transférer le dossier de jeu Steam.
📌Chapitres vidéo:
01:39 Méthode 1: De PC à PC
02:44 Méthode 2: Transfert d'image
03:34 Méthode 3: Migration des Applications
Solution 6 - Vérifier l'intégrité des fichiers des jeux Steam
Essayez de vérifier l'intégrité des fichiers des jeux Steam en premier si vous remarquez que les jeux s'écrasent constamment ou que leurs modèles sont manquants sans que vous le sachiez.
Etape 1. Redémarrez le système puis lancez Steam ;
Etape 2. Sélectionnez la tab "Libraire" puis clic droit sur le jeu qui envoie des erreurs du disque et sélectionnez Propriétés ;
Etape 3. Cliquez sur la tab "FICHIERS LOCAUX" et vous verrez le bouton "VERIFIER L’INTEGRITE DES FICHIERS DU JEU…». Cliquez dessus ;
Etape 4. Steam commencera alors la vérification des fichiers du jeu, ce qui pourrait prendre quelques minutes. Notez que quelques fichiers pourront échouer à être vérifiés, ce qui est normal pour la plupart des jeux de Steam, car ces fichiers sont des fichiers de configuration locaux et ne peuvent pas être perturbés pendant ce processus ;
Etape 5. Quand tous les fichiers sont validés avec succès, vous pouvez réessayer l'installation des mises à jour et voir si l'erreur du disque est enlevée.
![réparer l'erreur de lecture de disque de steam]()
Solution 7 - Retirer la Protection en Ecriture du Disque
Quand le disque est d'une manière ou d'une autre protégé en écriture, vous êtes empêchés de le modifier, comme le formater, y écrire des données ou y installez des programmes. C'est l'autre raison possible pour laquelle vous recevez des erreurs de disque sur Steam. Utilisez tout simplement la commande diskpart pour enlever la protection en écriture et supprimer l'erreur.
Étape 1. Appuyez sur "Win + R", tapez cmd pour ouvrir "CMD.EXE".
Étape 2. Tapez diskpart et appuyez sur "Entrée".
![supprimer la protection en écriture]()
Étape 3. Tapez list disk et appuyez sur "Enter".
![liste de dique]()
Étape 4. Tapez select disk 0 (remplacez 0 par le numéro du périphérique protégé en écriture) et appuyez sur "Entrée".
Étape 5. Tapez attributes disk clear readonly et appuyez sur "Entrée".
Étape 6. Tapez exit pour fermer la fenêtre diskpart une fois que le processus de suppression de la protection en écriture est terminé.
Redémarrez votre PC et vérifiez si vous pouvez à nouveau accéder à votre Steam.
Solution 8. Supprimez l'erreur d'écriture de disque en réinstallant Steam
Si vous ne parvenez toujours pas à corriger l'erreur d'écriture sur le disque Steam dans Windows 10, 8.1, 8, 7, vous devriez réinstaller Steam. La réinstallation de Steam peut résoudre les problèmes potentiels avec le client Steam et les fichiers de service. Cependant, ce processus supprimera Steam et tout contenu de jeu installé sur votre machine.
Pour désinstaller Steam :
Étape 1. Quittez Steam. Déplacez le dossier Steamapps hors de C:\Program Files\Steam pour conserver les installations de jeux.
Étape 2. Cliquez sur le bouton Démarrer de Windows et sélectionnez "Panneau de configuration".
Étape 3. Ouvrez la boîte de dialogue "Ajouter" ou "Supprimer des programmes". Sélectionnez " Steam " dans la liste et cliquez sur le bouton " Modifier/Supprimer ".
Étape 4. Sélectionnez l'option Automatique et cliquez sur "Suivant".
Étape 5. Cliquez sur "Terminer" pour désinstaller Steam.
Pour installer Steam :
Étape 1. Visitez le site https://store.steampowered.com/about/
Étape 2. Cliquez sur le bouton "Installer Steam" et laissez le programme d'installation de Steam se télécharger.
![réinstaller steam]()
Étape 3. Une fois téléchargé, cliquez sur "exécuter/ouvrir" et suivez les instructions pour installer le client Steam sur votre ordinateur.
Connectez-vous, et toutes vos clés de jeu activées seront disponibles dans la section "Bibliothèque".
Solution 9. Contactez le support officiel de Steam pour réparer l'erreur d'écriture de disque
Vous pouvez également vous tourner vers le support officiel de Steam pour obtenir de l'aide. Son équipe d'assistance technique peut vous guider à travers les solutions possibles pour votre problème spécifique. De plus, vous pouvez également trouver de l'aide sur le forum de la communauté Steam.
Étape 1. Demandez de l'aide à l'équipe d'assistance technique.
Étape 2. Visitez le forum de la Communauté Steam pour obtenir des informations supplémentaires.
Conclusion
Nous vous avons présenté neuf solutions pour votre erreur de lecture ou d'écriture sur le disque Steam. Essayez l'une d'entre elles pour résoudre vos erreurs de disque Steam. Si vous avez d'autres stratégies pratiques pour supprimer l'erreur d'écriture de disque sur Steam, faites-le nous savoir.
FAQ sur Erreur d'écriture de disque Steam
Si vous souhaitez obtenir des informations supplémentaires pour réparer les erreurs d'écriture sur le disque, vous pouvez lire la suite.
1. Comment réparer une erreur d'écriture sur le disque de Steam ?
Il existe 9 façons de corriger l'erreur d'écriture sur le disque de Steam dans Windows 10 :
- Correction 1. Redémarrer Steam ou le PC
- Correction 2. Effacer le cache de téléchargement
- Correction 3. Vérifier et réparer les mauvais secteurs du disque Steam
- Correction 4. Exécuter en tant qu'administrateur
- Correction 5. Déplacer le dossier du jeu
- ...
2. Pourquoi Steam indique-t-il une erreur d'écriture sur le disque ?
Erreur d'écriture sur le disque Steam lors du téléchargement/de l'installation :
Communément appelé erreur d'écriture sur le disque Steam, ce problème peut survenir à tout moment lorsqu'un jeu est mis à jour ou installé sur Steam, ce qui entraîne l'impossibilité pour Steam de terminer l'installation.
3. Comment puis-je réparer mon disque dur ?
Étapes pour réparer un disque dur corrompu sans formatage :
Étape 1. Téléchargez EaseUS Partition Master et installez-le. Cliquez avec le bouton droit de la souris sur le disque que vous souhaitez vérifier, puis cliquez sur "Test de surface".
Étape 2. L'opération est immédiatement exécutée. Les secteurs défectueux seront marqués en rouge...
4. Quelle est la cause d'une erreur de lecture de disque ?
La cause la plus fréquente de cette erreur est une configuration MBR incorrecte. Elle est généralement causée par des erreurs d'écriture sur le disque, des attaques de virus ou des pannes de courant.