Sommaire
Auteur
Actualité
Mise à jour le 11 Aug, 2025
| Des solutions réalistes | Dépannage étape par étape |
|---|---|
| Correction 1. Gestion des disques | Étape 1. Vous devez ouvrir la Gestion des disques avec les privilèges de l'administrateur. Cliquez avec le bouton droit de la souris sur le bouton Démarrer...Étapes complètes |
| Correction 2. EaseUS Partition Master | Étape 1. Lancez EaseUS Partition Master, cliquez avec le bouton droit de la souris sur la partition cible et choisissez "Changer la lettre de lecteur"...Étapes complètes |
| Correction 3. Invite de commande | Étape 1. Accédez à l'invite de commande surélevée. Appuyez sur Windows + S pour lancer la boîte de recherche. Tapez cmd...Étapes complètes |
Qu'est-ce qu'une lettre de lecteur ?
Une lettre de lecteur est un caractère alphabétique identifiant un disque informatique physique ou une partition de lecteur. Windows attribue par défaut une lettre de lecteur accessible à tout périphérique de stockage. Elle commence de A à Z, en passant par tout l'alphabet. Windows attribue par défaut une lettre de lecteur accessible à tout périphérique de stockage.
Le système réserve les lettres A : et B : au lecteur de disquettes et aux supports portables, tels que les lecteurs de bandes. Même si ces pilotes ne sont pas installés sur votre ordinateur. Mais vous pouvez toujours attribuer ces lettres manuellement si vous le souhaitez. Sur les ordinateurs équipés de disques durs, la lettre de lecteur par défaut est toujours C :. Le lecteur de CD-ROM ou d'autres disques correspond à la dernière lettre du lecteur (par exemple, D :). C'est parce que C : est la première lettre de lecteur disponible sur un disque dur. La lettre de lecteur C : ne peut être attribuée qu'au lecteur sur lequel Windows ou MS-DOS est installé.
Windows sera toujours la lettre de lecteur C :, même si vous avez plusieurs systèmes d'exploitation en cours d'exécution. La plupart des ordinateurs de bureau et des ordinateurs portables modernes sont désormais équipés de disques durs et de lecteurs de disques, comme les lecteurs de DVD, mais pas de disquettes. Même dans ce cas, le lecteur C : est attribué au disque dur et le lecteur D : au lecteur de DVD.
Windows attribue la dernière lettre de lecteur aux lecteurs flash, aux smartphones et aux autres lecteurs. Par exemple, si la dernière lettre de lecteur était F : et que vous branchez un nouveau lecteur, il est attribué comme lecteur G : jusqu'à ce que vous le débranchiez. Si vous installez d'autres lecteurs ou créez de nouvelles partitions, ils sont attribués à des lettres de lecteur autres que C :, comme D :, E :, F :, G
Fonctionnement des lettres de lecteur attribuées
Vous pouvez modifier la lettre de lecteur attribuée par Windows. Si vous modifiez la lettre d'un lecteur, le registre l'enregistre par ID de lecteur et de volume. Cela n'affecte pas de manière permanente une lettre de lecteur au périphérique. La lettre du lecteur sur votre PC peut changer si vous débranchez le périphérique ou si vous le modifiez.
Si vous utilisez plusieurs clés USB, vous avez peut-être remarqué que la lettre du lecteur change à chaque fois que vous en connectez une. Lorsque des lecteurs non attribués sont connectés, les lettres D et suivantes sont attribuées à tour de rôle. Si le lecteur attribué n'est pas connecté, Windows attribue sa lettre de lecteur à un autre lecteur. Si vous connectez ultérieurement le lecteur avec la lettre de lecteur donnée, la prochaine lettre disponible lui sera attribuée.
Windows vous offre plusieurs options pour modifier la lettre de lecteur de votre ordinateur. Dans ce guide, vous apprendrez à attribuer des lettres de lecteur à l'aide de trois outils différents. Nous utiliserons la Gestion des disques, EaseUS Partition Master et l'Invite de commande Windows.
Lecture étendue : Impossible d'attribuer une lettre à un disque dur windows 10
Attribuer une lettre de lecteur sous Windows 10 avec la gestion des disques
L'utilitaire de gestion des disques fourni avec Windows vous permet de gérer vos disques. Modifiez les lettres de lecteur, créez de nouvelles partitions, supprimez des partitions existantes, etc.
Procédez comme suit pour modifier la lettre du lecteur.
Étape 1. Vous devez ouvrir la Gestion des disques avec des privilèges d'administrateur. Cliquez avec le bouton droit de la souris sur le bouton Démarrer, puis choisissez Gestion des disques.

Étape 2. Dans la fenêtre Gestion des disques, cliquez avec le bouton droit de la souris sur le volume pour lequel vous souhaitez modifier ou ajouter une lettre de lecteur. Cliquez ensuite sur "Modifier la lettre de lecteur et les chemins d'accès".

Étape 3. Sélectionnez "Modifier" pour modifier la lettre de lecteur. Ou sélectionnez "Ajouter" pour ajouter une lettre de lecteur pour les lecteurs qui n'en ont pas.

Étape 4. Choisissez une nouvelle lettre de lecteur et cliquez sur "OK". La gestion des disques vous avertit que certains programmes risquent de ne pas fonctionner correctement. Fermez la fenêtre en cliquant sur "Oui" pour confirmer.

Attribuer et modifier la lettre de lecteur avec EaseUS Partition Manager
Votre équipe travaille sur un projet et vous devez copier certains fichiers sur une clé USB. Mais vous n'avez aucune idée de la lettre du lecteur de la clé USB de votre équipe. La plupart des gens ont déjà été confrontés à ce problème. Une solution simple consiste à attribuer une lettre de lecteur à chaque pilote à l'aide d'EaseUS Partition Master.
Les utilisateurs peuvent gérer les disques avec EaseUS Partition Manager sans avoir à passer par un long processus. Ce programme offre également des fonctions avancées telles que la gestion du disque dur sous Windows 10 pour résoudre les problèmes de manque d'espace disque, fusionner des partitions, cloner un disque, créer/supprimer/formater une partition, effacer des données, convertir un disque/une partition, etc.
Maintenant, téléchargez gratuitement cet outil de partition facile à utiliser pour attribuer des lettres de lecteur en quelques clics.
Étape 1 : Exécutez EaseUS Partition Master, cliquez sur la partition avec le bouton droit de la souris et choisissez "Modifier la lettre de lecteur".
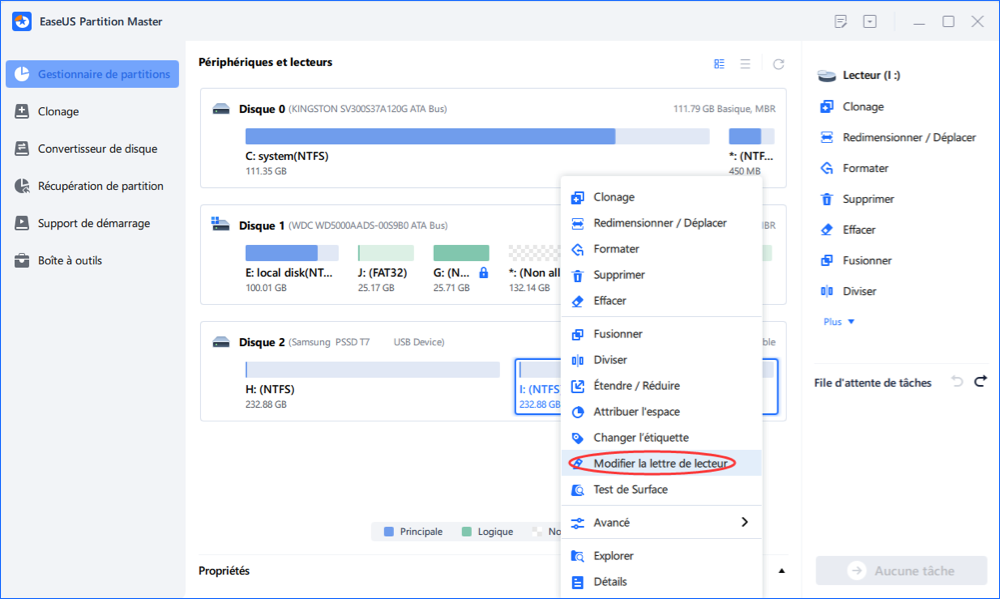
Étape 2 : Dans la nouvelle fenêtre, cliquez sur la flèche vers le bas et choisissez une lettre de lecteur pour la partition dans le menu déroulant, puis cliquez sur "OK".
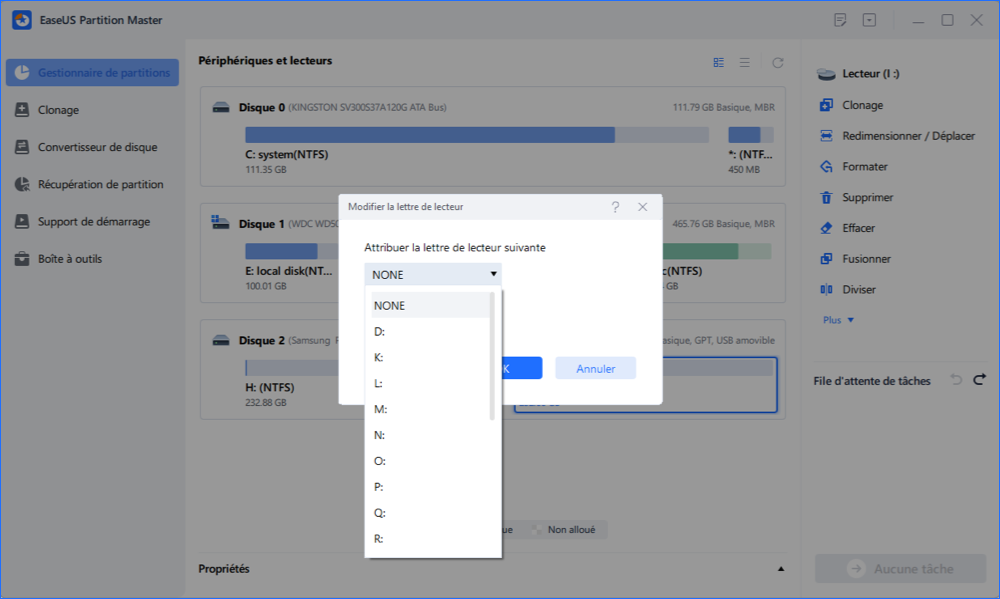
Étape 3 : Cliquez sur le bouton "Exécuter xx tâche(s)" dans le coin supérieur gauche, vérifiez les changements, et cliquez sur "Appliquer" pour modifier la lettre du lecteur de la partition sélectionnée.
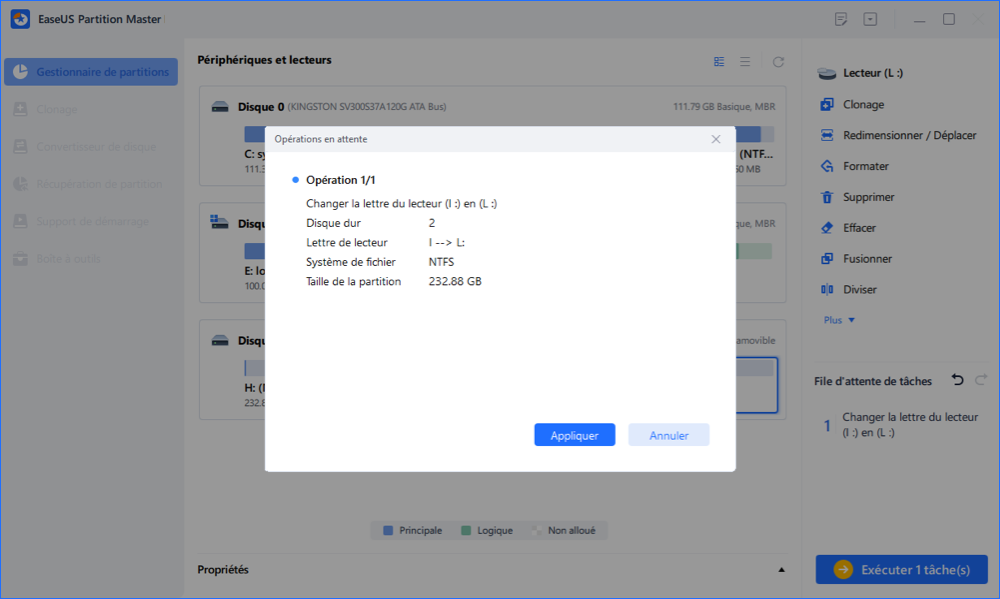
Attribuer une lettre de lecteur à Windows 10 à l'aide de l'invite de commande
L'Invite de commande Windows permet d'attribuer des lettres de lecteur à n'importe quel répertoire d'un ordinateur. Cette fonction est particulièrement utile aux utilisateurs qui disposent de nombreux périphériques de stockage connectés à leur ordinateur. Nous allons voir ci-dessous, étape par étape, comment modifier une lettre de lecteur à l'aide de l'invite de commande.
Étape 1. Accédez à l'invite de commande surélevée. Appuyez sur Windows + S pour lancer la boîte de recherche. Tapez cmd. Lorsque l'invite de commande apparaît, cliquez avec le bouton droit de la souris et sélectionnez "Exécuter en tant qu'administrateur".

Étape 2. Tapez diskpart à l'invite de commande. Appuyez sur Entrée.

Étape 3. Tapez list volume, puis appuyez sur Entrée.

Étape 4. Faites attention au numéro de volume du lecteur dont vous voulez changer la lettre. Tapez select volume. Remplacez le numéro de volume par le numéro du volume à l'intérieur de l'icône .

Étape 5. Tapez assign letter. Remplacez la nouvelle lettre du lecteur par la nouvelle lettre du lecteur à l'intérieur de l'écran. Terminé. Après avoir terminé, vous pouvez fermer l'invite de commande.

Conclusion
Vous pouvez attribuer différentes lettres à vos pilotes de différentes manières. Par exemple, avec la gestion des disques de Windows et à partir de l'invite de commande. Mais EaseUS Partition Master vous donne un contrôle total sur votre disque dur.
EaseUS Partition Master attribue une lettre de lecteur à n'importe quel lecteur ou partition et bien plus encore. Outre la modification des lettres de lecteur, vous pouvez également supprimer, diviser et effacer des partitions. Tout cela sans avoir à redémarrer votre PC plusieurs fois ou risquer de perdre des données. Ces fonctions permettent d'éviter les procédures compliquées lorsque l'on travaille avec plusieurs partitions.
Comment pouvons-nous vous aider ?
Auteur
Mise à jour par Mélanie
Mélanie est une rédactrice qui vient de rejoindre EaseUS. Elle est passionnée d'informatique et ses articles portent principalement sur la sauvegarde des données et le partitionnement des disques.
Rédigé par Arnaud
Arnaud est spécialisé dans le domaine de la récupération de données, de la gestion de partition, de la sauvegarde de données.
Commentaires sur les produits
-
J'adore le fait que les modifications que vous apportez avec EaseUS Partition Master Free ne sont pas immédiatement appliquées aux disques. Cela facilite grandement la simulation de ce qui se passera une fois que vous aurez effectué tous les changements. Je pense également que l'aspect général et la convivialité d'EaseUS Partition Master Free facilitent tout ce que vous faites avec les partitions de votre ordinateur.
En savoir plus -
Partition Master Free peut redimensionner, déplacer, fusionner, migrer et copier des disques ou des partitions ; convertir en local, changer l'étiquette, défragmenter, vérifier et explorer la partition ; et bien plus encore. Une mise à niveau premium ajoute une assistance technique gratuite et la possibilité de redimensionner des volumes dynamiques.
En savoir plus -
Il ne crée pas d'image à chaud de vos disques et ne les aligne pas, mais comme il est associé à un gestionnaire de partitions, il vous permet d'effectuer plusieurs tâches à la fois, au lieu de simplement cloner des disques. Vous pouvez déplacer les partitions, les redimensionner, les défragmenter, etc., ainsi que les autres outils que vous attendez d'un outil de clonage.
En savoir plus
Articles liés
-
[résolu] Réparer l'erreur No Such Partition Grub Rescue dans Windows 11/10
![author icon]() Arnaud 11/08/2025
Arnaud 11/08/2025 -
Comment créer une partition Linux basée sur EXT2/EXT3 à partir de Windows
![author icon]() Arnaud 11/08/2025
Arnaud 11/08/2025 -
Localiser, supprimer et effacer les fichiers volumineux dans Windows
![author icon]() Arnaud 09/06/2025
Arnaud 09/06/2025 -
![author icon]() Nathalie 11/08/2025
Nathalie 11/08/2025
Sujets d'actualité en 2025
EaseUS Partition Master

Gérer efficacement les partitions et optimiser les disques








