Sommaire
Auteur
Actualité
Mise à jour le 01 Sep, 2025
De nombreux utilisateurs trouvent la partition réservée au système dans l'explorateur de fichiers de Windows, mais n'ont pas besoin d'y accéder très souvent. C'est pourquoi de nombreux utilisateurs souhaitent masquer cette partition. Cet article vous explique en détail comment masquer la partition Système réservé. Veuillez lire la suite.
Qu'est-ce qu'une partition réservée au système ?
La partition réservée au système est une partition critique qui contient le code du gestionnaire de démarrage, les fichiers de démarrage pour BitLocker Drive Encryption et la base de données de configuration de démarrage. Les données de l'environnement de récupération, en particulier, sont également stockées sur cette partition dans Windows 10. Par conséquent, sur les nouvelles installations de Windows 10, ce lecteur est généralement situé avant la partition système (généralement le lecteur C).

Puisque nous n'accédons pas à la partition réservée au système, pourquoi la cacher au lieu de la supprimer ? Les deux raisons principales sont les suivantes :
- La partition réservée au système stocke le gestionnaire de démarrage, les données de configuration du démarrage et les fichiers de démarrage pour le chiffrement du disque Bitlocker.
- Le fait de masquer la partition réservée au système permet de garantir son intégrité et de restaurer avec succès les paramètres d'usine du système après un accident.
Cependant, comment masquer la partition réservée au système de manière sûre et efficace ? Ne vous inquiétez pas. Vous trouverez trois façons de la masquer dans la partie suivante.
Masquer la partition réservée au système de manière sûre et efficace - 3 moyens
Cette partie énumère trois façons de masquer une partition réservée au système et fournit des guides détaillés sur chacune d'entre elles, contenant trois utilitaires. Vous pouvez choisir la méthode qui vous convient le mieux en fonction de vos besoins. Les trois méthodes sont les suivantes :
Masquer la partition réservée au système via EaseUS Partition Master - Facile
Masquer la partition réservée au système via la gestion des disques - Moyen
Masquer la partition réservée au système via Diskpart - Difficile
Parmi ces méthodes, il est évident qu'EaseUS Partition Master est la plus simple et qu'elle ne nécessite pas de grandes connaissances informatiques. Voyons maintenant comment masquer une partition réservée au système via EaseUS Partition Master.
Masquer la partition réservée au système via EaseUS Partition Master - Facile
EaseUS Partition Master est facile à utiliser et vous permet de masquer la partition réservée au système en quelques clics. Ses invites vous guideront lorsque vous agirez. Il prend en charge Windows 11/10, Windows 8/7 et Windows XP/Vista. Téléchargez-le et suivez les étapes ci-dessous pour masquer votre partition réservée au système.
Option 1 - Masquer la partition
- Cliquez avec le bouton droit de la souris sur la partition, et choisissez "Avancé". Sélectionnez "Masquer le lecteur" dans le menu déroulant.
- Vous verrez ensuite une fenêtre affichant la notification. Lisez les instructions et cliquez sur "Oui" pour continuer.
- Cliquez sur le bouton "Exécuter 1 tâche(s)" dans le coin supérieur gauche. Ensuite, cliquez sur "Appliquer" pour masquer votre partition.
Option 1 - Afficher la partition
- Cliquez avec le bouton droit de la souris sur la partition que vous souhaitez afficher et à laquelle vous souhaitez accéder. Choisissez " Avancé " et sélectionnez " Afficher le lecteur" dans le menu déroulant.
- Lisez les instructions et cliquez sur "Oui" pour continuer.
- Cliquez sur le bouton "Exécuter 1 tâche(s)" dans le coin supérieur gauche. Vérifiez les opérations en cours, puis cliquez sur "Appliquer" pour masquer la partition sous Windows 11/10/8/7.
Outre le masquage de la partition réservée, il offre de nombreuses autres fonctionnalités en tant que gestionnaire professionnel de partitions de disque :
- Redimensionner la partition cryptée
- Redimensionner/créer/supprimer des partitions
- Déplacer la partition réservée au système
- Démasquer/masquer la partiton dans Windows 10
- Supprimer la partition réservée au système sur SSD
Téléchargez EaseUS Partition Master pour vous aider à résoudre vos problèmes.
Masquer la partition réservée au système via la gestion des disques - Moyen
Si vous ne souhaitez pas recourir à un outil tiers, vous pouvez utiliser la Gestion des disques pour masquer la partition réservée au système. Qu'est-ce que la gestion des disques ? Il s'agit d'un outil intégré à Windows qui permet d'étendre, de réduire ou de masquer une partition. Voici les étapes à suivre pour masquer la partition réservée au système :
Étape 1. Appuyez sur W + R pour ouvrir la fenêtre d'exécution. Tapez diskmgmt.msc et appuyez sur Entrée, ce qui ouvrira la Gestion des disques.
Étape 2. Cliquez avec le bouton droit de la souris sur la partition réservée au système cible et choisissez le bouton "Modifier la lettre du lecteur et les chemins d'accès".
Étape 3. Cliquez sur Supprimer pour supprimer la lettre de lecteur attribuée, puis cliquez sur Oui lorsque la fenêtre d'avertissement s'affiche. L'image ci-dessous présente le lecteur E comme exemple.

Vous pouvez maintenant cliquer sur l'Explorateur de fichiers et vérifier si la partition réservée au système a été cachée.
Masquer la partition réservée au système via Diskpart - Difficile
Si vous êtes un utilisateur expérimenté, vous pouvez utiliser les commandes Diskpart pour masquer la partition réservée au système. Soyez prudent lorsque vous saisissez les commandes pour éviter toute perte de données.
Étape 1. Cliquez avec le bouton droit de la souris sur l'icône Windows et choisissez "Exécuter".
Étape 2. Tapez cmd dans la fenêtre d'exécution pour lancer l'Invite de commande.
Étape 3. Tapez diskpart et ouvrez la fenêtre Diskpart.
Étape 4. Appuyez sur "Entrée" à chaque fois que vous tapez l'une des commandes suivantes :
- select disk 0
- list partition
- select partition 1
- detail partition
- set id=17 (ceci changera le type de partition de 07=partition NTFS non cachée à 17=partition NTFS cachée)
- detail partition (Vérifiez que la partition est maintenant 17 et cachée. D'autres détails sur le volume et l'étiquette de la partition apparaissent.)
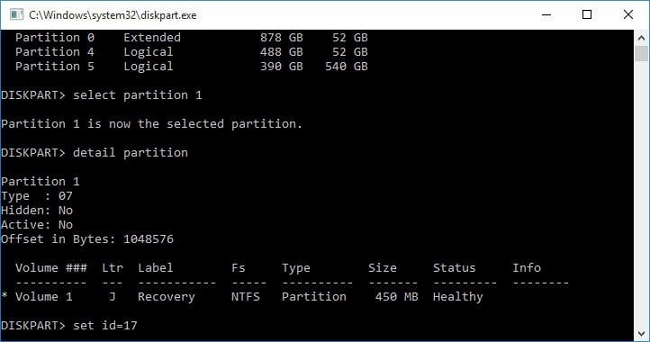
Voici quelques liens relatifs à la partition réservée au système. Cliquez dessus si vous rencontrez des problèmes similaires :
Conclusion
Ces trois méthodes vous permettent de masquer facilement et en toute sécurité la partition réservée au système. Cependant, si vous n'êtes pas familier avec Disk Management et Diskpart, il est recommandé d'utiliser EaseUS Partition Master. Il s'agit d'un outil tiers de confiance qui vous permet de masquer la partition réservée au système en trois étapes. Il peut également supprimer/créer/supprimer n'importe quelle partition.
N'hésitez pas à le télécharger pour vous aider. Vous apprécierez ce qu'il vous apporte.
FAQ pour cacher la partition réservée au système
Il existe d'autres questions relatives au masquage de la partition réservée au système. Si vous rencontrez des problèmes similaires, continuez à lire.
1. Est-il possible de cacher le disque réservé au système ?
Oui, le fait de masquer le disque réservé au système ne supprime aucune donnée stockée sur le disque. Vous pouvez le démasquer si nécessaire.
2. Comment masquer la partition réservée au système dans Windows 11 ?
Suivez les étapes ci-dessous pour masquer la partition réservée au système :
Étape 1. Ouvrez la Gestion des disques et cliquez avec le bouton droit de la souris sur la partition réservée au système dans la fenêtre Gestion des disques.
Étape 2. Sélectionnez et cliquez sur l'option "Modifier la lettre du lecteur et les chemins d'accès" et choisissez "Supprimer".
Étape 3. Cliquez sur "Oui" lorsqu'un message d'avertissement apparaît.
3. Dois-je supprimer la partition réservée au système ?
En fait, la réponse est "non". La partition réservée au système est essentielle car elle stocke le code du gestionnaire de démarrage, les fichiers de démarrage pour le chiffrement du disque BitLocker et la base de données de configuration du démarrage.
Comment pouvons-nous vous aider ?
Auteur
Mise à jour par Mélanie
Mélanie est une rédactrice qui vient de rejoindre EaseUS. Elle est passionnée d'informatique et ses articles portent principalement sur la sauvegarde des données et le partitionnement des disques.
Rédigé par Arnaud
Arnaud est spécialisé dans le domaine de la récupération de données, de la gestion de partition, de la sauvegarde de données.
Commentaires sur les produits
-
J'adore le fait que les modifications que vous apportez avec EaseUS Partition Master Free ne sont pas immédiatement appliquées aux disques. Cela facilite grandement la simulation de ce qui se passera une fois que vous aurez effectué tous les changements. Je pense également que l'aspect général et la convivialité d'EaseUS Partition Master Free facilitent tout ce que vous faites avec les partitions de votre ordinateur.
En savoir plus -
Partition Master Free peut redimensionner, déplacer, fusionner, migrer et copier des disques ou des partitions ; convertir en local, changer l'étiquette, défragmenter, vérifier et explorer la partition ; et bien plus encore. Une mise à niveau premium ajoute une assistance technique gratuite et la possibilité de redimensionner des volumes dynamiques.
En savoir plus -
Il ne crée pas d'image à chaud de vos disques et ne les aligne pas, mais comme il est associé à un gestionnaire de partitions, il vous permet d'effectuer plusieurs tâches à la fois, au lieu de simplement cloner des disques. Vous pouvez déplacer les partitions, les redimensionner, les défragmenter, etc., ainsi que les autres outils que vous attendez d'un outil de clonage.
En savoir plus
Articles liés
-
Comment cloner un disque C vers un SSD plus grand en 2025 [Guide complet]🔥
![author icon]() Arnaud 09/06/2025
Arnaud 09/06/2025 -
Comment formater un disque dur SSD en FAT32 Windows 10/8/7 ? Guide Rapide
![author icon]() Arnaud 11/08/2025
Arnaud 11/08/2025 -
Comment vérifier l'état d'un disque dur sous Windows 11/10 [6 solutions]
![author icon]() Arnaud 11/08/2025
Arnaud 11/08/2025 -
Comment réparer le SSD Kingston non détecté
![author icon]() Arnaud 01/09/2025
Arnaud 01/09/2025
Sujets d'actualité en 2025
EaseUS Partition Master

Gérer efficacement les partitions et optimiser les disques








