Sommaire
Auteur
Actualité
Mise à jour le 25 Sep, 2025

Qu'est-ce qu'un disque bootable WinPE ?
WinPE, connu sous le nom de Windows Pre-installation Environment, est une version allégée de différents systèmes d'exploitation Windows, tels que Windows 10/8/7/XP. Il s'agit d'un système d'exploitation minimal qui permet de préparer un PC à l'installation, au déploiement et à l'entretien de Windows.
Si votre PC ne démarre plus ou si vous souhaitez préparer un support de récupération, un disque bootable WinPE est la solution idéale.
▶Solution rapide : regardez la vidéo ci-dessous et créez une clé USB bootable en moins de trois minutes.>>🎥
Pourquoi créer un disque bootable WinPE ?
Un disque de démarrage WinPE offre de nombreuses fonctionnalités pratiques :
- 💾 Gérer les partitions du disque dur lorsque le système plante
- 💾 Redimensionner, étendre ou déplacer la partition principale
- 💾 Récupérer une partition supprimée ou endommagée
- 💾 Reconstruire le MBR sans perte de données
- 💾 Démarrer un ordinateur sans système d'exploitation installé
Dans ce guide, nous vous expliquons deux méthodes simples pour créer un disque bootable WinPE et bénéficier de ces fonctionnalités facilement.
Méthode 1. Créer un disque bootable WinPE en quelques étapes simples
La création d'un disque amorçable WinPE peut être complexe, surtout pour les utilisateurs sans connaissances avancées en informatique. Elle comporte de nombreuses étapes qui peuvent sembler intimidantes.
Pour simplifier ce processus, nous recommandons l'outil tiers EaseUS Partition Master. Cet outil permet de :
- Redimensionner, déplacer ou étendre les partitions
- Changer un SSD de MBR à GPT
- Migrer le système d'exploitation vers un HDD/SSD
- Créer un disque bootable WinPE en moins d'étapes
Grâce à EaseUS Partition Master, même les débutants peuvent gérer facilement les partitions et préparer un support WinPE fonctionnel.
Téléchargez maintenant EaseUS Partition Master et suivez le guide ci-dessous pour découvrir la méthode la plus simple pour créer un disque amorçable WinPE.
Étape 1. Pour créer un disque de démarrage d'EaseUS Partition Master, vous devez préparer un support de stockage, comme une clé USB, un lecteur flash ou un disque CD/DVD. Ensuite, connectez correctement le lecteur à votre ordinateur.
Étape 2. Lancez EaseUS Partition Master, et trouvez la fonction " Support de démarrage " sur la gauche. Cliquez sur " Créer un support de démarre" .

Étape 3. Vous pouvez choisir l'USB ou le CD/DVD lorsque le lecteur est disponible. Cependant, si vous n'avez pas de périphérique de stockage à portée de main, vous pouvez également enregistrer le fichier ISO sur un lecteur local, et le graver plus tard sur un support de stockage. Une fois l'option choisie, cliquez sur le bouton "Créer" pour commencer.

Vérifiez le message d'avertissement et cliquez sur "Oui".
Lorsque le processus se termine, vous avez créé avec succès un disque amorçable EaseUS Partition Master WinPE. Désormais, vous pouvez gérer vos disques durs et vos partitions par le biais du disque de démarrage lorsque l'ordinateur ne démarre pas normalement.
Si vous avez des lecteurs RAID, chargez d'abord le pilote RAID en cliquant sur Ajouter un pilote dans la barre de menu, ce qui peut vous aider à ajouter le pilote de votre périphérique sous l'environnement WinPE, car certains périphériques spécifiques ne peuvent pas être reconnus sous l'environnement WinPE sans pilotes installés, comme le RAID ou certains disques durs spécifiques.
Tutoriel vidéo : Créer une clé usb bootable avec logiciel partition disque dur
📌Chapitres vidéo:
00:22 Partie 1. Comment créer une clé USB bootable
00:35 #1. Télécharger le logiciel EaseUS Partition Magic et préparer USB
01:50 #2. Comment créer une clé USB bootable avec EaseUS Partition Master
02:30 Partie 2. Utiliser EaseUS logiciel de partition de disque dur et gérer les partitions en toute sécurité
Note : Pour utiliser le disque de démarrage sur un nouveau PC, vous devez redémarrer l'ordinateur cible et appuyer sur la touche F2/F8/Del pour entrer dans le BIOS, et définir le disque de démarrage USB comme premier disque de démarrage.
Étape 1. Dans le menu de démarrage, recherchez l'option Ordre de démarrage et déplacez la clé USB amorçable à partir de laquelle vous souhaitez démarrer en haut de la liste.

Étape 2. Lorsque vous confirmez vos modifications/paramètres, appuyez sur la touche F10 pour enregistrer et quitter.
Attendez patiemment et votre ordinateur démarrera automatiquement à partir du support de démarrage USB et entrera dans le bureau EaseUS WinPE.

Méthode 2. Créer un disque bootable WinPE avec Windows ADK
Une autre méthode consiste à utiliser l'ADK de Windows. Cette méthode est un peu compliquée. Si vous voulez essayer, suivez le guide étape par étape ci-dessous.
Étape 1. Téléchargez l'ADK (kit d'évaluation et de déploiement) de Windows. Il contient les utilitaires de ligne de commande CopyPE et MakeWinPEMedia.
Étape 2. Lancez l'outil ADK, sélectionnez "Installer le kit d'évaluation et de déploiement Windows 10 sur cet ordinateur" et cliquez sur "Suivant".
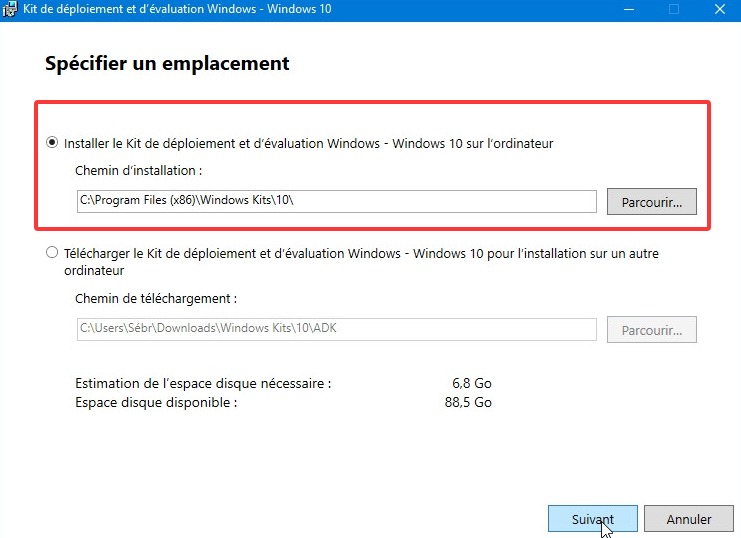
Étape 3. Cliquez sur "Suivant" et "Accepter". Sur la page suivante, cliquez sur "Suivant" et "Accepter".
Étape 4. Choisissez les options "Outils de déploiement" et "Environnement de préinstallation Windows (Windows PE)" et cliquez sur "Installer".
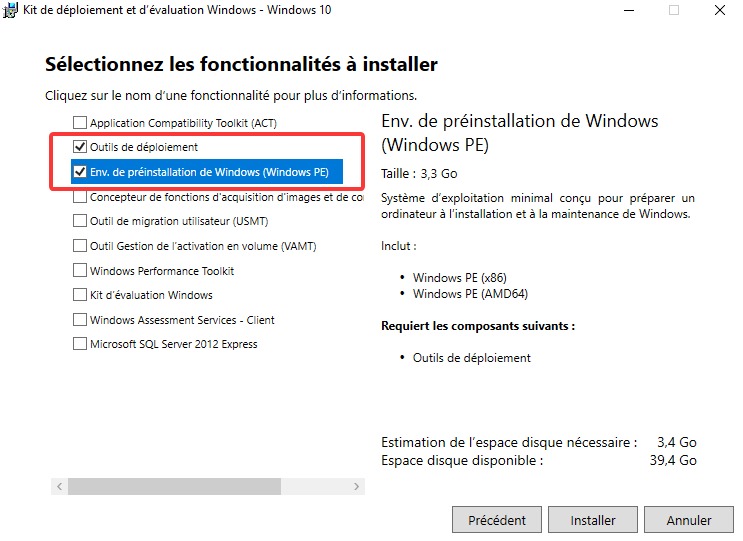
Étape 5. Fermez le processus d'installation lorsqu'il est terminé. Ouvrez le menu Démarrer et allez à "Windows Kits". Cliquez avec le bouton droit de la souris sur "Deployment and Imaging Tools Environment" et cliquez sur "More" > "Run as administrator".
Étape 6. Lorsqu'il est lancé, exécutez la commande : copype amd64 G:\WinPEx64 (remplacez G:\ par votre lettre de lecteur).
Étape 7. Exécutez ensuite la commande : MakeWinPEMedia /ISO G:\WinPEx64 G:\WinPEx64\WPE64.iso. Lorsque vous voyez "100% complete" et "Success", cela signifie que vous avez créé avec succès les fichiers WinPE.
Étape 8. Vous pouvez maintenant naviguer jusqu'au lecteur G ou à l'endroit où vous avez créé les fichiers WinPE. Vous y trouverez un fichier iso WinPE.
Vous pouvez ensuite connecter le disque cible à l'ordinateur et y graver des fichiers ISO pour le rendre amorçable. Pour cette tâche, vous pouvez utiliser Windows To Go (une fonctionnalité disponible dans Windows 10 Education/Enterprise/Pro et Windows 8/8.1 Enterprise).
Étape 9. Tapez "Windows To Go" dans la boîte de recherche pour lancer cet outil.
Étape 10. Le logiciel recherche automatiquement toutes les clés USB insérées. Choisissez la clé USB de destination et cliquez sur "Suivant" pour continuer.
Étape 11. Cliquez sur "Ajouter un emplacement de recherche" pour rechercher le fichier ISO d'installation de Windows et choisissez le fichier ISO monté.
Étape 12. Dans la fenêtre suivante, vous pouvez définir un mot de passe BitLocker pour crypter votre poste de travail Windows To Go.
Enfin, vous obtiendrez un disque de démarrage WinPE pour Windows 10.
Conclusion
Créer un disque bootable WinPE est essentiel pour préparer, réparer ou dépanner un PC, surtout lorsque le système d'exploitation ne démarre plus. Dans cet article, nous avons présenté deux méthodes principales :
| Critère | Méthode 1 : EaseUS Partition Master | Méthode 2 : Windows ADK |
|---|---|---|
| Difficulté | Faible, adaptée aux débutants | Élevée, nécessite connaissances avancées |
| Nombre d'étapes | Moins d'étapes | Plusieurs étapes complexes |
| Fonctionnalités simplifiées | Gestion de partitions + création WinPE simplifiée | Création WinPE complète mais complexe |
| Public cible | Débutants et utilisateurs moyens | Utilisateurs avancés ou professionnels IT |
En résumé, si vous cherchez la simplicité et la rapidité, EaseUS Partition Master est une solution efficace. Pour un contrôle avancé et une personnalisation complète, Windows ADK reste la méthode officielle. Quel que soit votre choix, un disque bootable WinPE vous permettra de gérer les partitions, récupérer vos données et démarrer votre PC en toute sécurité.
Nous vous encourageons à suivre le guide étape par étape pour créer votre disque WinPE et profiter de tous ses avantages, que vous soyez débutant ou utilisateur expérimenté.
FAQ - Questions fréquentes sur WinPE
1. Qu'est-ce que WinPE et pourquoi l'utiliser ?
WinPE (Windows Pre-installation Environment) est un système léger de Windows destiné à la préparation, l'installation ou la réparation d'un PC. Il permet de :
- Démarrer un ordinateur sans système installé
- Gérer, redimensionner ou récupérer des partitions
- Récupérer des données ou réparer un disque endommagé
- Exécuter des opérations de maintenance avancées
2. Comment créer rapidement un disque bootable WinPE avec EaseUS ?
- Préparez une clé USB, un CD/DVD ou un fichier ISO.
- Lancez EaseUS Partition Master et sélectionnez "Support de démarrage".
- Choisissez le support désiré et cliquez sur "Créer".
- Attendez la fin du processus, puis utilisez le disque WinPE pour démarrer et gérer vos partitions.
3. WinPE est-il compatible avec tous les PC ?
Oui, un disque WinPE créé avec EaseUS ou Windows ADK fonctionne sur la plupart des PC modernes, mais il faut :
- Vérifier le mode BIOS/UEFI et configurer correctement l'ordre de démarrage
- Utiliser un support USB ou CD/DVD compatible
- Vérifier l'architecture (32 ou 64 bits) pour correspondre au PC cible
4. Peut-on récupérer des données avec WinPE ?
Oui, un disque WinPE permet de récupérer des fichiers sur un disque défaillant ou inaccessible. En démarrant avec WinPE, vous pouvez accéder aux partitions, copier les données sur un autre disque ou support USB avant de réparer ou réinstaller le système.
Comment pouvons-nous vous aider ?
Auteur
Mise à jour par Aveline
Aveline est une nouvelle rédactrice chez EaseUS. Elle est une passionnée de technologie. Ses articles se concentrent principalement sur la récupération de données et les outils multimédias, domaines dans lesquels elle apporte son expertise approfondie.
Rédigé par Arnaud
Arnaud est spécialisé dans le domaine de la récupération de données, de la gestion de partition, de la sauvegarde de données.
Commentaires sur les produits
-
J'adore le fait que les modifications que vous apportez avec EaseUS Partition Master Free ne sont pas immédiatement appliquées aux disques. Cela facilite grandement la simulation de ce qui se passera une fois que vous aurez effectué tous les changements. Je pense également que l'aspect général et la convivialité d'EaseUS Partition Master Free facilitent tout ce que vous faites avec les partitions de votre ordinateur.
En savoir plus -
Partition Master Free peut redimensionner, déplacer, fusionner, migrer et copier des disques ou des partitions ; convertir en local, changer l'étiquette, défragmenter, vérifier et explorer la partition ; et bien plus encore. Une mise à niveau premium ajoute une assistance technique gratuite et la possibilité de redimensionner des volumes dynamiques.
En savoir plus -
Il ne crée pas d'image à chaud de vos disques et ne les aligne pas, mais comme il est associé à un gestionnaire de partitions, il vous permet d'effectuer plusieurs tâches à la fois, au lieu de simplement cloner des disques. Vous pouvez déplacer les partitions, les redimensionner, les défragmenter, etc., ainsi que les autres outils que vous attendez d'un outil de clonage.
En savoir plus
Articles liés
-
Comment graver ISO sur USB Windows 11/10/8/7 – 2 méthodes efficaces
![author icon]() Arnaud 11/08/2025
Arnaud 11/08/2025 -
Comment réparer le BIOS qui reconnaît le SSD mais ne démarre pas [4 méthodes 🔥]
![author icon]() Mélanie 11/08/2025
Mélanie 11/08/2025 -
Téléchargement gratuit de WD Quick Formatter avec Roundup Review 2025 [Avantages et inconvénients]
![author icon]() Arnaud 09/06/2025
Arnaud 09/06/2025 -
Comment déplacer une partition EFI vers le début du disque sous windwos 11/10/8/7
![author icon]() Soleil 11/08/2025
Soleil 11/08/2025
Sujets d'actualité en 2025
EaseUS Partition Master

Gérer efficacement les partitions et optimiser les disques








