Sommaire
Auteur
Actualité
Mise à jour le 09 Jun, 2025
Depuis le 24 juin 2021, date de l'annonce de Windows 11, les utilisateurs de Windows, les utilisateurs Insiders, les sites informatiques professionnels et les fournisseurs de services Windows en parlent. Les sujets portent principalement sur son nouveau design, ses nouvelles fonctionnalités, la configuration minimale requise pour Windows 11, la façon de télécharger et d'installer Windows 11, les problèmes et bogues connus de Windows 11, etc.
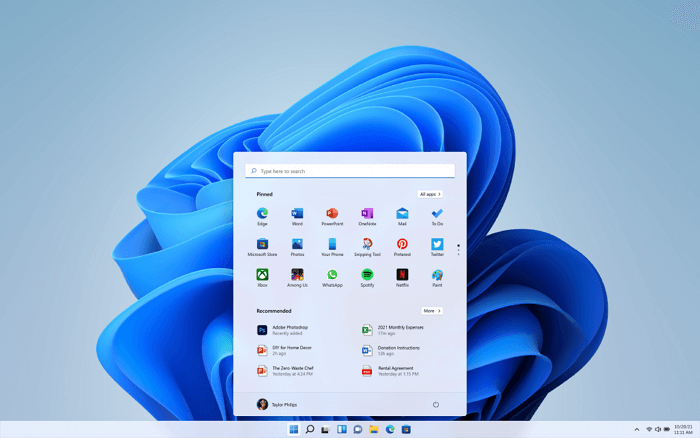
Le 8 juillet 2021, Microsoft a publié sa deuxième build - Windows 11 build 22000.65. Contrairement à sa première build - 20222.51 qui comporte de nombreux bugs et erreurs, la nouvelle build corrige certains problèmes connus de Windows 11. Bien sûr, en tant que version Insider, elle comporte encore quelques problèmes reconnus. Heureusement, ces bogues ne sont pas les problèmes majeurs de Windows 11 et la majorité dispose de correctifs.
Liste des problèmes connus de Windows 11 :
- Cet ordinateur ne peut pas exécuter Windows 11
- Démarrer - Impossible de saisir le texte
- Barre des tâches - apparition d'un flash vert
- Explorateur de fichiers - Affiche l'ancienne présentation de Windows 10 ou ne s'affiche pas et plante
- Paramètres - Ne démarre pas, Flash vert apparaît
- Recherche - ne fonctionne pas ou le panneau de recherche ne s'ouvre pas
- Widgets - Apparaissent vides, s'affichent dans la mauvaise taille sur le moniteur externe
- Microsoft Store - Ne fonctionne pas, les notes et les avis ne sont pas disponibles pour certaines applications.
- Sécurité Windows - Non pris en charge pour les versions Insiders, désactivé de manière inattendue
Outre les problèmes ci-dessus, de nombreux bogues apparaissent également lors de l'exécution de Windows 11 Insider Build sur l'ordinateur. La plupart d'entre eux sont minimes et acceptables.
Comment résoudre les problèmes et bogues connus de Windows 11 (3 solutions)
Notez que la plupart des problèmes connus pourraient causer des dysfonctionnements sur votre ordinateur avec la version actuelle de Windows 11. Et Microsoft continuera à corriger ces problèmes et bogues dans la nouvelle version.
Nous avons donc rassemblé ici trois corrections pour tous les problèmes et bogues connus de Windows 11 que vous pouvez essayer :
- Revenir de Windows 11 à Windows 10 et conserver un système d'exploitation stable
- Envoyez vos commentaires à Microsoft - Aidez les développeurs à résoudre les bogues et les problèmes dans les nouvelles versions.
- Correction des problèmes connus dans Windows 11 - Gérez et résolvez les problèmes par vous-même
#1. Revenir de Windows 11 à Windows 10
Notez que Windows 11 offre une fonctionnalité de restauration de l'ancien système qui vous permet de revenir en arrière lorsque votre ordinateur n'est pas tout à fait compatible avec le nouveau système d'exploitation ou lorsque vous n'avez pas envie de ce système.
Pour ce faire, vous pouvez suivre directement les conseils donnés ici pour obtenir de l'aide :
Étape 1. Rendez-vous dans Paramètres, cliquez Système et récupération.
Étape 2. Cliquez sur Revenir en arrière à l'ancienne version de Windows.
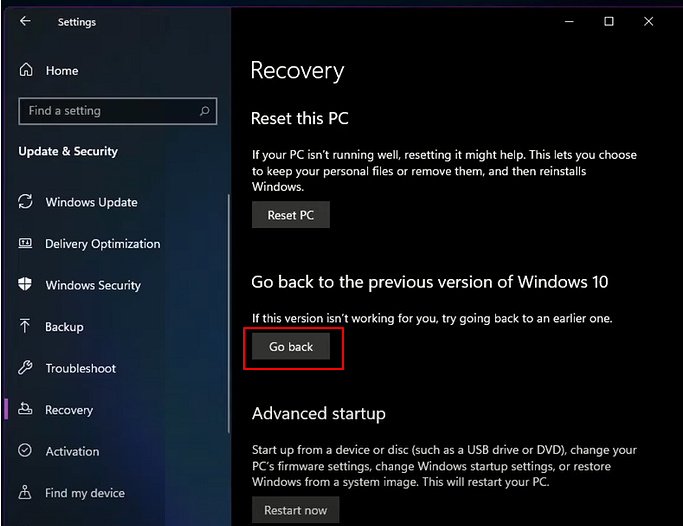
Étape 3. Cochez les raisons pour lesquelles vous voulez désinstaller
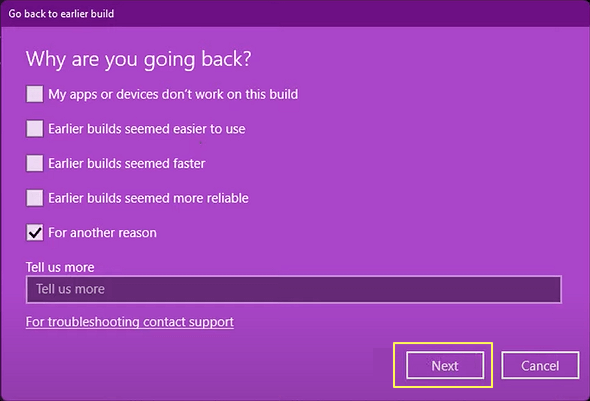
Étape 4. Cliquez sur Non, merci au moment où l'on vous demande de vérifier les mises à jour au lieu de revenir en arrière.
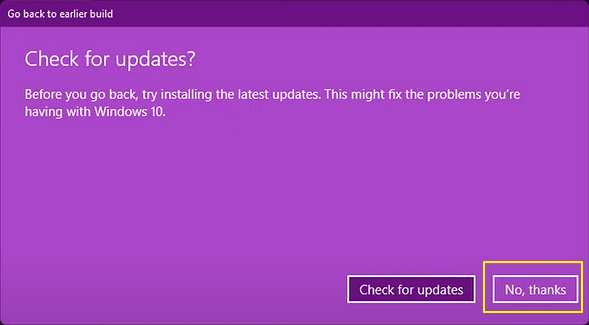
Étape 5. Lorsque la fenêtre "Ce que vous devez savoir" s'affiche, cliquez sur "Suivant" pour continuer.
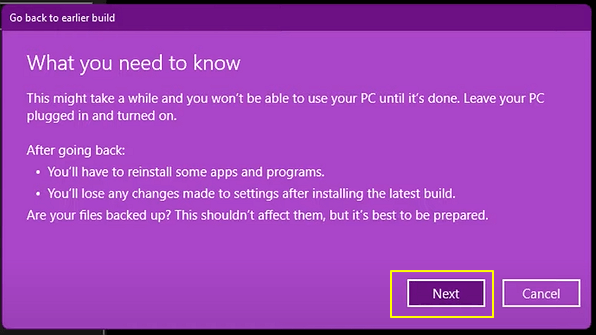
Étape 6. Cliquez sur Suivant à nouveau lorsqu'il vous avertit de retenir votre mot de passe de Windows 10. (Mémorisez votre mot de passe).
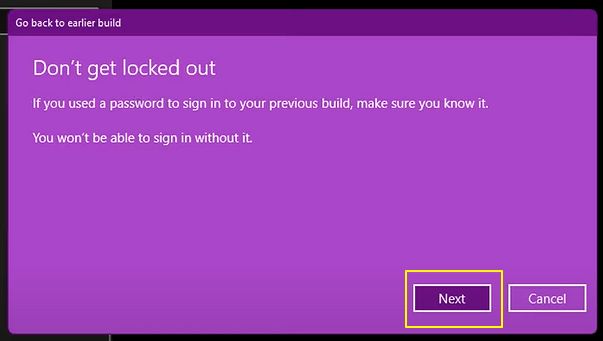
Étape 7. Cliquez sur Retourner à une version antérieure.
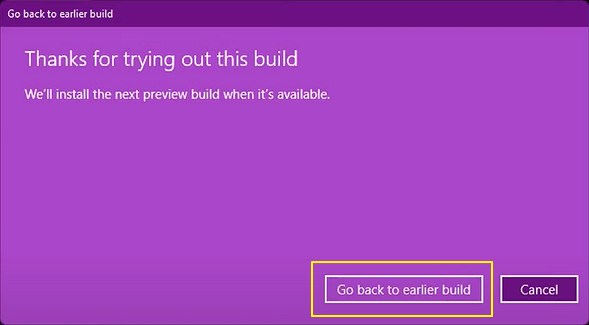
Le système va maintenant redémarrer et passer par un processus de restauration qui devrait prendre quelques minutes. Une fois ce processus terminé, vous êtes de retour sur Windows 10
#2. Envoyer des commentaires à Microsoft via le canal Insider
Microsoft ouvre l'accès aux utilisateurs de Windows pour signaler des problèmes rencontrés sur leurs ordinateurs, que le système d'exploitation soit le nouveau Windows 11 ou l'ancien Windows 10. Tant que votre système d'exploitation actuel bénéficie d'un support, vous pouvez signaler un bogue ou un problème connu à l'équipe de support de Microsoft.
Si les bogues ou les problèmes sont importants ou s'il s'agit de l'un des problèmes majeurs du système d'exploitation actuel, vous pouvez contribuer à la résolution du problème en procédant comme suit :
Étape 1. Rendez-vous dans le Centre de feedback sur votre ordinateur.
Appuyez sur Windows + F pour l'ouvrir.
Étape 2. Cliquez sur Feedback dans le volet de gauche, puis sur Ajouter un nouveau feedback dans la section Tous les feedbacks.
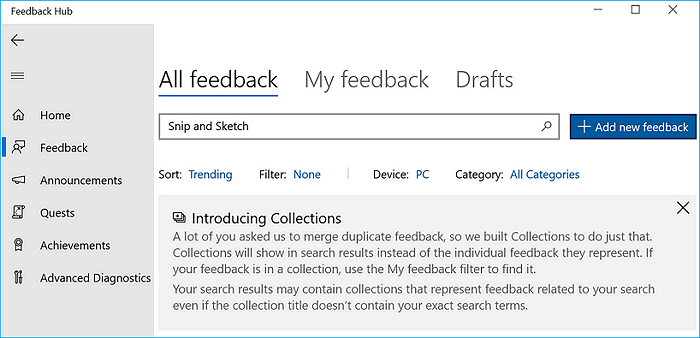
Étape 3. Saisissez vos commentaires en rédigeant un résumé et une description détaillée, puis cliquez sur Suivant pour continuer.
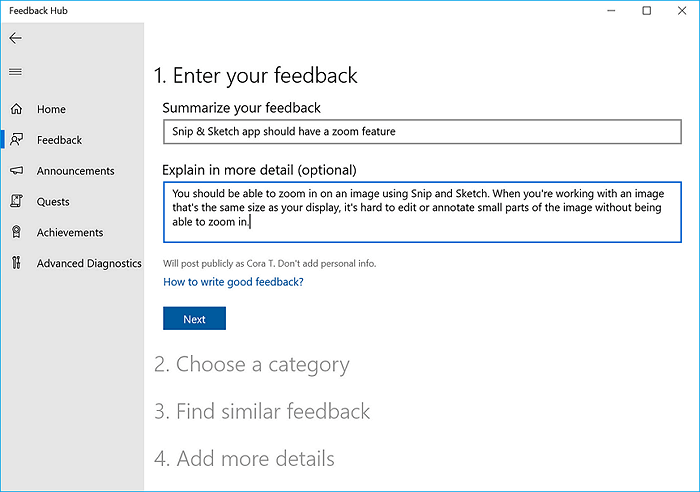
Étape 4. Choisissez une catégorie puis cliquez sur Suivant.
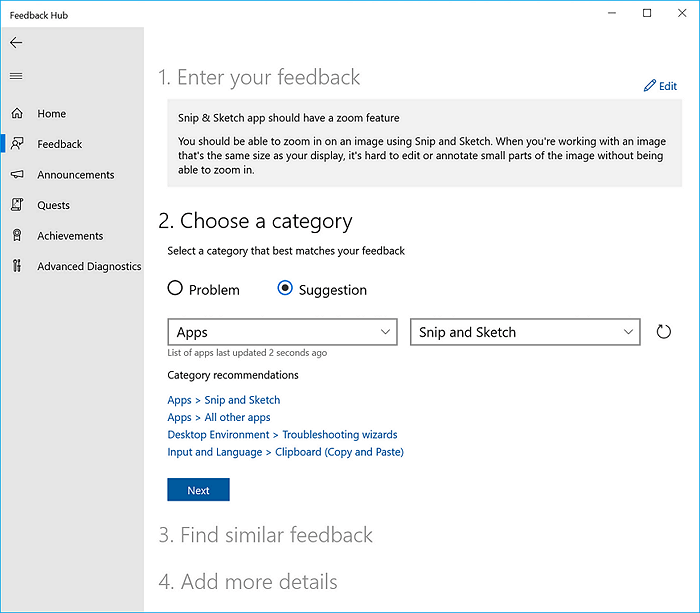
Étape 5. Vérifiez si vous trouvez des commentaires similaires. Le système de feedback répertorie les commentaires similaires aux vôtres.
S'il y en a un, sélectionnez-le et ajoutez plus de détails pour décrire votre problème. Sinon, sélectionnez Nouveau feedbacket appuyez sur Étape suivante.
Étape 6. Ajoutez ensuite plus de détails à votre question actuelle dans la quatrième case.
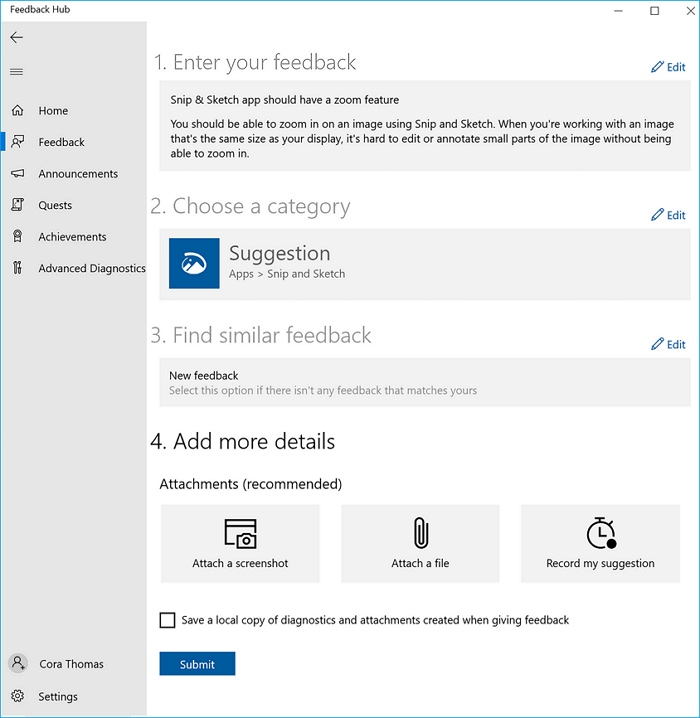
Pour un guide plus détaillé, consultez cette page d'aide : Envoyez des commentaires à Microsoft.
#3. Résoudre manuellement les problèmes connus de Windows 11
Microsoft ne cesse de corriger les problèmes connus et met l'accent sur la correction des bogues et des problèmes connus dans ses nouvelles versions. Ainsi, nous avons rassemblé ici quelques problèmes majeurs connus qui préoccupent actuellement les utilisateurs de Windows 11 Insider et si vous rencontrez un ou plusieurs problèmes, suivez les conseils et essayez de les résoudre :
- Cet ordinateur ne peut pas exécuter Windows 11
Cet ordinateur ne peut pas exécuter Windows 11 est une erreur qui se produit lorsque les utilisateurs de Windows 10 exécutent l'utilitaire PC Health Check pour vérifier si leur ordinateur est compatible avec la configuration minimale requise par Windows 11.
Il est lié à certains problèmes matériels, comme la limite TPM2.0 et logiciels tels que la nécessité d'activer Secure Boot. La bonne nouvelle est que la plupart des problèmes matériels et logiciels peuvent être résolus. Vous pouvez vous référer à cette page pour obtenir un guide complet pour vous débarrasser de ce problème : Ce PC ne peut pas exécuter Windows 11.
- Démarrer - Impossible de saisir le texte
Si vous ne parvenez pas à saisir de texte lorsque vous utilisez la fonction Recherche à partir de Démarrer ou de la barre des tâches, essayez ceci :
Étape 1. Appuyez sur les touches Windows + R.
Étape 2. Lorsque la boîte de dialogue Exécuter s'affiche, fermez-la.
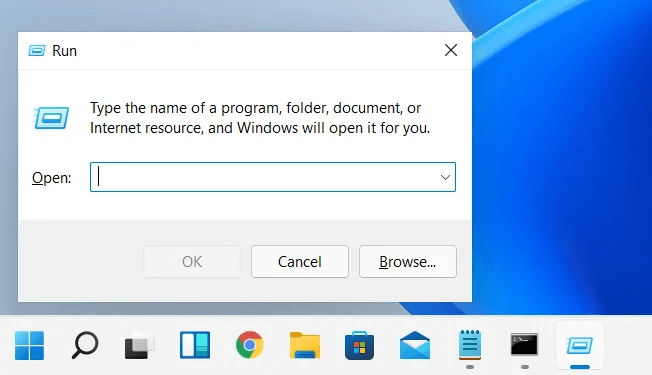
Étape 3. Réessayez de voir si vous pouvez saisir du texte dans Démarrer ou dans la barre des tâches.
- Barre des tâches - apparition d'un flash vert
En général, lorsque la barre des tâches clignote en vert, cela indique qu'une nouvelle mise à jour est peut-être disponible en arrière-plan. Voici une liste de solutions que vous pouvez essayer :
- 1. Mettre à jour le pilote d'écran
- 2. Désinstaller les applications qui posent problème
- 3. Utiliser le vérificateur de système de fichiers
- 4. Vérifier si la barre des tâches clignotante apparaît en mode sans échec.
- Explorateur de fichiers - Affiche l'ancienne présentation de Windows 10 ou ne s'affiche pas et plante
L'explorateur de fichiers s'affiche avec une ancienne présentation de Windows 10 :
1. Ouvrez l'Explorateur de fichiers et cliquez sur Affichager, puis sélectionnez Options.
2. Cliquez sur Afficher et décochez Lancer les fenêtres de dossier dans un processus séparé, puis cliquez Appliquer.
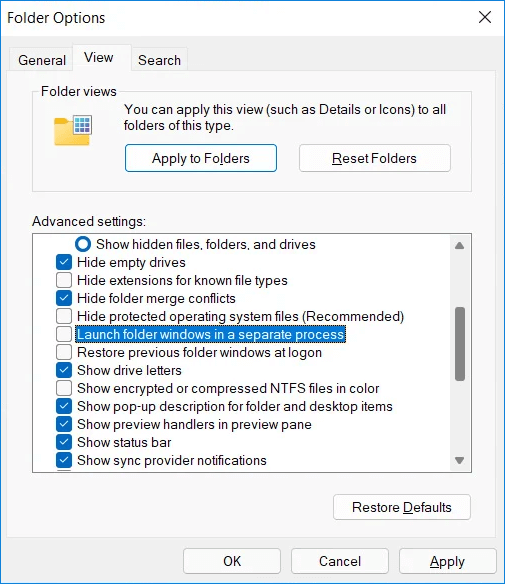
L'explorateur de fichiers ne s'affiche pas ou se bloque :
1. Ouvrez l'Explorateur de fichiers, allez dans Affichage > Options.
2. Décochez Ouvrir les dossiers dans un processus séparé.
Pour plus de solutions, vous pouvez essayer les méthodes de correction prouvées dans Windows 10 qui peuvent également fonctionner dans Windows 11 en consultant l'Explorateur de fichiers à l'ouverture dans Windows 10.
- Paramètres - Ne démarre pas, Flash vert apparaît
1. Essayez d'ouvrir Paramètres :
- Cliquez sur Démarrer et sélectionnez Paramètres
- Cliquez sur Démarrer > Recherche, tapez paramètres, sélectionnez dans la liste de recherche
- Cliquez à droite sur Démarrer et sélectionnez Paramètres
- Appuyez sur les touches Windows + R , tapez ms-settings, cliquez sur OK
- Ouvrez PowerShell et tapez start ms-settings et appuyez sur Enter
2. Exécutez le vérificateur de fichiers système : ouvrez PowerShell et tapez sfc /scannow, appuyez sur Enter.
3. Téléchargez et exécutez Windows Update troubleshooter
4. Réinstallez les Paramètres de : ouvrez Powershell et tapez Get-AppXPackage | foreach {Add-AppxPackage -DisableDevelopmentMode -Register "$($_.InstallLocation) \AppXManifest.xml"} et appuyez sur Enter.
- Recherche - ne fonctionne pas ou le panneau de recherche ne s'ouvre pas
1. Redémarrez l'ordinateur
2. Exécutez Windows troubleshooter : Paramètres > Mise à jour et sécurité > Dépannage > Recherche et indexation > Cliquez sur exécuter troubleshooter. > Click run the troubleshooter.
3. Redémarrez le service de recherche : Appuyez sur Windows + R pour ouvrir la boîte de dialogue, tapez services.msc et cliquez sur OK > Faites défiler la liste pour trouver Windows Search, cliquez droit dessus et sélectionnez Démarrer ou Redémarrer.
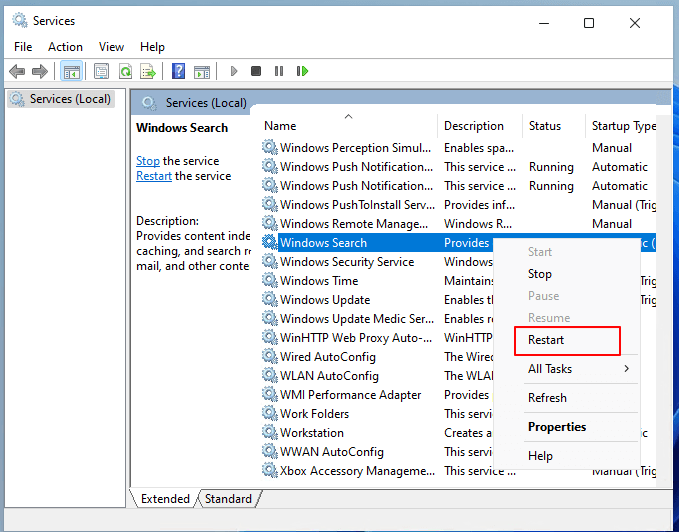
- Widgets - Apparaissent vides, s'affichent dans la mauvaise taille sur le moniteur externe
- 1. Déconnectez-vous et reconnectez-vous
- 2. Appuyez sur Windows + W pour faire apparaître les widgets.
- 3. Personnalisez les widgets, réorganisez, redimensionnez et personnalisez le contenu.
- Microsoft Store - Ne fonctionne pas, les notes et les avis ne sont pas disponibles pour certaines applications.
- 1. Réinitialisez Microsoft Store : Démarrer > Paramètres > Apps > Microsoft Store > Options avancées > Réinitialiser.
- 2. Effacez le cache de Microsoft Store : Ouvrir la recherche > recherchez wsreset.exe > fermez la fenêtre.
- 3. Connectez-vous à nouveau à Microsoft Store : ouvrez Store > cliquez sur Compte > cliquez sur Déconnecter > Relancer Store > Connectez-vous avec votre compte.
- 4. Exécutez Windows Troubleshooter : Paramètres > Mise à jour et sécurité > Dépannage > Windows Store Apps > Exécuter Troubleshooter.
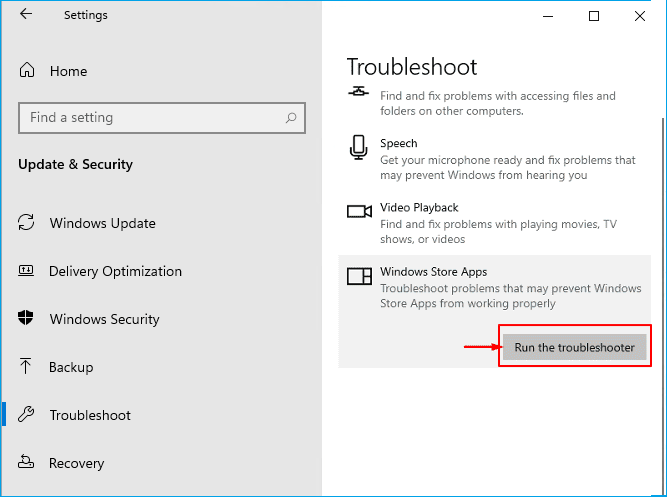
- Sécurité Windows - Non pris en charge pour les versions Insiders, désactivé de manière inattendue
Cela signifie que votre appareil ne prend pas en charge l'intégrité de la mémoire et l'isolation du noyau, et qu'il peut également présenter la limite suivante :
- TPM 2.0 non supporté
- Le démarrage sécurisé n'est pas activé
- DEP
- UEFI MAT non activé
Pour résoudre ce problème, vous avez deux solutions : 1. Signalez l'erreur à Microsoft ; 2. Restaurez votre ordinateur avec un système d'exploitation stable, la meilleure option consiste éventuellement à revenir à Windows 10.
Les problèmes connus de Windows 11 peuvent être résolus, restez informés.
Sur cette page, nous avons listé les principaux problèmes et bogues connus qui apparaissent dans les versions Insider de Windows 11. Que ce soit sur la dernière version ou sur la première, ces problèmes connus peuvent être résolus.
Si vous rencontrez ces problèmes sur votre ordinateur, essayez les solutions ci-dessus. Sinon, signalez-le à Microsoft ou essayez de trouver une solution sur le site Web du Programme Insider.
Conseils supplémentaires pour optimiser les performances de Windows 11
En plus de vous aider à résoudre les problèmes connus de Windows 11, nous aimerions également vous recommander un outil de gestion de disque fiable appelé EaseUS Partition Master pour optimiser les performances de votre ordinateur avec Windows 11.
Découvrez ce que vous pouvez faire avec cet outil :
EaseUS Partition Master
- Optimiser les performances des SSD, M.2, NVMe SSD avec sa fonctionnalité d'alignement 4K.
- Mettre à niveau le disque du système d'exploitation Windows 11 vers un disque dur plus grand, ou un SSD/M.2/NVMe plus rapide.
- Transférer Windows 11 sur un disque dur/SSD sans réinstallation.
- Augmenter l'espace du disque C sous Windows 11/10/8.
Comment pouvons-nous vous aider ?
Auteur
Mise à jour par Lionel
Lionel est passionné de technologie informatique, il fait partie de l'équipe EaseUS depuis 8 ans, spécialisé dans le domaine de la récupération de données, de la gestion de partition, de la sauvegarde de données.
Rédigé par Nathalie
Nathalie est une rédactrice chez EaseUS depuis mars 2015. Elle est passionée d'informatique, ses articles parlent surtout de récupération et de sauvegarde de données, elle aime aussi faire des vidéos! Si vous avez des propositions d'articles à elle soumettre, vous pouvez lui contacter par Facebook ou Twitter, à bientôt!
Commentaires sur les produits
-
J'adore le fait que les modifications que vous apportez avec EaseUS Partition Master Free ne sont pas immédiatement appliquées aux disques. Cela facilite grandement la simulation de ce qui se passera une fois que vous aurez effectué tous les changements. Je pense également que l'aspect général et la convivialité d'EaseUS Partition Master Free facilitent tout ce que vous faites avec les partitions de votre ordinateur.
En savoir plus -
Partition Master Free peut redimensionner, déplacer, fusionner, migrer et copier des disques ou des partitions ; convertir en local, changer l'étiquette, défragmenter, vérifier et explorer la partition ; et bien plus encore. Une mise à niveau premium ajoute une assistance technique gratuite et la possibilité de redimensionner des volumes dynamiques.
En savoir plus -
Il ne crée pas d'image à chaud de vos disques et ne les aligne pas, mais comme il est associé à un gestionnaire de partitions, il vous permet d'effectuer plusieurs tâches à la fois, au lieu de simplement cloner des disques. Vous pouvez déplacer les partitions, les redimensionner, les défragmenter, etc., ainsi que les autres outils que vous attendez d'un outil de clonage.
En savoir plus
Articles liés
-
Comment formater une partition BitLocker sous Windows 11
![author icon]() Arnaud 16/06/2025
Arnaud 16/06/2025 -
Comment formater une clé USB bootable en mode normal [4 solutions en 2025]
![author icon]() Mélanie 09/06/2025
Mélanie 09/06/2025 -
Comment formater un disque dur USB/externe en ExFAT [Windows et Mac].
![author icon]() Arnaud 09/06/2025
Arnaud 09/06/2025 -
![author icon]() Nathalie 09/06/2025
Nathalie 09/06/2025
Sujets d'actualité en 2025
EaseUS Partition Master

Gérer efficacement les partitions et optimiser les disques








