Sommaire
Auteur
Actualité
Mise à jour le 11 Aug, 2025
Besoin de formater votre disque dur USB ou externe en ExFAT sous Windows ou macOS ? Suivez cette page et découvrez comment formater vous-même vos périphériques de stockage en ExFAT.
| Des solutions réalistes | Dépannage étape par étape |
|---|---|
| 1. Formater en ExFAT sous Windows | Pour formater les disques durs USB ou externes, il existe 4 principaux formateurs USB que vous pouvez essayer...Etapes complètes |
| 2. Formater en ExFAT sur Mac |
Connectez votre disque dur externe ou USB > Appuyez sur les touches Commande + Espace, tapez Utilitaire de disque...Etapes complètes |
ExFAT - Le meilleur format pour les disques durs externes/USB sous Windows et Mac
ExFAT, connu comme une version plus récente de FAT32, est l'abréviation de Extensible File Allocation Table (table d'allocation de fichiers extensible), introduite par Microsoft en 2006. Il s'agit d'un système de fichiers optimisé pour les mémoires flash telles que les clés USB, les cartes SD et les disques durs externes.
ExFAT est également considéré comme le meilleur format pour les disques durs USB et externes sur les ordinateurs Windows et Mac, car ExFAT peut être utilisé là où NTFS n'est pas pris en charge. Il dispose également d'une limite de taille de fichier supérieure à celle du format FAT32 (4 Go). De plus, il a été adopté comme système de fichiers par défaut pour les cartes SDXC de plus de 32 Go.
Voici une liste de détails sur ExFAT et vous apprendrez pourquoi ExFAT est recommandé comme format par défaut pour les clés USB ou les disques durs externes :
| Caractéristiques | ExFAT |
|---|---|
| Compatibilité |
|
| Taille maximale du fichier |
|
| Taille maximale de la partition |
|
| Utilisation |
|
Comment formater mes clés USB ou mes disques durs externes en ExFAT pour Windows et Mac ? Consultez les tutoriels ci-dessous, vous obtiendrez un guide complet pour formater les disques durs USB ou externes sous Windows et Mac.
Formater un disque dur USB/externe en ExFAT sous Windows [4 formateurs ExFAT].
Lorsqu'il s'agit de formater des disques durs USB ou externes, il existe quatre principaux formateurs USB que vous pouvez essayer :
- Avertissement
- Le formatage nettoie et supprime toutes les données d'un périphérique de stockage. Veillez donc à sauvegarder tous les fichiers essentiels avant de suivre les conseils ci-dessous pour formater votre disque dur USB ou externe en ExFAT.
#1. Formater en ExFAT à l'aide de l'outil de formatage EaseUS
Formateur de disques et gestionnaire de disques tout-en-un
EaseUS Partition Master Professional simplifie la procédure de formatage en plusieurs clics. Outre le formatage des disques durs USB ou externes, vous pouvez également utiliser cet outil pour gérer de manière flexible vos disques internes sur les ordinateurs Windows :
EaseUS Partition Master - Formateur ExFAT fiable
- Formatage d'un disque dur externe ou USB en ExFAT, Ext2/3/4, NTFS, FAT32, etc.
- Conversion de NTFS en FAT32 ou de FAT32 en NTFS sans formatage.
- Conversion d'un disque interne de MBR en GPT, ou de GPT en MBR, sans perte de données.
- Migration du système d'exploitation vers le disque dur/SSD sans réinstallation.
Étape 1. Lancez EaseUS Partition Master, faites un clic droit sur la partition de votre disque dur externe/USB/carte SD que vous souhaitez formater et choisissez l'option «Formater».

Étape 2. Attribuez une nouvelle étiquette de partition, un nouveau système de fichiers (NTFS / FAT32 / EXT2 / EXT3) et une nouvelle taille de cluster à la partition sélectionnée, puis cliquez sur «OK ».

Étape 3. Dans la fenêtre d'avertissement, cliquez sur «Oui» pour continuer.

Étape 4. Cliquez sur le bouton «Exécuter xx tâche(s)» dans le coin supérieur gauche pour examiner les modifications, puis cliquez sur «Appliquer» pour commencer à formater votre disque dur externe/USB/carte SD.

Suivez cette vidéo pour en savoir plus sur les fonctions d'EaseUS exFAT formatted :
#2. Formater en ExFAT avec l'explorateur de fichiers
Le formateur ExFAT le plus simple sous Windows
Étape 1. Connectez le disque dur USB ou externe au PC ou à l'ordinateur portable Windows.
Étape 2. Ouvrez l'Explorateur de fichiers et cliquez avec le bouton droit de la souris sur le disque USB ou externe, puis sélectionnez "Formater".
Etape 3. Définissez le système de fichiers comme "ExFAT" et cochez "Effectuer un formatage rapide", puis cliquez sur "Démarrer".

#3. Formater en ExFAT à l'aide de la gestion des disques
Formateur intégré à Windows
Étape 1. Connectez le disque dur externe ou la clé USB à l'ordinateur Windows.
Étape 2. Recherchez "Créer et formater des partitions de disque dur" pour cliquer et ouvrir la Gestion des disques.
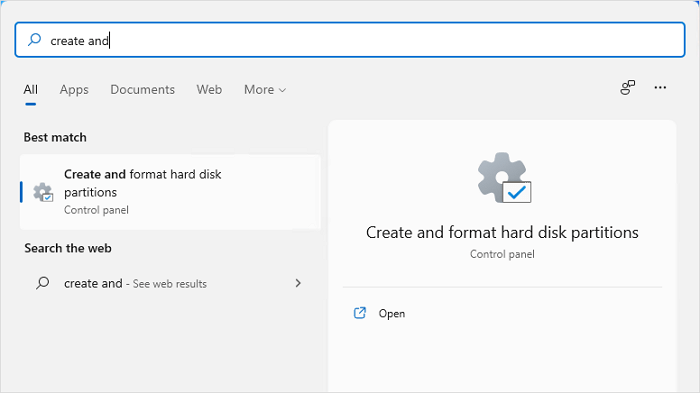
Étape 3. Cliquez avec le bouton droit de la souris sur le disque dur USB ou externe et sélectionnez "Formater".
Étape 4. Sélectionnez le système de fichiers "exFAT" et cochez "Effectuer un formatage rapide", puis cliquez sur "OK" pour confirmer.

#4. Formatage en ExFAT via DiskPart
Outil de formatage pour l'administrateur de Windows
Étape 1. Connectez le disque dur USB ou externe à un ordinateur Windows.
Étape 2. Appuyez sur les touches Windows + R, tapez diskpart et cliquez sur "OK" pour l'ouvrir.

Étape 3. Tapez les lignes de commande suivantes une par une, et assurez-vous que vous tapez les bonnes lignes de commande à chaque fois. Appuyez sur "Entrée" pour exécuter les opérations :
- disque de liste
- sélectionner le disque 2 (remplacer 2 par le numéro du lecteur USB ou externe)
- liste des partitions
- sélectionnez la partition 2 (remplacez 2 par le numéro de volume de votre disque USB ou externe)
- format fs=exfat quick

Après avoir formaté le disque dur externe ou USB, vous pouvez le connecter à vos ordinateurs Windows et Mac pour transférer et partager des fichiers comme vous le souhaitez.
Formater un disque dur USB/externe en ExFAT sur Mac
Si vous utilisez un ordinateur Mac et que vous avez besoin d'un guide complet pour formater le disque dur USB ou externe en ExFAT, vous pouvez vous tourner vers l'Utilitaire de disque pour obtenir de l'aide. N'oubliez pas non plus de copier et de sauvegarder à l'avance les fichiers utiles dans un autre emplacement.
Voici le guide complet :
Étape 1. Connectez votre disque dur externe ou votre clé USB à votre ordinateur Mac.
Étape 2. Appuyez sur les touches Commande + Espace, tapez Utilitaire de disque dans le spotlight, et appuyez sur "Retour" pour l'ouvrir.

Étape 3. Sélectionnez le disque dur USB ou externe dans le volet gauche de l'Utilitaire de disque, puis cliquez sur "Effacer" dans le menu supérieur.
.png)
Étape 4. Sélectionnez "ExFAT" comme format de fichier dans la liste déroulante Format.
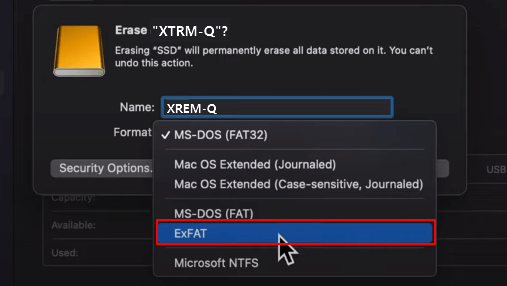
Étape 5. Enfin, cliquez sur "Effacer" pour confirmer l'opération.

Formater un disque dur USB/externe en ExFAT pour Windows et Mac avec le meilleur formateur ExFAT
Sur cette page, nous avons expliqué que le meilleur format pour les disques durs USB et externes sous Windows et Mac est ExFAT. Si vous préférez ou envisagez de définir un format supporté par plusieurs plateformes pour vos périphériques de stockage, ExFAT est le meilleur.
Nous avons également fourni 4 formateurs ExFAT pour Windows et un outil de formatage de disque fiable pour Mac, afin que vous puissiez choisir la méthode qui vous convient le mieux. Formater un disque dur USB ou externe en ExFAT est facile.
Pour un conseil rapide, voici le choix de la rédaction d'EaseUS:
- Sous Windows, l'Explorateur de fichiers et EaseUS Partition Master seront vos premiers choix pour formater les périphériques amovibles.
- Sur Mac, l'Utilitaire de disque sera toujours le premier choix pour formater un périphérique.
Il suffit de suivre les conseils ci-dessus pour obtenir de l'aide dès maintenant.
FAQ sur le formatage de périphériques en exFAT pour Windows et Mac
Si vous avez d'autres questions sur le formatage des périphériques de stockage en exFAT pour Windows et Mac, vous trouverez des réponses ici :
1. Que se passe-t-il si je formate en exFAT ?
Lorsque vous formatez un périphérique de stockage dans un format de système de fichiers, tel que exFAT, deux choses se produisent sur votre périphérique de stockage :
- La première consiste à supprimer toutes les données existantes sur l'appareil.
- La deuxième consiste à réinitialiser ou à modifier le format du système de fichiers en exFAT.
2. Comment convertir un fichier en exFAT ?
Pour convertir un format de système de fichiers sur votre appareil, vous devez faire appel à un outil de formatage fiable. Vous pouvez changer le format du système de fichiers en exFAT en formatant le périphérique de stockage.
3. Dois-je formater mon disque en exFAT ?
Cela dépend de l'usage que vous prévoyez de faire du disque. Si vous souhaitez simplement l'utiliser pour stocker des données sur un ordinateur Windows, vous devez définir le format du système de fichiers comme NTFS.
Mais si vous souhaitez utiliser le disque comme disque de jeu, par exemple pour la Xbox One, vous devez le formater en exFAT.
Comment pouvons-nous vous aider ?
Auteur
Mise à jour par Soleil
Soleil est passionnée d'informatique et a étudié et réalisé des produits. Elle fait partie de l'équipe d'EaseUS depuis 5 ans et se concentre sur la récupération des données, la gestion des partitions et la sauvegarde des données.
Rédigé par Arnaud
Arnaud est spécialisé dans le domaine de la récupération de données, de la gestion de partition, de la sauvegarde de données.
Commentaires sur les produits
-
J'adore le fait que les modifications que vous apportez avec EaseUS Partition Master Free ne sont pas immédiatement appliquées aux disques. Cela facilite grandement la simulation de ce qui se passera une fois que vous aurez effectué tous les changements. Je pense également que l'aspect général et la convivialité d'EaseUS Partition Master Free facilitent tout ce que vous faites avec les partitions de votre ordinateur.
En savoir plus -
Partition Master Free peut redimensionner, déplacer, fusionner, migrer et copier des disques ou des partitions ; convertir en local, changer l'étiquette, défragmenter, vérifier et explorer la partition ; et bien plus encore. Une mise à niveau premium ajoute une assistance technique gratuite et la possibilité de redimensionner des volumes dynamiques.
En savoir plus -
Il ne crée pas d'image à chaud de vos disques et ne les aligne pas, mais comme il est associé à un gestionnaire de partitions, il vous permet d'effectuer plusieurs tâches à la fois, au lieu de simplement cloner des disques. Vous pouvez déplacer les partitions, les redimensionner, les défragmenter, etc., ainsi que les autres outils que vous attendez d'un outil de clonage.
En savoir plus
Articles liés
-
Windows 11 peut-il fonctionner sur MBR ? Votre guide pour installer Windows 11 sur MBR en 2025
![author icon]() Nathalie 11/08/2025
Nathalie 11/08/2025 -
3 solutions pour un segment d'enregistrement de fichier illisible
![author icon]() Arnaud 11/08/2025
Arnaud 11/08/2025 -
Comment formater une clé USB à bas niveau ? Guide Détaillé pour Débutants
![author icon]() Arnaud 11/08/2025
Arnaud 11/08/2025 -
5 meilleurs logiciels d'image ISO à télécharger gratuitement [Avantages et inconvénients]
![author icon]() Arnaud 11/08/2025
Arnaud 11/08/2025
Sujets d'actualité en 2025
EaseUS Partition Master

Gérer efficacement les partitions et optimiser les disques








