Sommaire
Auteur
Actualité
Mise à jour le 11 Aug, 2025
Partition Magic ne peut pas redimensionner la partition de Windows 10
Partition Magic, produit de Symantec, est un logiciel célèbre pour redimensionner la partition sous Windows 98 et Windows XP, mais ce logiciel n'a pas été mis à jour depuis longtemps. Peut-être vous pouvez encore l'utiliser sous Windows 10, cependant, il est tellement instable car vous avez une grande chance de rencontrer des problèmes ou le plantage du système quand vous devez partitionner un disque dur sous Windows 10.
Je vous recommande donc fortement de ne pas utiliser Partition Magic pour redimensionner les partitions de Windows 10. Dans cet article, je vous montrerai comment redimensionner des partitions sous Windows avec une alternative à partition magique - EaseUS Partition Master Free (logiciel gratuit).
Utiliser un alternative à Partition Magic pour redimensionner la partition sous Windows 10
Comme une alternative à partition magique - EaseUS Partition Master Free Edition, offre un moyen simple et pratique pour la gestion de disque dur, fonctionne bien sur Windows 10. Il vous permet d'étendre la partition du système, créer, supprimer, redimensionner / déplacer, copier, fusionner, diviser la partition sous Windows 10.
Étape 1: Localiser le lecteur/la partition
Sélectionner le lecteur/la partition dont vous voulez ajuster la taille et cliquer avec le bouton droit de la souris pour choisir "Redimensionner/Déplacer".
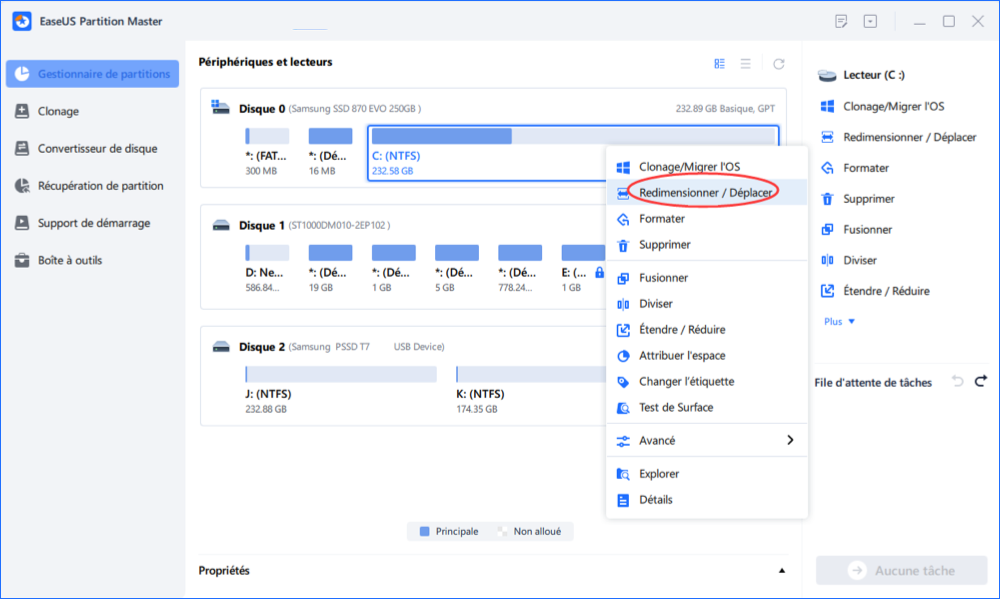
Étape 2: Redimensionner ou déplacer la partition
1.Pour réduire la partition, il suffit de faire glisser une de ses extrémités pour libérer l'espace non alloué. Une fois que c'est fait, cliquez sur "OK". ;

2. Pour étendre la partition, assurez-vous qu'il y a de l'espace non alloué à côté (s'il n'y en a pas, suivez les étapes ci-dessus pour en créer). De la même manière, faites glisser votre souris dans l'espace non alloué. Cliquez sur "OK".

3. Pour déplacer une position de partition, vous devez laisser de l'espace non alloué à côté de la partition cible. Si ce n'est pas le cas, libérez d'abord de l'espace non alloué.
Faites un clic droit sur la partition cible, sélectionnez "Redimensionner/Déplacer". Faites ensuite glisser l'ensemble de la partition vers la gauche ou la droite pour ajuster sa position. Cliquez sur "OK" pour confirmer. ;
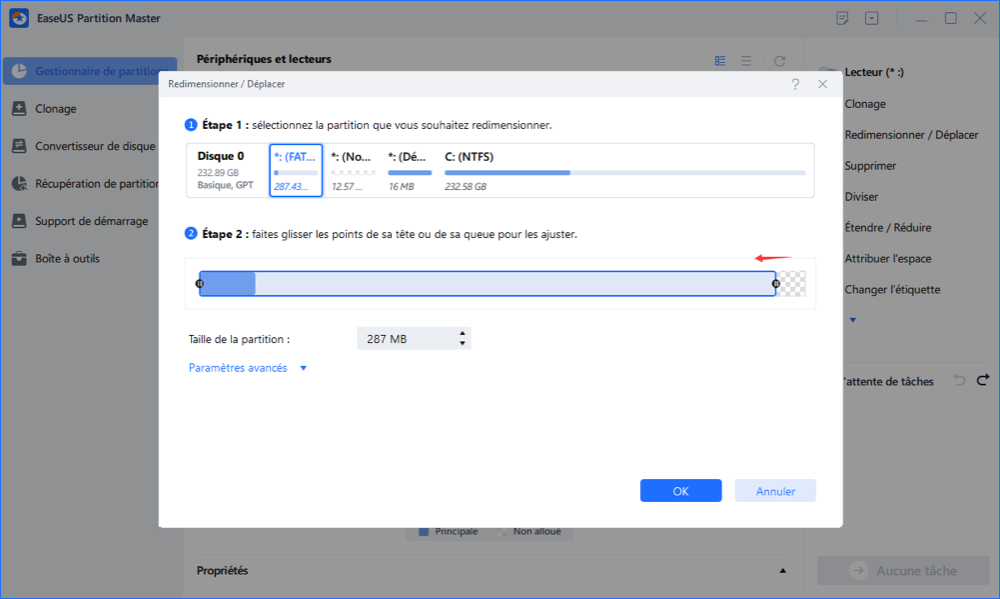
Étape 3: Appliquer les changements
À cette étape, vous verrez les informations et le diagramme de la nouvelle partition du disque.
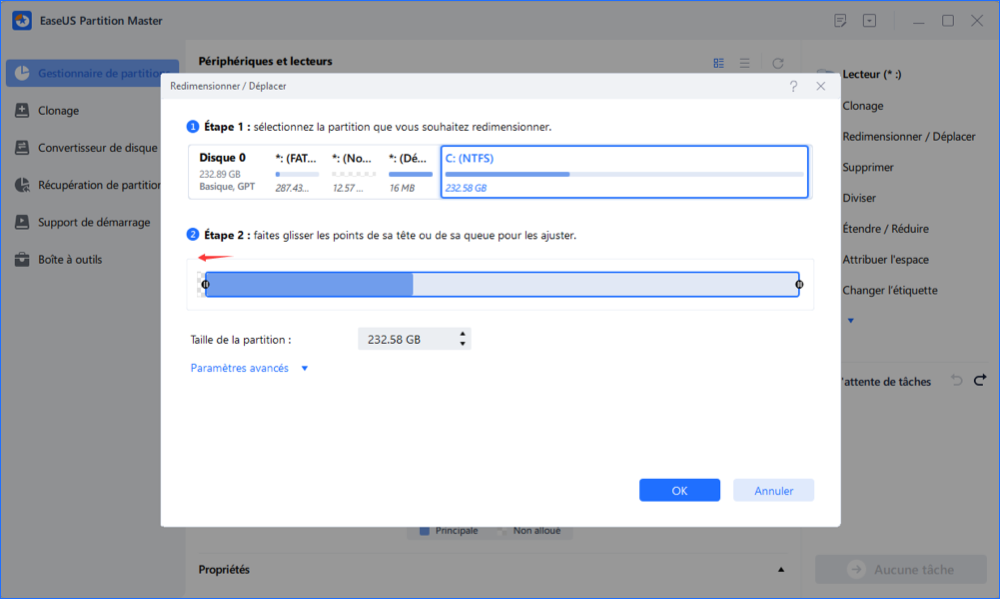
Pour enregistrer les modifications, cliquez sur le bouton "Exécuter l'opération", puis sur "Appliquer".
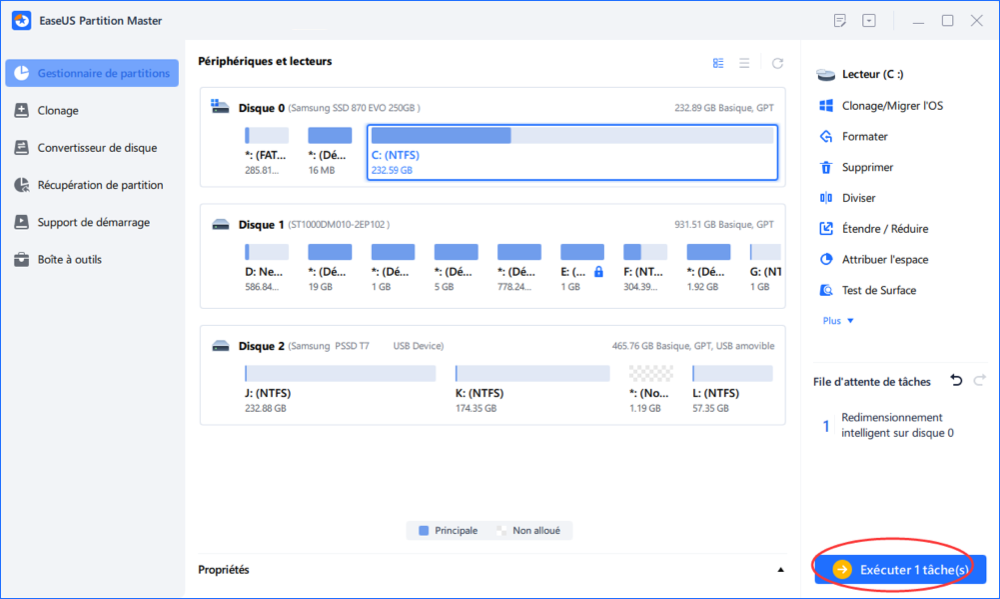
Pour des informations plus détaillées, veuillez visiter Augmenter la taille du disque C.
Outre les fonctions du gestionnaire de partitions, EaseUS Partition Master offre également d'autres fonctions comme l'assistant de récupération de partitions pour récupérer des partitions supprimées ou perdues, l'assistant de copie de disque et de partition pour mettre à niveau ou sauvegarder un disque.
Comment pouvons-nous vous aider ?
Auteur
Mise à jour par Lionel
Lionel est passionné de technologie informatique, il fait partie de l'équipe EaseUS depuis 8 ans, spécialisé dans le domaine de la récupération de données, de la gestion de partition, de la sauvegarde de données.
Rédigé par Nathalie
Nathalie est une rédactrice chez EaseUS depuis mars 2015. Elle est passionée d'informatique, ses articles parlent surtout de récupération et de sauvegarde de données, elle aime aussi faire des vidéos! Si vous avez des propositions d'articles à elle soumettre, vous pouvez lui contacter par Facebook ou Twitter, à bientôt!
Commentaires sur les produits
-
J'adore le fait que les modifications que vous apportez avec EaseUS Partition Master Free ne sont pas immédiatement appliquées aux disques. Cela facilite grandement la simulation de ce qui se passera une fois que vous aurez effectué tous les changements. Je pense également que l'aspect général et la convivialité d'EaseUS Partition Master Free facilitent tout ce que vous faites avec les partitions de votre ordinateur.
En savoir plus -
Partition Master Free peut redimensionner, déplacer, fusionner, migrer et copier des disques ou des partitions ; convertir en local, changer l'étiquette, défragmenter, vérifier et explorer la partition ; et bien plus encore. Une mise à niveau premium ajoute une assistance technique gratuite et la possibilité de redimensionner des volumes dynamiques.
En savoir plus -
Il ne crée pas d'image à chaud de vos disques et ne les aligne pas, mais comme il est associé à un gestionnaire de partitions, il vous permet d'effectuer plusieurs tâches à la fois, au lieu de simplement cloner des disques. Vous pouvez déplacer les partitions, les redimensionner, les défragmenter, etc., ainsi que les autres outils que vous attendez d'un outil de clonage.
En savoir plus
Articles liés
-
Comment transférer/migrer Windows 11/10 OS vers SSD sans réinstaller
![author icon]() Lionel 11/08/2025
Lionel 11/08/2025 -
Comment résoudre le problème de clé USB en lecture seule Windows 11 ? [Résolu]
![author icon]() Arnaud 11/08/2025
Arnaud 11/08/2025 -
Comment rendre un disque SSD bootable
![author icon]() Nathalie 11/08/2025
Nathalie 11/08/2025 -
Guide étape par étape: Comment installer Windows 11 sur une partition GPT
![author icon]() Lionel 11/08/2025
Lionel 11/08/2025
Sujets d'actualité en 2025
EaseUS Partition Master

Gérer efficacement les partitions et optimiser les disques








