Articles à la une
- 01 Comment partitionner un disque dur sous Windows
- 02 Comment augmenter la taille du disque C sous Windows
- 03 Comment fusionner partition C et D sous Windows
- 04 Partitionner disque dur Windows 11/10
- 05 Comment récupérer une partition supprimée dans Windows 10
- 06 Supprimer toutes les partitions d'un PC Windows
- 07 Comment cacher ou afficher les partitions dans Windows
- 08 Comment fusionner deux partitions sous Windows 7
- 09 Meilleurs logiciels de partition disque dur à télécharger
- 10 7 meilleurs logiciels gratuits de partition de disque pour Windows
Cette page présente comment partitionner un disque dur sous Windows 11/10 (32bit et 64bit) sans perdre aucune donnée. Suivez pour apprendre comment réduire le volume ainsi que comment étendre la partition avec de l'espace non alloué dans Windows 10 par vous-même.
Comment partitionner un disque dur sous Windows 11/10
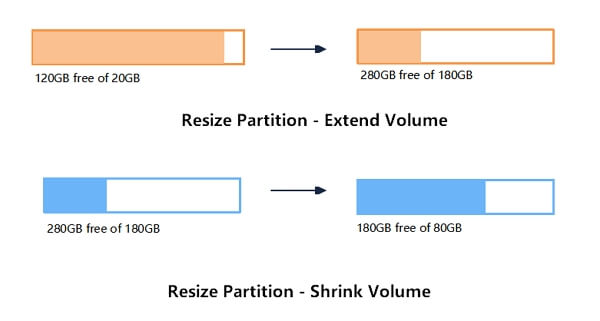
Question 1 - "Comment modifier la taille des partitions dans Windows ?"
Question 2 - "Comment augmenter la taille d'une partition sans la formater dans Windows 10 ?"
Question 3 - "Comment étendre ou réduire l'espace dans Windows 10 ?"
Le redimensionnement de partition est un processus de réaffectation de l'espace disque dans un PC Windows de manière à étendre ou à réduire les partitions, en utilisant pleinement les espaces non alloués sur un disque dur ou un SSD. Par exemple, lorsque le lecteur C manque d'espace, vous pouvez redimensionner une autre partition et ajouter de l'espace libre dans le lecteur C afin de résoudre ce problème.
Alors comment partitionner un disque dur dans Windows 11/10/8/7 ? Dans la suite, nous prendrons l'exemple de Windows 10 pour vous montrer comment gérer la taille des partitions, y compris la réduction du volume et l'extension de la partition.
3 meilleurs outils partition Windows 11/10
Dans cette partie, nous allons présenter deux outils de gestion de partition conviviaux et puissants et un outil favori des administrateurs pour vous aider à ajuster librement la taille d'une partition de disque.
Voici les 3 meilleurs outils partition Windows 10 qui permet de redimensionner gratuitement les partitions de Windows 10 :
#1. EaseUS Partition Master - Le plus simple
#2. Disk Management - Moyen
#3. DiskPart Command Lines - Difficile
Ces trois outils de partition Windows 10 vous permettent de partitionner le disque dur sous Windows 10 32 bit et 64 bit OS.
Si vous êtes un débutant Windows ou préférez un outil tout-en-un qui aide à étendre et à réduire le volume gratuitement dans Windows 10, EaseUS Partition Master Free, un logiciel de partition gratuit est votre meilleur choix.
Comparaison : EaseUS Partition Master vs. Disk Management vs. Diskpart
Disk Management et Diskpart sont tous deux des outils intégrés à Windows qui permettent de réduire un volume de disque, comme le lecteur C du système. Mais ils ne sont pas aussi efficaces que le logiciel de partition disque dur - EaseUS Partition Master.
Voici un bref tableau comparatif qui vous aidera à choisir le meilleur outil de partition pour redimensionner les partitions de disque dans Windows 10/8/7 :
| Comparaison des caractéristiques | EaseUS Partition Master | Disk Management | Diskpart Command |
|---|---|---|---|
| Étendre le volume | √ |
√ (FAT non supporté) |
√ (FAT non supporté) |
| Réduire le volume | √ | √(FAT non supporté) | √ (FAT non supporté) |
| Redimensionner le volume dynamique | √ | √(FAT non supporté) | √(FAT non supporté) |
| Redimensionner une partition (à partir de la tête et de la fin d'une partition) | √ | × | × |
Outre le redimensionnement des partitions, EaseUS Partition Master prend également en charge certaines fonctions avancées de gestion des disques qui peuvent vous intéresser. Par exemple :
- Récupérer une partition
- Fusionner une partition
- Convertir GPT en MBR
- Migrer le système d'exploitation vers un SSD/HDD
- Cloner un disque - Mise à niveau vers un disque dur/SSD plus grand
Maintenant, vous pouvez prendre l'outil désiré et suivre les tutoriels spécifiques pour ajuster la taille de votre partition dans Windows 10.
Tutoriel vidéo : Comment partitionner un disque dur dans Windows 10/11 [Tuto 2023]
Comment partitionner un disque dur dans Windows 11/10/8/7/XP/Vista sans formater et sans perdre les données ? Est-ce que c'est bon de partitionner un disque dur SSD ? Suivez les méthodes présentées dans cette vidéo.
📌Chapitres vidéo:
00:15 Quel est l'intérêt de partitionner son disque dur ?
00:41 (Rapide et professionnel) Partitionner un disque dur sans formater à l'aide du logiciel de partition d'EaseUS
Cas 1 : Partitionner un nouveau disque dur
Cas 2 : Partitionner un disque dur existant
02:02 (Besoin de formatage) Partitionner un disque dur avec Gestion de disque
Cas 1 : Partitionner un nouveau disque dur
Cas 2 : Partitionner un disque dur existant
Comment partitionner un disque dur windows 11/10 avec EaseUS Partition Master?
S'applique à : Étendre la partition système, créer, supprimer, redimensionner/déplacer, copier, fusionner, diviser ou formater une partition dans Windows 10/8/7.
EaseUS Partition Master est conçu pour les débutants de Windows qui n'ont aucune expérience de la gestion de l'espace disque sur toutes les versions des ordinateurs Windows.
Guide étape par étape pour partitionner un disque dur Windows 11/10
Maintenant, voyez les étapes suivantes pour redimensionner la partition Windows 10, y compris la réduction du volume et l'extension du volume, avec l'outil de partition gratuit d'EaseUS :
Étape 1. Lancez EaseUS Partition Master pour vérifier l'espace libre dans la section Gestionnaire de partitions.
- Si votre disque dur a de l'espace non alloué, passez à l'étape 3 pour créer une partition.
- Si le disque dur n'a pas d'espace non alloué, passez à l'étape 2.
Étape 2. Réduire une partition de disque pour créer de l'espace non alloué.
Cliquez avec le bouton droit de la souris sur la partition du disque cible ayant beaucoup d'espace libre et sélectionnez "Redimensionner/Déplacer".

Faites glisser l'une ou l'autre des extrémités de la partition vers la droite ou la gauche pour réduire sa taille comme le fait la flèche rouge, afin d'obtenir un espace non alloué suffisant. Vous pouvez savoir visuellement combien d'espace vous avez diminué dans la zone "Taille de la partition". Cliquez sur "OK".

Cliquez sur "Exécuter la tâche xx", puis sur "Appliquer" pour enregistrer tous les changements. Revenez à la fenêtre principale, un espace non alloué devrait apparaître sous le même disque que celui qui a été réduit.
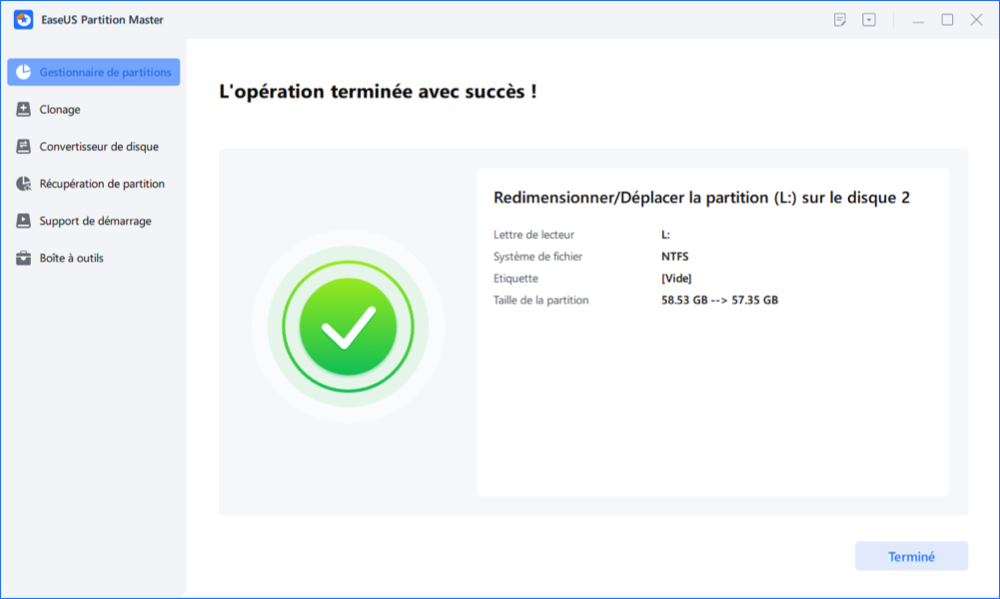
Étape 3. Créer une nouvelle partition sur un espace non alloué
La dernière étape consiste à transformer l'espace non alloué en un lecteur de partition utilisable avec un système de fichiers reconnu. Faites un clic droit sur l'espace non alloué et choisissez "Créer...".

Personnaliser les informations sur la partition en choisissant une lettre de lecteur, une étiquette de partition, un système de fichiers (NTFS, FAT32, EXT2/3/4, exFAT) et bien d'autres paramètres dans les Paramètres avancés. Cliquez sur "OK".

Enfin, cliquez sur "Appliquer" pour confirmer que vous souhaitez créer une partition sur l'espace non alloué. Répétez toutes les étapes pour partitionner un disque dur en plusieurs partitions.

Comment partitionner un disque dur dans Windows 11/10 à l'aide de la gestion des disques ?
S'applique à : Étendre et réduire manuellement les volumes, ajuster la taille des partitions dans Windows 11/10/8/7 pour les utilisateurs expérimentés.
La gestion des disques intégrée à Windows 10 permet de réduire et d'étendre les volumes. Pour les utilisateurs expérimentés de Windows qui savent comment utiliser la gestion des disques, il est facile de redimensionner les partitions à l'aide de cet outil.
Voici les étapes à suivre pour modifier la taille d'une partition dans la Gestion des disques :
Réduire le volume dans la gestion des disques de Windows 11/10 :
Étape 1. Appuyez sur Windows + X, sélectionnez "Gestion des disques" dans la liste.
Étape 2. Cliquez avec le bouton droit de la souris sur la partition cible et sélectionnez " Réduire le volume ".
Étape 3. Dans la fenêtre contextuelle, saisissez la quantité d'espace et cliquez sur "Réduire" pour exécuter.
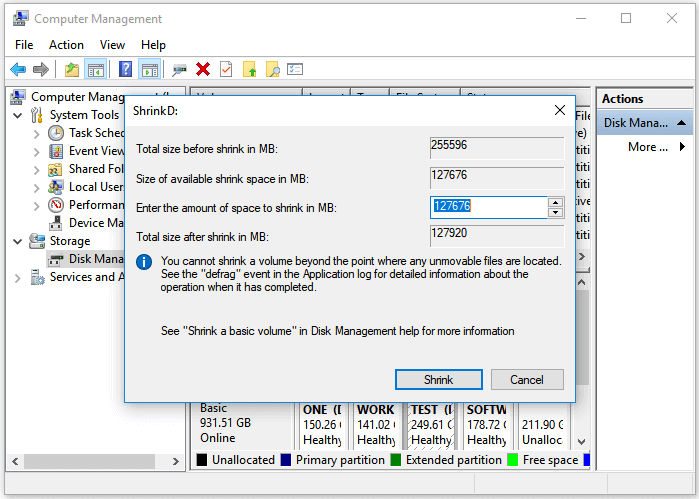
Étendre une partition dans le Gestionnaire de disques sous Windows 11/10
Limite : il doit y avoir de l'espace non alloué derrière votre partition cible. Si ce n'est pas le cas, réduisez-en une juste à côté de votre volume cible.
Étape 1. Appuyez sur Windows + X, sélectionnez "Gestion des disques" dans la liste.
Étape 2. Cliquez avec le bouton droit de la souris sur la partition cible et sélectionnez " Étendre le volume ".
Étape 3. Cliquez sur "Suivant" dans la fenêtre de l'assistant d'extension de volume.
Étape 4. Ajustez l'espace dont vous avez besoin pour étendre le volume cible. Cliquez sur "Terminer" pour confirmer.
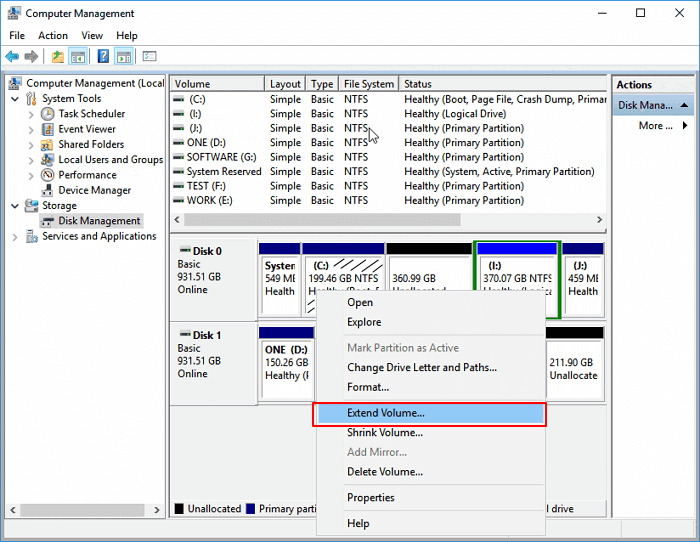
Ensuite, l'opération de redimensionnement de la partition Windows 10 est terminée. Vous pouvez également répéter le processus ci-dessus pour faire un clic droit sur un volume et sélectionner "Formater", "Supprimer le volume", "Modifier la lettre de lecteur et les chemins...", etc., pour exécuter d'autres opérations sur vos partitions Windows 10.
Comment réduire/étendre un volume sous Windows 11/10 avec Diskpart ?
S'applique à : Redimensionner les partitions, réduire ou étendre le volume sous Windows 10 parmi les administrateurs Windows.
L'invite de commande de Windows n'est généralement pas vue par la plupart de nos utilisateurs, à moins qu'ils ne sachent comment y accéder. Il s'agit d'un outil d'administrateur destiné aux responsables informatiques pour régler les paramètres de l'ordinateur. Il fonctionne également pour ajuster la taille de la partition, y compris l'extension ou la réduction de la partition, la suppression de la partition, le formatage de la partition et le nettoyage du disque dur, etc.
Si vous êtes prêt à vous lancer un défi et à essayer de réduire des partitions de cette manière, voici le guide complet.
Réduire un volume avec Diskpart sous Windows 11/10
Étape 1. Appuyez sur Windows + R pour faire apparaître la boîte de dialogue Exécuter.
Étape 2. tapez diskpart et appuyez sur Entrée.
Étape 3. Tapez les lignes de commande suivantes et appuyez sur Entrée à chaque fois :
- list volume. (Notez le numéro du volume que vous voulez réduire).
- select volume X ("x" fait référence au numéro du volume cible.)
- shrink desired
Étape 4 : tapez exit pour terminer et fermer Diskpart.
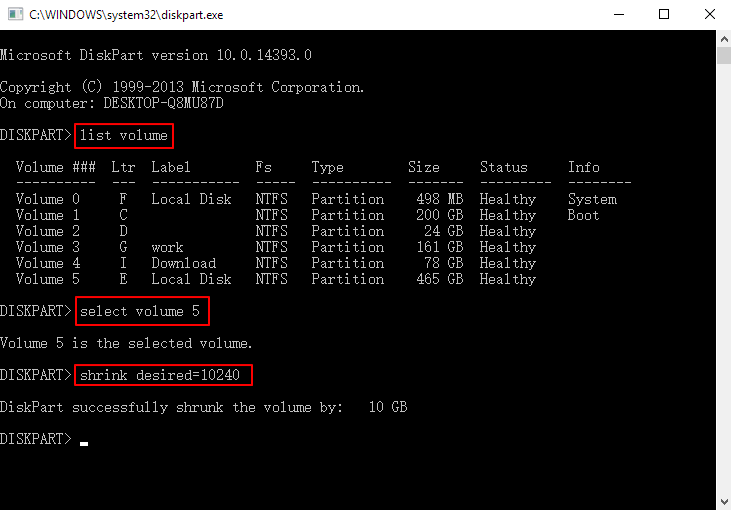
Étendre le volume dans Windows 11/10 en utilisant Diskpart
Limite : Il doit y avoir suffisamment d'espace non alloué derrière votre partition cible. Si ce n'est pas le cas, réduisez-en une juste à côté de votre volume cible.
Étape 1. Appuyez sur Windows + R pour faire apparaître la boîte de dialogue Exécuter.
Étape 2. Tapez diskpart et appuyez sur Entrée.
Étape 3. Tapez les lignes de commande suivantes et appuyez sur Entrée à chaque fois :
- list volume. (Notez le numéro du volume que vous voulez réduire).
- select volume X("x" fait référence au numéro du volume cible.)
- étendre la taille
Étape 4 : tapez exitt pour fermer Diskpart.
En outre, vous pouvez également utiliser Diskpart pour formater des partitions, supprimer des volumes et même nettoyer un disque dur entier à l'aide de lignes de commande.
Conclusion
Sur cette page, nous avons rassemblé 3 meilleurs outils de partition pour les utilisateurs de Windows 10/8/7 à appliquer pour la gestion des partitions de disque. Parmi les trois outils ci-dessus, EaseUS Partition Master est le meilleur choix pour les débutants.
Disk Management est destiné aux utilisateurs expérimentés. Quant à Diskpart, si vous n'êtes pas un administrateur, nous ne vous recommandons pas de l'essayer. Il est difficile et peu convivial. Toute erreur peut entraîner des résultats graves.
Ces informations vous-ont elles été utiles ?
Articles associés
-
Comment formater un disque dur SSD en FAT32 Windows 10/8/7 ? Guide Rapide
![author icon]() Arnaud/Aug 11, 2025
Arnaud/Aug 11, 2025 -
Comment réparer la carte SD qui dit qu'elle est pleine alors qu'elle est vide sous Windows 11/10/8/7
![author icon]() Arnaud/Aug 11, 2025
Arnaud/Aug 11, 2025 -
Comment vérifier la température du SSD sous Windows 10/11 [2025 Guide étape par étape]
![author icon]() Arnaud/Aug 11, 2025
Arnaud/Aug 11, 2025 -
Réinitialiser le mot de passe oublié sur un ordinateur portable Lenovo sans disque
![author icon]() Arnaud/Aug 11, 2025
Arnaud/Aug 11, 2025