Comment optimiser le disque dur pour les jeux [6 méthodes efficaces]
Arnaud Mis à jour le 20/03/2024 Gestion de partition
Résumé:
Êtes-vous fatigué du gameplay lent et lent ? Découvrez comment optimiser le disque dur pour les jeux dans ce guide complet.
Les passionnés de jeux savent que la performance est la clé d’une expérience de jeu immersive et satisfaisante. Le décalage, les temps de chargement prolongés et le gameplay saccadé sont autant de frustrations familières. Dans la quête d’optimisation des performances de jeu, les cartes graphiques haut de gamme et les processeurs puissants sont souvent mis à l’honneur. Cependant, un composant crucial sous-estimé est souvent laissé de côté : le disque dur.
EaseUS explore les solutions essentielles pour optimiser votre disque dur dans cet article, spécifiquement pour les jeux. De la mise à niveau vers des solutions de stockage plus rapides à la gestion efficace de vos fichiers, nous avons compilé six méthodes très efficaces pour optimiser les disques durs pour les jeux.
Votre disque dur joue un rôle essentiel pour déterminer à quel point vos sessions de jeu peuvent être fluides et immersives. C'est pourquoi nous avons rassemblé six méthodes efficaces pour optimiser les disques durs pour les jeux et maximiser votre plaisir de jeu. Vous trouverez ci-dessous six façons d'optimiser votre disque dur pour les jeux. Avant de passer aux guides détaillés étape par étape pour chaque méthode, prenons un moment pour discuter brièvement des préparations nécessaires :
Vous pouvez maintenant examiner les informations détaillées sur chaque méthode dans le tableau de comparaison ci-dessous :
| ⏰ Durée | 5 ~ 15 minutes |
| 🛠️Outils requis |
Maître de partition EaseUS🥇 Explorateur de fichiers🥈 |
| 👨🔧 Utilisateurs appropriés | Pour tous les utilisateurs de Windows, même débutants |
| 🧰Méthodes |
|
Si vous souhaitez améliorer les performances de votre disque dur de jeu, un outil fiable tel que EaseUS Partition Master peut vous aider. Ce logiciel offre diverses fonctionnalités de gestion de partitions pour adapter les besoins des utilisateurs. Sa fonction d'alignement 4K est cruciale car elle optimise l'organisation des données sur votre disque dur, en particulier pour les périphériques de stockage modernes, maximisant ainsi les performances globales. Cet alignement garantit que les données sont écrites plus efficacement, conduisant à un accès plus rapide à votre système de jeu.
Voici les étapes pour effectuer l'alignement 4K via EaseUS Partition Master :
Étape 1. Allez dans « Boîte à outils » et choisissez « Alignement 4K ».
Étape 2. Sélectionnez le disque que vous souhaitez aligner. Cliquez sur le bouton "Démarrer".
Autres fonctionnalités clés d'EaseUS Partition Master
Au-delà de l'alignement 4K, EaseUS Partition Master peut vous aider dans les scénarios suivants :
Diverses applications et processus génèrent des fichiers temporaires lors d'une utilisation régulière de l'ordinateur. Au fil du temps, ils peuvent accumuler et consommer un espace de stockage précieux sur votre disque dur. L'optimisation de votre disque dur pour les jeux peut améliorer les temps de chargement et améliorer la réactivité globale du système en libérant de la capacité de stockage, ce qui en fait une pratique essentielle pour les joueurs.
Suivez ces étapes pour supprimer les fichiers temporaires de votre disque dur :
Étape 1 : Ouvrez l'Explorateur de fichiers, localisez l'icône de votre disque dur et cliquez dessus avec le bouton droit pour accéder aux options du lecteur. Vous devez choisir l'option "Propriétés" dans le menu déroulant.

Étape 2 : Après avoir accédé à la fenêtre Propriétés, cliquez sur le bouton « Nettoyage de disque ». Ensuite, cochez les cases à côté des fichiers que vous souhaitez supprimer et sélectionnez le bouton « OK » pour lancer le processus de nettoyage.

Choix supplémentaire pour supprimer les fichiers temporaires
Étape 1 : Appuyez sur les touches « Windows + R » de votre clavier pour lancer l'opération Exécuter. Tapez "%temp%" (sans les guillemets), appuyez sur Entrée, et cela ouvrira le dossier des fichiers temporaires.

Étape 2 : Appuyez sur « Ctrl + A » pour choisir tous les fichiers et dossiers une fois le dossier des fichiers temporaires ouvert. Appuyez sur le bouton "Supprimer" avec tous les fichiers temporaires sélectionnés. Ensuite, videz complètement votre corbeille pour les supprimer de votre disque dur.

Effectuer une défragmentation est essentiel pour optimiser les performances de Windows, notamment à des fins de jeux. À mesure que le temps passe et que vous installez, désinstallez et modifiez des fichiers, les données de votre disque dur peuvent devenir fragmentées. Cela signifie qu’il est dispersé sur différents emplacements physiques. La défragmentation réorganisera les données fragmentées sur votre disque dur, rapprochant ainsi les données associées pour un accès plus rapide. Les étapes pour exécuter la défragmentation sur votre disque dur sont les suivantes :
Étape 1 : Cliquez sur le bouton Windows pour accéder au dossier de l'ordinateur. Localisez l'icône de votre disque dur et faites un clic droit dessus. Choisissez l'option "Propriétés" dans le menu déroulant du lecteur.
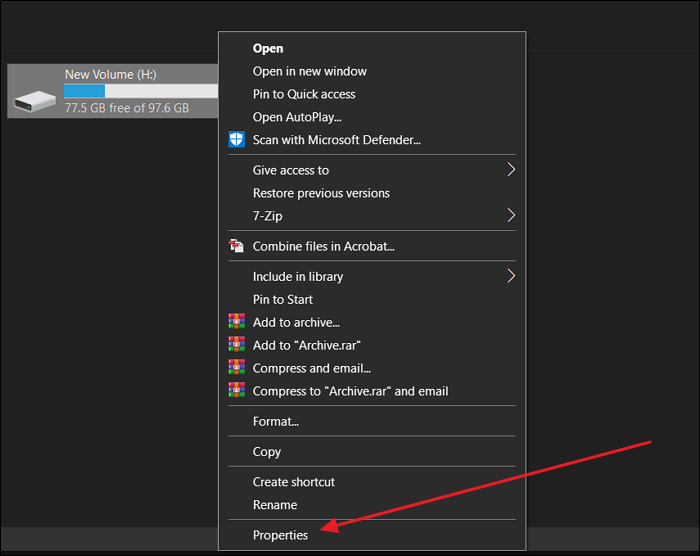
Étape 2 : Dans la fenêtre Propriétés du disque, accédez à l'onglet « Outils » de votre disque dur sélectionné. Maintenant, recherchez le bouton « Optimiser » et cliquez dessus. Enfin, cliquez sur le bouton "Optimiser" pour lancer le processus de défragmentation.

Effectuer un test de surface du disque est crucial pour garantir la santé et la fiabilité de votre disque dur pour les jeux. L'outil Disk Surface Test d' EaseUS Partition Master peut analyser votre disque dur à la recherche de secteurs défectueux ou de défauts physiques. L'identification et le marquage de ces secteurs défectueux permettent à votre système d'exploitation d'éviter de les utiliser pour le stockage de données. Cela réduit le risque de corruption des données et améliore les performances globales du disque dur.
EaseUS Partition Master fournit une interface conviviale pour effectuer le test de la surface du disque. Cela le rend accessible aux utilisateurs de tous niveaux d’expertise technique. Voici les étapes pour effectuer un test de surface du disque via EaseUS Partition Master :
Étape 1. Ouvrez EaseUS Partition Master. Cliquez avec le bouton droit sur le disque que vous souhaitez vérifier, puis cliquez sur « Test de surface ».
Étape 2. L'opération sera immédiatement effectuée et tous les secteurs défectueux seront marqués en rouge.
À mesure que votre bibliothèque de jeux s'agrandit et que les nouveaux titres nécessitent plus d'espace de stockage, vous risquez de rencontrer un manque d'espace disque. Heureusement, EaseUS Partition Master propose deux solutions simples pour augmenter la capacité de votre disque dur sans avoir à réinstaller des jeux ou à perdre des données. L'extension de l'espace de votre disque dur vous permet d'héberger facilement des jeux et des fichiers supplémentaires sur le même disque, sans effort.
Suivez ces étapes pour étendre l'espace de votre disque dur à l'aide d'EaseUS Partition Master :
Étape 1. Localisez la partition cible.
Accédez à Partition Manager, localisez la partition cible et sélectionnez « Redimensionner/Déplacer ».
Étape 2. Étendre la partition cible.
Faites glisser le panneau de partition vers la droite ou vers la gauche pour ajouter l'espace non alloué dans votre partition actuelle et cliquez sur "OK" pour confirmer.
Option supplémentaire : obtenir de l'espace à partir d'un autre lecteur
S'il n'y a pas assez d'espace non alloué sur votre disque, faites un clic droit sur une grande partition avec suffisamment d'espace libre, sélectionnez « Allouer de l'espace ».
Sélectionnez ensuite la partition cible que vous souhaitez étendre dans la colonne Allouer de l'espace à.
Étape 3. Exécutez les opérations pour étendre la partition.
Faites glisser les points de la partition cible dans l'espace non alloué et cliquez sur "OK".
Cliquez ensuite sur le bouton « Exécuter la tâche » et cliquez sur « Appliquer » pour conserver toutes les modifications.
Si vous avez essayé toutes les techniques d'optimisation, mais que votre disque dur a toujours du mal à répondre aux exigences des jeux modernes, envisagez de le mettre à niveau. Un disque dur plus rapide et plus grand peut améliorer votre expérience de jeu, en réduisant les temps de chargement et en améliorant la réactivité du système. Les jeux deviennent de plus en plus complexes et nécessitent davantage de données. Ainsi, un disque dur plus rapide peut améliorer considérablement les performances de jeu.
Vous pouvez remplacer le disque dur de l'ordinateur portable par un SSD . La mise à niveau se traduira par des opérations de lecture et d'écriture plus rapides, des transitions de niveau plus fluides et une réduction du bégaiement dans le jeu. De plus, la capacité de stockage accrue offerte par la mise à niveau vous permet de stocker une vaste collection de jeux et de médias sans vous soucier de manquer d'espace.
Vous trouverez ci-dessous quelques plateformes de médias sociaux sur lesquelles vous pouvez partager cette page utile avec d'autres utilisateurs dans le besoin :
Vous êtes-vous déjà demandé pourquoi votre expérience de jeu n'est pas fluide ? Un disque dur lent et non optimisé pourrait être la cause de vos frustrations en matière de jeu. Explorons les raisons cruciales pour lesquelles l'optimisation de votre disque dur est vitale pour une expérience de jeu optimale :
Pour conclure, nous avons exploré six façons efficaces d'optimiser les disques durs pour les jeux. Le guide visait à garantir une expérience de jeu plus fluide et plus agréable. Nous avons discuté de l’importance de préparer votre système avant de mettre en œuvre ces optimisations. Nous avons ensuite proposé six méthodes, allant de l'utilisation d'un logiciel d'alignement 4K à la suppression de fichiers temporaires, en passant par la défragmentation du disque et l'application d'un test de surface du disque.
De plus, nous avons souligné l'importance d'étendre l'espace disque dur et de passer à des disques durs plus rapides et plus spacieux. Parmi les différents outils disponibles, nous recommandons vivement EaseUS Partition Master pour son interface conviviale et ses fonctionnalités puissantes. Que vous soyez novice ou utilisateur avancé, EaseUS Partition Master fournit une solution fiable pour optimiser votre disque dur sans effort.
Alors que nous terminons notre guide complet sur l'optimisation des disques durs pour les jeux, vous avez peut-être encore des questions en suspens. Abordons quelques FAQ courantes que les joueurs demandent souvent pour s'assurer que vous disposez de toutes les informations dont vous avez besoin :
1. Un meilleur disque dur peut-il améliorer les jeux ?
Absolument! Passer à un disque dur plus rapide et plus efficace, comme un SSD, peut améliorer considérablement les performances de jeu. Vous bénéficierez de vitesses de lecture et d'écriture plus rapides, de temps de chargement réduits et d'une expérience de jeu fluide, parmi les avantages d'un disque dur amélioré.
2. Dois-je optimiser mon disque dur ?
Certainement! L'optimisation régulière de votre disque dur est essentielle pour maintenir des performances de jeu optimales. La résolution de la fragmentation, la suppression des fichiers temporaires et l'exécution de tests de surface du disque peuvent aider votre disque dur à fonctionner efficacement et à maintenir votre expérience de jeu fluide.
3. Quelle est la vitesse du disque dur recommandée pour les jeux ?
Il est conseillé d'utiliser un SSD doté d'une interface SATA III ou supérieure pour des performances de jeu optimales. Les SSD SATA III offrent des taux de transfert de données plus rapides que les disques durs classiques, réduisant ainsi les temps de chargement et améliorant la fluidité du jeu.
Comment partitionner un disque dur sous Windows 10/8/7
Vous trouverez ci-dessous les réponses aux questions les plus courantes.




